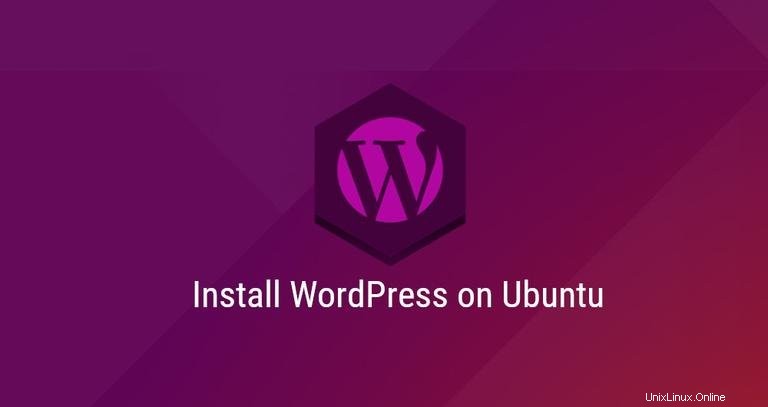
WordPress sejauh ini merupakan platform blogging dan CMS open-source paling populer yang mendukung lebih dari seperempat situs web dunia. Ini didasarkan pada PHP dan MySQL dan mengemas banyak fitur yang dapat diperluas dengan plugin dan tema gratis dan premium. WordPress adalah cara paling sederhana untuk membuat toko online, situs web, atau blog Anda.
Dalam tutorial ini, kami akan menunjukkan cara menginstal WordPress di mesin Ubuntu 18.04. Ini adalah proses yang cukup mudah yang membutuhkan waktu kurang dari sepuluh menit untuk menyelesaikannya.
Kami akan menggunakan LEMP stack dengan Nginx sebagai server web, sertifikat SSL, PHP 7.2 terbaru dan MySQL/MariaDB sebagai server database.
Prasyarat #
Pastikan Anda telah memenuhi prasyarat berikut sebelum melanjutkan dengan tutorial ini:
- Anda memiliki nama domain yang menunjuk ke IP publik server Anda. Kami akan menggunakan
example.com. - Anda masuk sebagai pengguna dengan hak istimewa sudo.
- Anda telah menginstal Nginx dengan mengikuti petunjuk berikut.
- Sertifikat SSL dipasang untuk domain Anda. Anda dapat memasang sertifikat SSL Let's Encrypt gratis dengan mengikuti petunjuk berikut.
Perbarui indeks paket dan paket sistem ke versi terbaru:
sudo apt updatesudo apt upgrade
Membuat database MySQL #
WordPress menggunakan database MySQL untuk menyimpan semua datanya. Langkah pertama kita adalah membuat database MySQL, akun pengguna MySQL dan memberikan akses ke database.
Jika Anda belum menginstal MySQL atau MariaDB di server Ubuntu Anda, Anda dapat menginstal dengan mengikuti salah satu petunjuk di bawah ini:
- Instal MySQL di Ubuntu 18.04
- Instal MariaDB di Ubuntu 18.04
Masuk ke shell MySQL dengan mengetikkan perintah berikut dan masukkan kata sandi saat diminta:
mysql -u root -p
Dari dalam shell MySQL, jalankan pernyataan SQL berikut untuk membuat database bernama wordpress , pengguna bernama wordpressuser dan untuk memberikan semua izin yang diperlukan kepada pengguna:
CREATE DATABASE wordpress CHARACTER SET utf8mb4 COLLATE utf8mb4_general_ci;GRANT ALL ON wordpress.* TO 'wordpressuser'@'localhost' IDENTIFIED BY 'change-with-strong-password';FLUSH PRIVILEGES;EXIT;
Setelah menjalankan perintah di atas, Anda akan memiliki database MySQL dan akun pengguna baru, yang akan digunakan oleh instance WordPress Anda.
Menginstal PHP #
PHP 7.2 yang merupakan versi PHP default di Ubuntu 18.04 didukung penuh dan direkomendasikan untuk WordPress.
Untuk menginstal PHP dan semua ekstensi PHP yang diperlukan, jalankan perintah berikut:
sudo apt install php7.2-cli php7.2-fpm php7.2-mysql php7.2-json php7.2-opcache php7.2-mbstring php7.2-xml php7.2-gd php7.2-curlKami menginstal PHP-FPM karena kami akan menggunakan Nginx sebagai server web.
Layanan PHP-FPM akan otomatis dimulai setelah proses instalasi selesai.
Mengunduh Wordpress #
Sebelum mengunduh arsip Wordpress, buat dulu direktori yang akan menampung file WordPress kita:
sudo mkdir -p /var/www/html/example.comLangkah selanjutnya adalah mengunduh WordPress versi terbaru dari halaman unduh WordPress menggunakan perintah wget berikut:
cd /tmpwget https://wordpress.org/latest.tar.gz
Setelah unduhan selesai, ekstrak arsip WordPress dan pindahkan file yang diekstrak ke direktori root dokumen domain:
tar xf latest.tar.gzsudo mv /tmp/wordpress/* /var/www/html/example.com/
Terakhir, kita perlu mengatur izin yang benar sehingga server web dapat memiliki akses penuh ke file dan direktori situs.
Karena Nginx dan PHP berjalan sebagai www-data pengguna dan grup, untuk mengatur kepemilikan yang benar jalankan perintah chown berikut:
sudo chown -R www-data: /var/www/html/example.com
Mengonfigurasi Nginx #
Sekarang, Anda seharusnya sudah menginstal Nginx dengan sertifikat SSL di sistem Anda, jika belum periksa prasyarat untuk tutorial ini.
Untuk membuat blok server baru untuk instance WordPress kami, kami akan menggunakan resep Nginx dari situs resmi Nginx.
Buka editor teks Anda dan buat file berikut:
/etc/nginx/sites-available/example.com# Redirect HTTP -> HTTPS
server {
listen 80;
server_name www.example.com example.com;
include snippets/letsencrypt.conf;
return 301 https://example.com$request_uri;
}
# Redirect WWW -> NON WWW
server {
listen 443 ssl http2;
server_name www.example.com;
ssl_certificate /etc/letsencrypt/live/example.com/fullchain.pem;
ssl_certificate_key /etc/letsencrypt/live/example.com/privkey.pem;
ssl_trusted_certificate /etc/letsencrypt/live/example.com/chain.pem;
include snippets/ssl.conf;
return 301 https://example.com$request_uri;
}
server {
listen 443 ssl http2;
server_name example.com;
root /var/www/html/example.com;
index index.php;
# SSL parameters
ssl_certificate /etc/letsencrypt/live/example.com/fullchain.pem;
ssl_certificate_key /etc/letsencrypt/live/example.com/privkey.pem;
ssl_trusted_certificate /etc/letsencrypt/live/example.com/chain.pem;
include snippets/ssl.conf;
include snippets/letsencrypt.conf;
# log files
access_log /var/log/nginx/example.com.access.log;
error_log /var/log/nginx/example.com.error.log;
location = /favicon.ico {
log_not_found off;
access_log off;
}
location = /robots.txt {
allow all;
log_not_found off;
access_log off;
}
location / {
try_files $uri $uri/ /index.php?$args;
}
location ~ \.php$ {
include snippets/fastcgi-php.conf;
fastcgi_pass unix:/run/php/php7.2-fpm.sock;
}
location ~* \.(js|css|png|jpg|jpeg|gif|ico|svg)$ {
expires max;
log_not_found off;
}
}
Aktifkan blok server dengan membuat tautan simbolis ke sites-enabled direktori:
sudo ln -s /etc/nginx/sites-available/example.com /etc/nginx/sites-enabled/Sebelum memulai ulang layanan Nginx, lakukan tes untuk memastikan tidak ada kesalahan sintaks:
sudo nginx -tJika tidak ada kesalahan, outputnya akan terlihat seperti ini:
nginx: the configuration file /etc/nginx/nginx.conf syntax is ok
nginx: configuration file /etc/nginx/nginx.conf test is successful
dan Anda dapat memulai ulang Nginx dengan mengetik:
sudo systemctl restart nginxMenyelesaikan Instalasi WordPress #
Sekarang Wordpress telah diunduh dan konfigurasi server selesai, kita dapat menyelesaikan instalasi melalui antarmuka web.
Buka browser Anda, ketik domain Anda dan layar seperti berikut akan muncul:
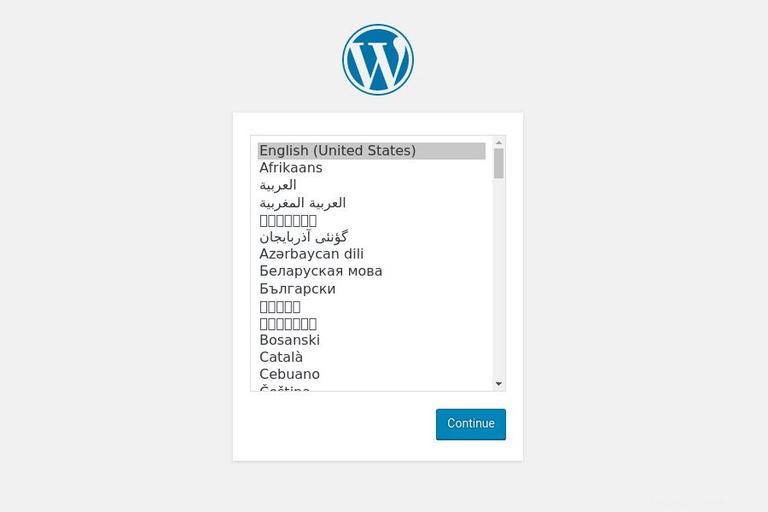
Pilih bahasa yang ingin Anda gunakan dan klik Continue tombol.
Selanjutnya Anda akan melihat halaman informasi berikut, klik tombol Let's go! tombol.
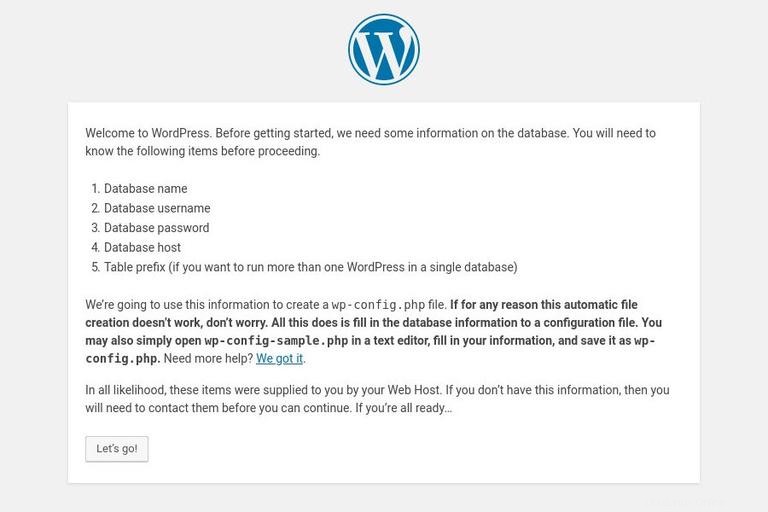
Pada layar berikutnya, wizard pengaturan akan meminta Anda untuk memasukkan rincian koneksi database Anda. Masukkan pengguna MySQL dan detail database yang Anda buat sebelumnya.
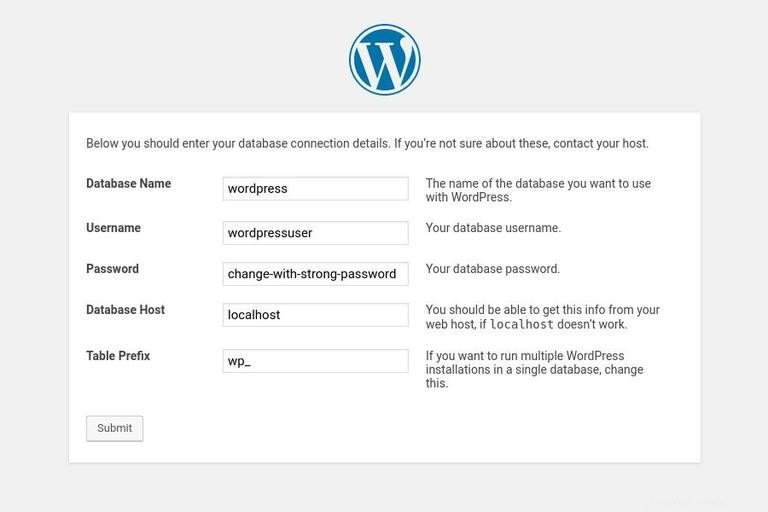
Mulai penginstalan dengan mengklik Run the Installation tombol.
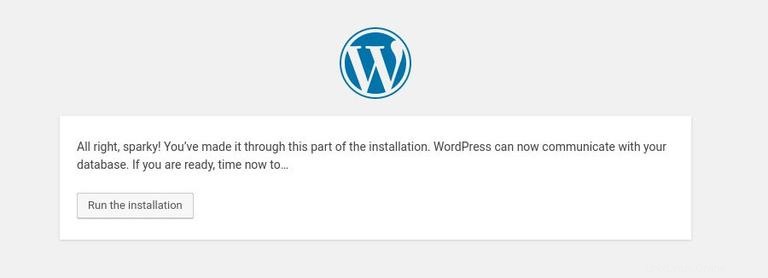
Pada langkah berikutnya, Anda harus memasukkan nama untuk situs WordPress Anda dan memilih nama pengguna (untuk tujuan keamanan, jangan masukkan “admin”).
Penginstal akan secara otomatis membuat kata sandi yang kuat untuk Anda. Jangan lupa untuk menyimpan kata sandi ini. Anda juga dapat mengatur kata sandi sendiri.
Masukkan alamat email Anda dan pilih apakah Anda ingin mencegah mesin telusur mengindeks situs (tidak disarankan).
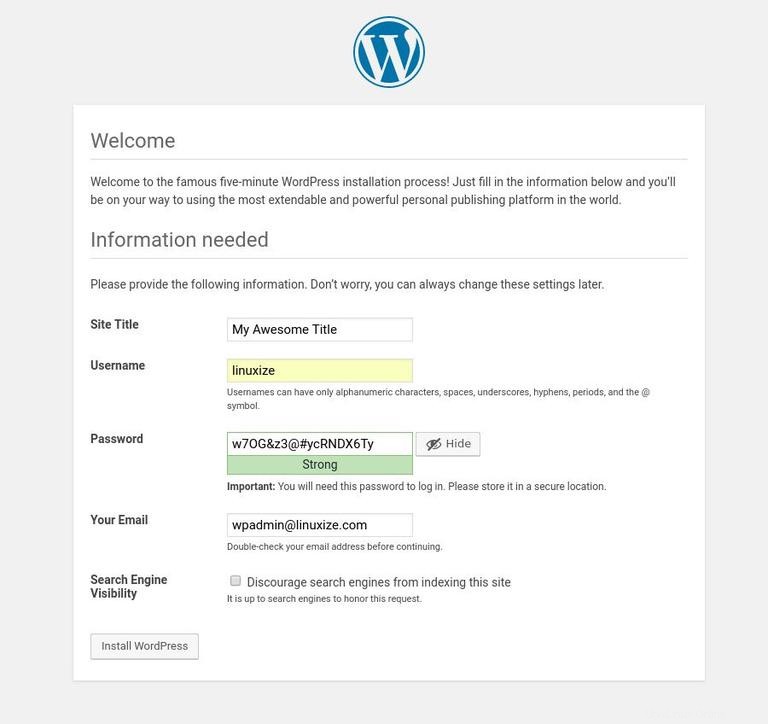
Klik Install WordPress dan setelah instalasi selesai, Anda akan dibawa ke halaman yang memberi tahu Anda bahwa WordPress telah diinstal. Untuk mengakses formulir login WordPress Anda, klik Log in tombol.
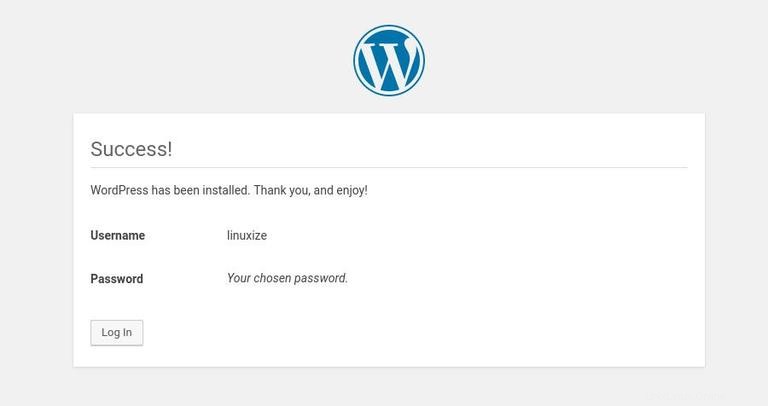
Masukkan nama pengguna dan kata sandi Anda dan klik Log in tombol.
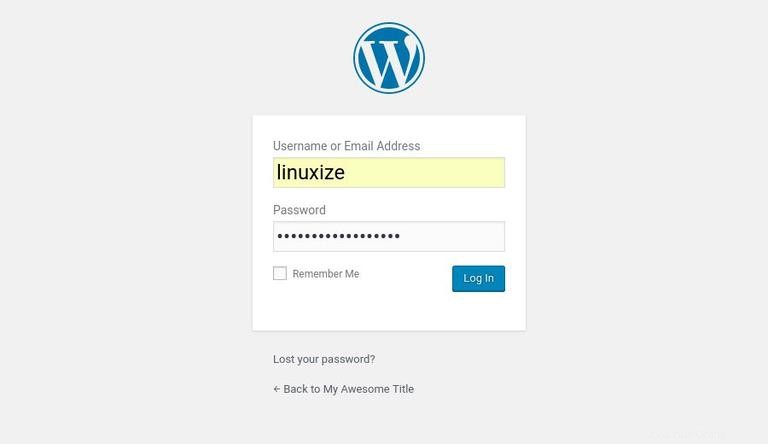
Setelah Anda masuk, Anda akan diarahkan ke dasbor administrasi WordPress.
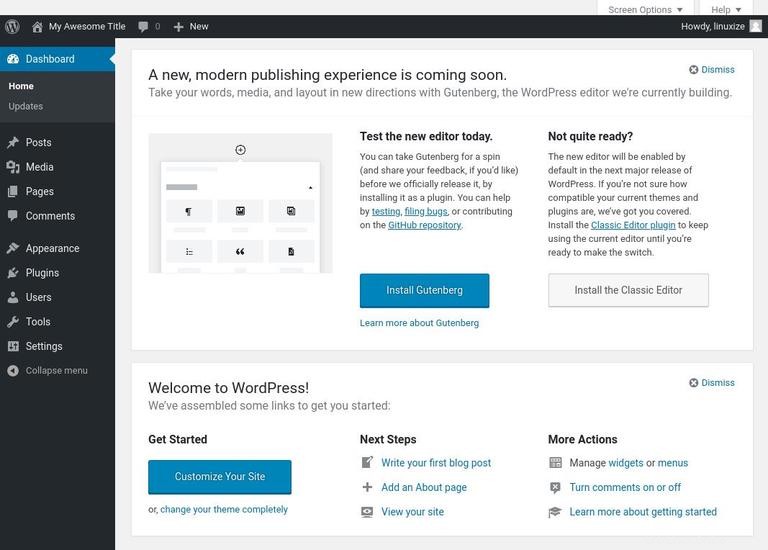
Dari sini, Anda dapat mulai menyesuaikan instalasi WordPress dengan menginstal tema dan plugin baru.