Dengan kedatangan Kodi 18 Leia juga datang kemampuan untuk mengakses konten terbatas DRM dari layanan seperti Netflix. Sampai sekarang, pengaya Netflix tidak ada di repositori Kodi resmi, tetapi cukup mudah untuk menginstal dan mengatur di Debian dan Ubuntu, dan itu termasuk instalasi di Raspberry Pi.
Dalam tutorial ini Anda akan mempelajari:
- Cara Memasang Kodi 18
- Cara Memasang Dependensi Netflix
- Cara Mengaktifkan Repositori Netflix
- Cara Memasang Pengaya Netflix
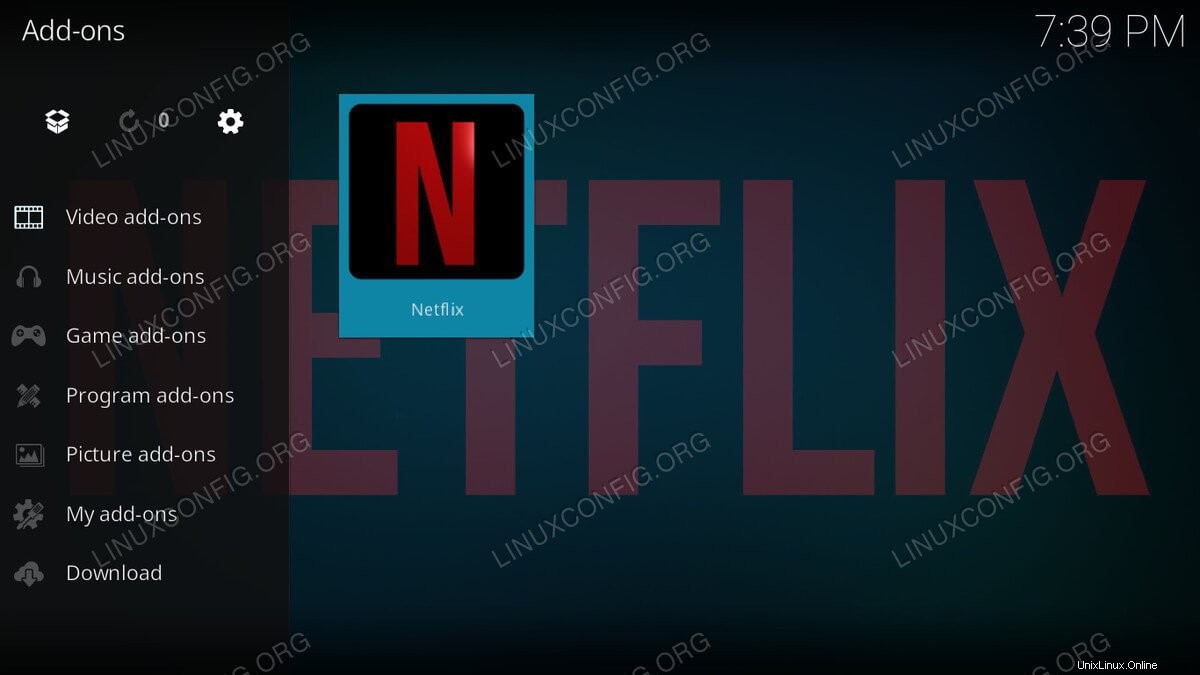 Netflix di Kodi.
Netflix di Kodi. Persyaratan dan Konvensi Perangkat Lunak yang Digunakan
| Kategori | Persyaratan, Konvensi, atau Versi Perangkat Lunak yang Digunakan |
|---|---|
| Sistem | Ubuntu dan Debian |
| Perangkat Lunak | Kodi |
| Lainnya | Akses istimewa ke sistem Linux Anda sebagai root atau melalui sudo perintah. |
| Konvensi | # – membutuhkan perintah linux yang diberikan untuk dieksekusi dengan hak akses root baik secara langsung sebagai pengguna root atau dengan menggunakan sudo perintah$ – membutuhkan perintah linux yang diberikan untuk dieksekusi sebagai pengguna biasa yang tidak memiliki hak istimewa |
Add-on Netflix, dan add-on lain yang mengaktifkan DRM seperti itu, hanya berfungsi di Kodi 18 dan yang lebih baru karena itu adalah versi pertama Kodi yang menyertakan dukungan DRM. Akibatnya, Anda harus menginstal Kodi 18 di sistem Anda sebelum melangkah lebih jauh.
Jika Anda bekerja dengan Raspberry Pi yang menjalankan OSMC atau LibreELEC versi terbaru, Anda sudah memiliki Kodi 18, jadi tidak perlu melakukan apa pun.
Pada saat penulisan ini, setiap versi Ubuntu dan Debian lainnya memerlukan repositori tambahan. Untungnya, baik Ubuntu Kodi PPA dan repositori Deb-Multimedia adalah yang terbaik untuk menyimpan versi terbaru Kodi di kedua distribusi.
Ubuntu
Untuk Ubuntu, Anda hanya perlu menambahkan PPA ke sistem Anda. Ini sama mudahnya dengan yang lain.
$ sudo add-apt-repository ppa:team-xbmc/ppa
Sekarang, perbarui Apt.
$ sudo apt update
Kemudian, instal Kodi.
$ sudo apt install kodi
Debian
Hal-hal tidak sesederhana di Debian, tetapi masih tidak sulit. Mulailah dengan mengunduh kunci rilis deb-multimedia.
$ cd ~/Downloads $ wget https://www.deb-multimedia.org/pool/main/d/deb-multimedia-keyring/deb-multimedia-keyring_2016.8.1_all.deb
Selanjutnya, instal paket keyring secara manual.
$ sudo dpkg -i deb-multimedia-keyring_2016.8.1_all.deb
Gunakan editor teks favorit Anda untuk membuat file di /etc/apt/sources.list.d/multimedia.list dan buka. Kemudian, tempatkan baris berikut di file. Jika Anda menggunakan versi Debian selain buster ganti dengan versi yang Anda gunakan.
deb http://www.deb-multimedia.org buster main non-free
Simpan dan keluar. Perbarui Apt, dan instal Kodi.
$ sudo apt update $ sudo apt install kodi
Instal Ketergantungan Netflix
Pengaya Netflix masih dalam versi beta. Pengalamannya belum sepenuhnya dipoles, dan add-on membutuhkan beberapa dependensi Python untuk berfungsi. Semuanya ada di repositori distribusi Anda, jadi silakan instal terlebih dahulu.
$ sudo apt install build-essential python-dev python-pip python-setuptools
Ada satu ketergantungan lagi yang Anda perlukan. Yang ini harus Anda dapatkan dari pengelola paket Pip Python.
$ pip install --user pycryptodomex
Setelah selesai, Anda dapat menginstal repositori add-on Netflix dan add-on itu sendiri.
Aktifkan Repositori Netflix
Add-on Netflix berasal dari repositori Kodi tambahan. Anda harus menambahkannya ke sistem Anda untuk mendapatkan akses ke add-on. Repositori mudah tersedia dalam file zip dari pengembang, jadi gunakan wget untuk mengunduhnya di tempat yang nyaman di komputer Anda.
$ cd ~/Downloads $ wget https://github.com/castagnait/repository.castagnait/raw/master/repository.castagnait-1.0.0.zip
Instal Pengaya Netflix
Saatnya membuka Kodi, dan mulai menginstal Netflix. Mulai Kodi di sistem Anda.
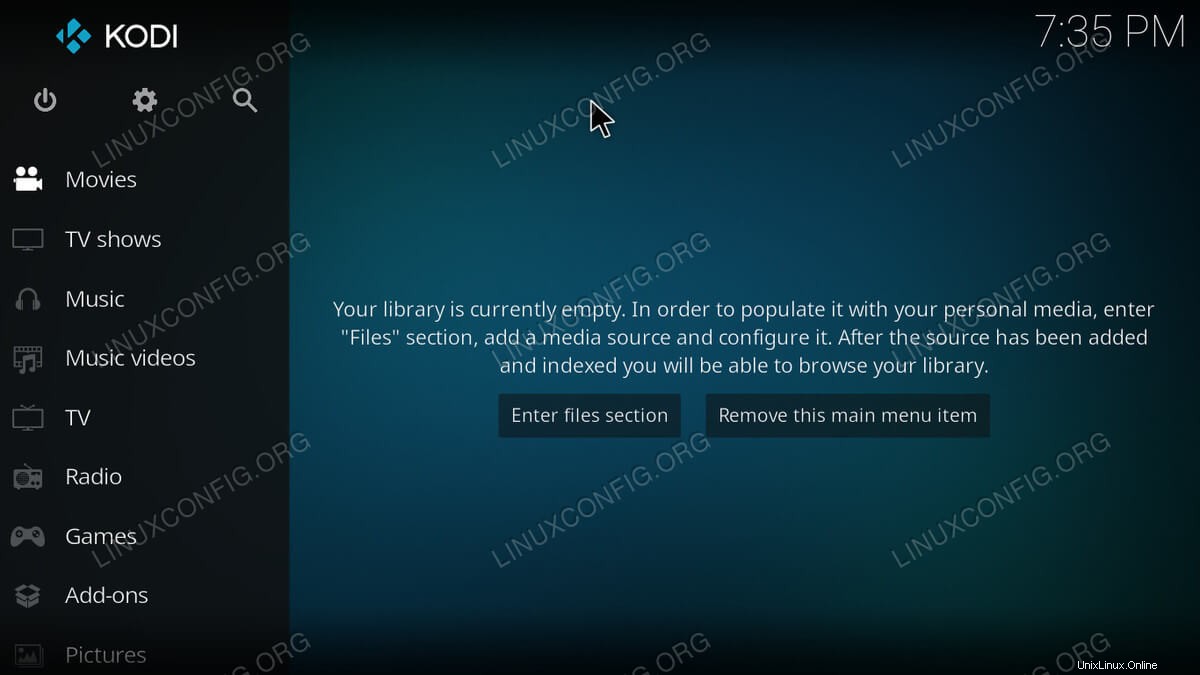 Layar Utama Kodi.
Layar Utama Kodi. Mulailah dengan mengaktifkan add-on dari sumber yang tidak dikenal. Pilih ikon roda gigi di ujung atas menu di layar beranda Kodi.
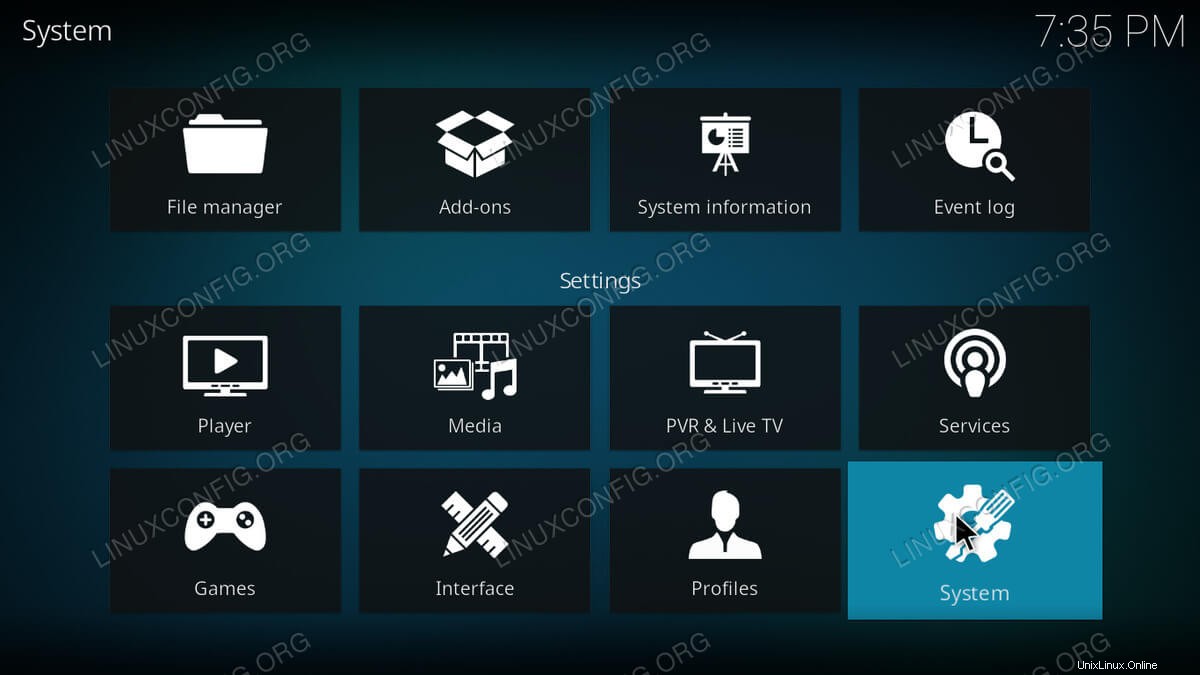 Pengaturan Kodi.
Pengaturan Kodi. Kemudian, di bawah pengaturan, pilih Sistem.
Anda akan menemukan menu lain di sisi kiri pengaturan sistem. Pilih Pengaya darinya.
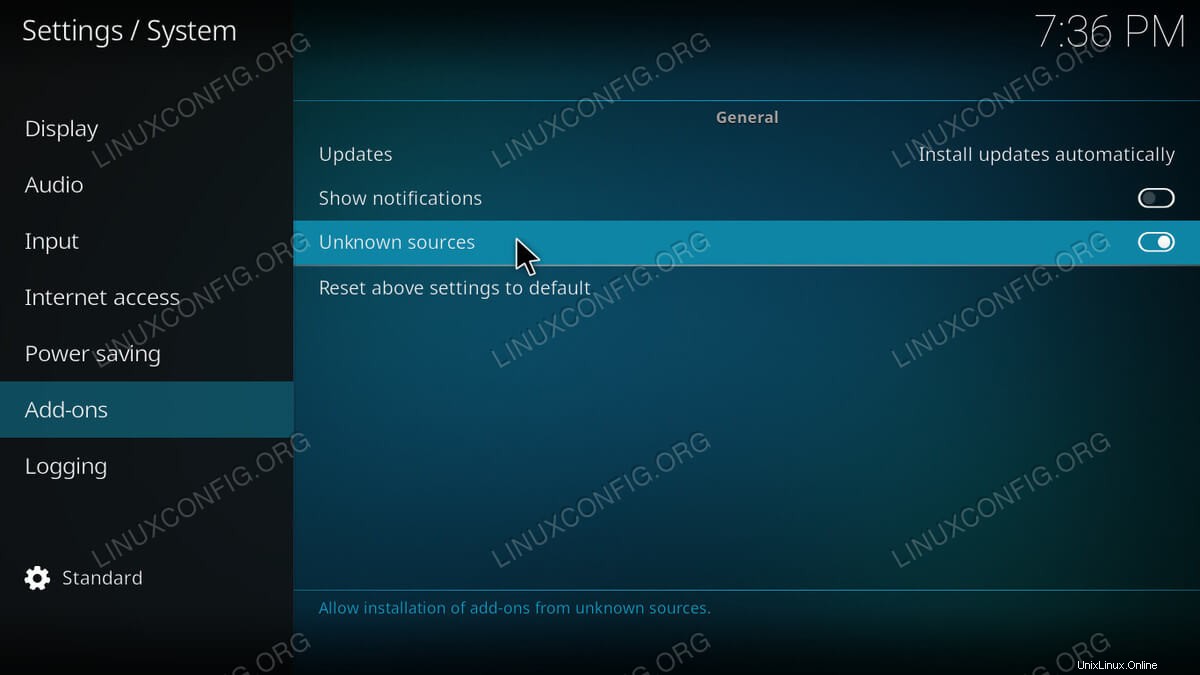 Izinkan Sumber Tidak Diketahui di Kodi.
Izinkan Sumber Tidak Diketahui di Kodi. Di bagian utama layar itu, temukan sakelar untuk mengaktifkan add-on dari sumber yang tidak dikenal. Setelah Anda melakukannya, kembali ke layar beranda lagi.
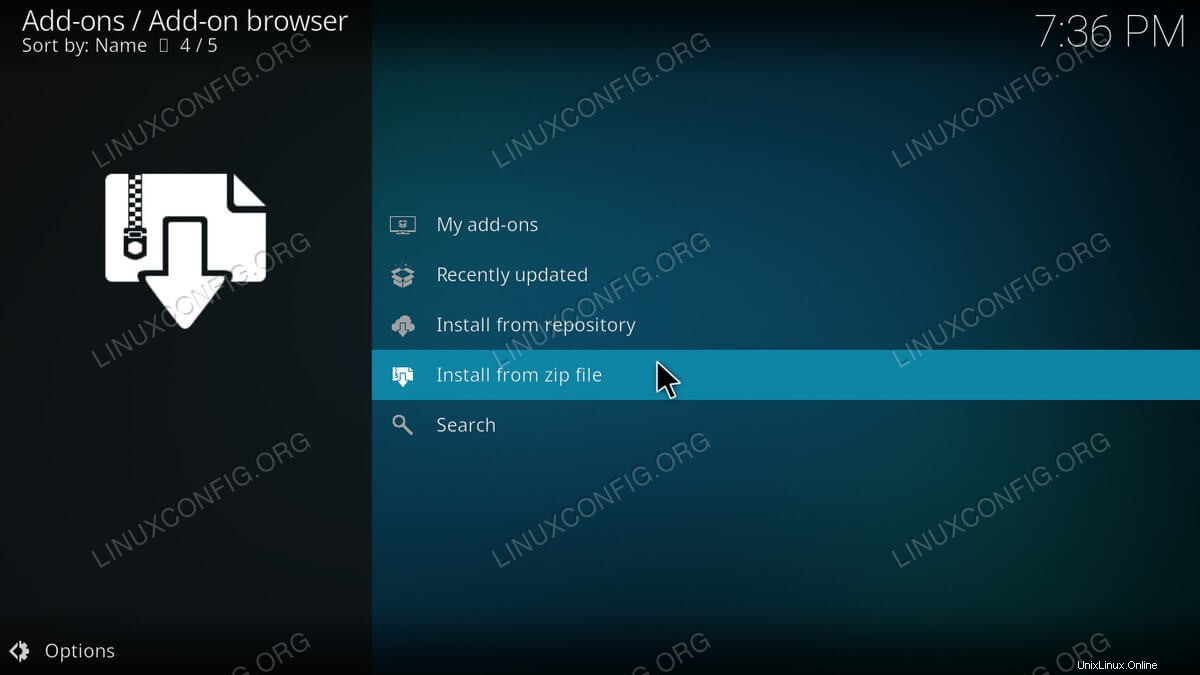 Peramban Pengaya Kodi.
Peramban Pengaya Kodi. Kembali ke layar beranda, pilih Add-on dari menu utama. Kemudian, tekan ikon kotak di bagian atas menu Add-on untuk membuka Browser Add-on. Dari halaman browser add-on, pilih "Instal dari file zip." Temukan zip repositori Anda dan buka.
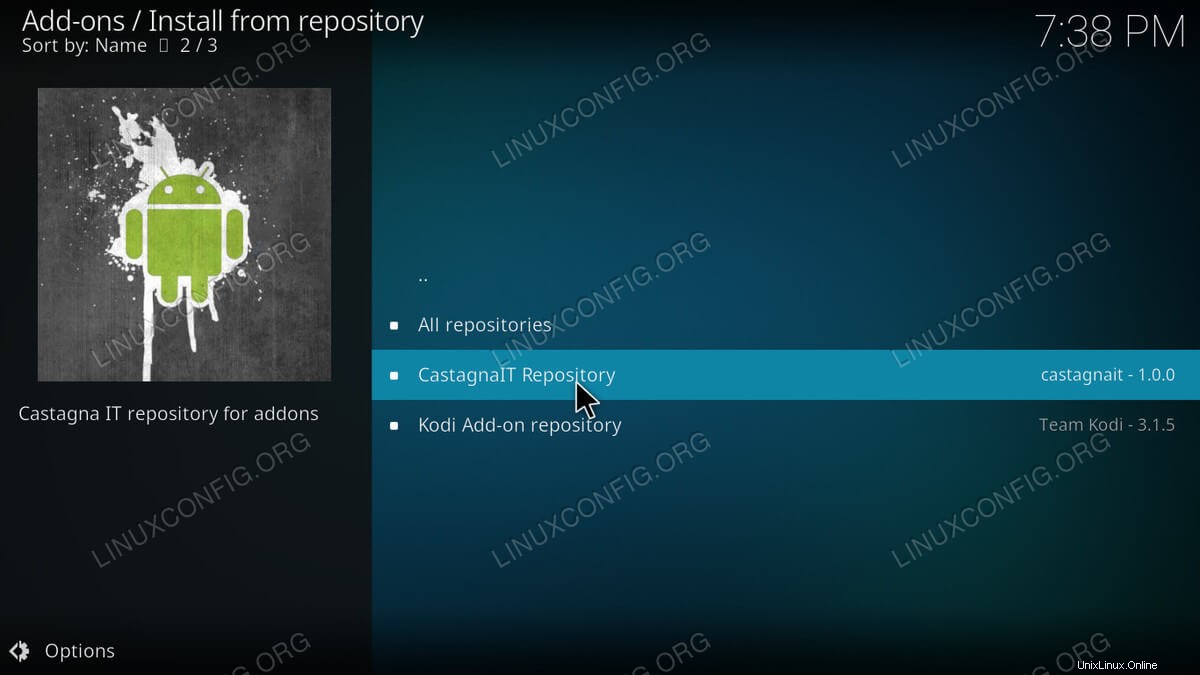 Instal Kodi dari Repositori.
Instal Kodi dari Repositori. Dengan repositori terinstal, kembali ke halaman browser add-on. Kali ini, pilih "Instal dari repositori." Pilih repositori CastagnaIT. Lalu, buka "Pengaya video". Terakhir, instal pengaya Netflix.
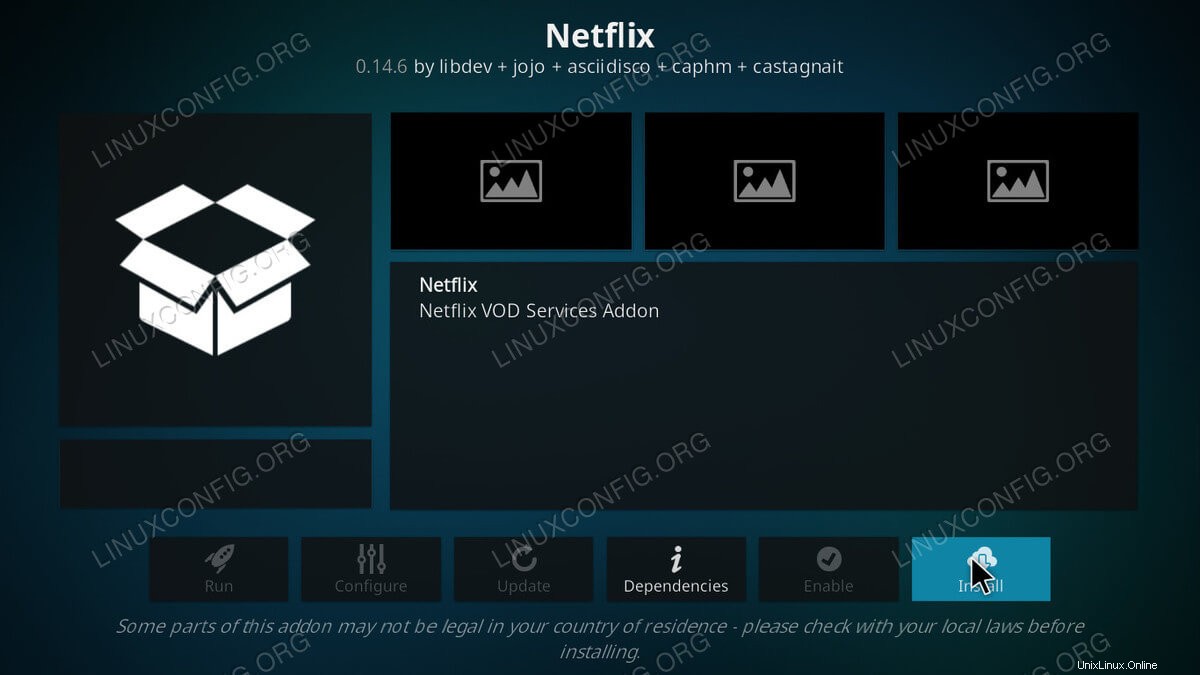 Kodi Halaman Pengaya Netflix.
Kodi Halaman Pengaya Netflix. Kembali ke halaman add-on Anda, dan temukan Netflix. Itu harus berada di bagian utama halaman, tetapi Anda selalu dapat menemukannya di bawah “Pengaya video”.
Saat pertama kali meluncurkan Netflix, Anda akan diminta untuk masuk ke akun Anda. Masukkan email dan kata sandi Anda. Kemudian, Anda akan memiliki akses ke semua yang ada di akun Netflix Anda melalui Kodi. Tentu, antarmukanya berbeda, tetapi Anda masih dapat menonton semua yang Anda inginkan tanpa meninggalkan Kodi.
Kesimpulan
Add-on dan repositori harus terus menerima pembaruan dari pengembang. Akhirnya, yang ini akan pindah ke repositori Kodi utama. Saat itu terjadi, Anda mungkin akan diberi tahu oleh pengaya itu sendiri.