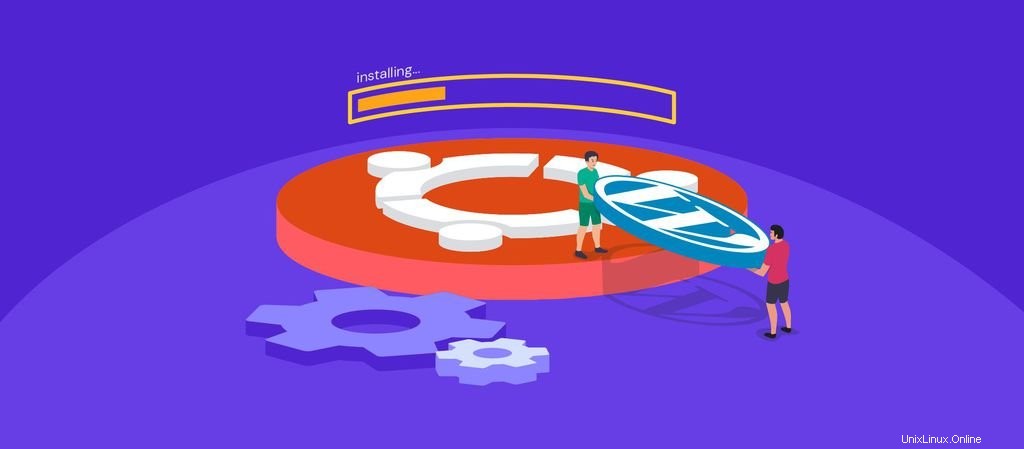
WordPress adalah Sistem Manajemen Konten (CMS) paling populer berkat keramahan pengguna dan fleksibilitasnya untuk membuat segala macam situs web. Perangkat lunak ini juga dapat diinstal pada berbagai jenis hosting, termasuk Virtual Private Server (VPS).
Untuk menginstal WordPress di server Anda, Anda dapat menggunakan tumpukan LAMP (Linux, Apache, MySQL, dan PHP). Metode ini sangat ideal ketika Anda membutuhkan kontrol penuh atas back-end WordPress.
Artikel ini akan membahas detail penginstalan WordPress di Ubuntu 18.04 menggunakan tumpukan LAMP, mulai dari menginstal server Apache hingga mengonfigurasi WordPress melalui browser web.
Sebelum kita mulai, Anda harus mengakses VPS menggunakan klien SSH. Lihat tutorial Putty kami tentang cara melakukannya.
Langkah 1. Instal dan Konfigurasi Apache Web Server
Langkah pertama untuk menyiapkan tumpukan LAMP adalah menginstal dan mengkonfigurasi server Apache. Pertama, kami harus memperbarui dan meningkatkan daftar paket di sistem Anda dan meningkatkan paket ke versi terbaru. Lakukan dengan menggunakan perintah ini pada klien SSH Anda:
sudo apt update -y sudo apt upgrade -y
Jika Anda diminta memasukkan kata sandi, masukkan kata sandi root VPS Anda dan tekan Enter .
Sekarang saatnya menginstal web server Apache2 di VPS Anda. Jika Anda membeli paket VPS dari Hostinger, paket tersebut sudah diinstal dengan Apache2. Jika Anda mengikuti langkah selanjutnya, itu tidak membahayakan VPS Anda, tetapi Anda dapat melewatinya.
Jalankan perintah berikut untuk menginstal Apache2:
sudo apt install apache2
VPS Hostinger tidak dilengkapi dengan uncomplicated firewall (UFW) yang sudah diinstal sebelumnya. Namun, jika Anda telah menginstal UFW di VPS Anda, itu mungkin membatasi lalu lintas HTTP dan HTTPS Apache. Untuk memeriksa profil aplikasi UFW Anda, masukkan perintah ini:
sudo ufw app list
Outputnya akan terlihat seperti ini:
Available applications: Apache Apache Full Apache Secure OpenSSH
Jika Anda menjalankan perintah tersebut pada VPS Hostinger default yang tidak memiliki UFW, perintah tersebut akan menampilkan output berikut:
-bash: ufw: command not found
Langkah 2. Instal PHP
PHP diperlukan WordPress untuk berkomunikasi dengan database MySQL dan menampilkan konten dinamis. Anda juga perlu menginstal ekstensi PHP tambahan untuk WordPress.
Jalankan perintah berikut untuk menginstal ekstensi PHP dan PHP sekaligus:
sudo apt install php libapache2-mod-php php-mysql php-curl php-gd php-xml php-mbstring php-xmlrpc php-zip php-soap php-intl -y
Saat Anda meminta direktori tanpa menentukan nama file, index.html akan diberikan prioritas dan karenanya akan ditampilkan. Anda dapat mengubah urutan prioritas di dir.conf mengajukan. Gunakan perintah berikut untuk membukanya menggunakan editor teks Nano:
sudo nano /etc/apache2/mods-enabled/dir.conf
Anda akan melihat yang berikut ini:

Saat memuat situs web, itu akan menyelesaikan file dari kiri ke kanan. Anda harus menempatkan semua file dalam urutan prioritas yang benar. Misalnya, jika Anda ingin index.php memiliki prioritas lebih tinggi daripada index.html , cukup pindahkan index.php di sebelah kiri index.html .
Setelah Anda mengubah file, simpan dan keluar dengan menekan CTRL+X . Kemudian, ketik Y untuk menyimpan perubahan dan Enter untuk menutupnya.
Sekarang Anda harus me-restart web server Apache2 agar perubahan terjadi. Jalankan perintah berikut untuk melakukannya:
sudo systemctl restart apache2
Buat contoh file PHP di direktori root web untuk memeriksa apakah PHP berfungsi. Gunakan perintah ini untuk masuk ke direktori:
cd /var/www/html
Kemudian gunakan perintah ini untuk membuat contoh file PHP dan buka menggunakan editor teks Nano:
nano sample.php
Di editor teks, masukkan kode berikut:
<?php phpinfo(); ?>
Simpan dan keluar dari file.
Sekarang, akses file dengan memasukkan http://your-IP-adress/sample.php di peramban web Anda. Anda akan melihat halaman info PHP ini:
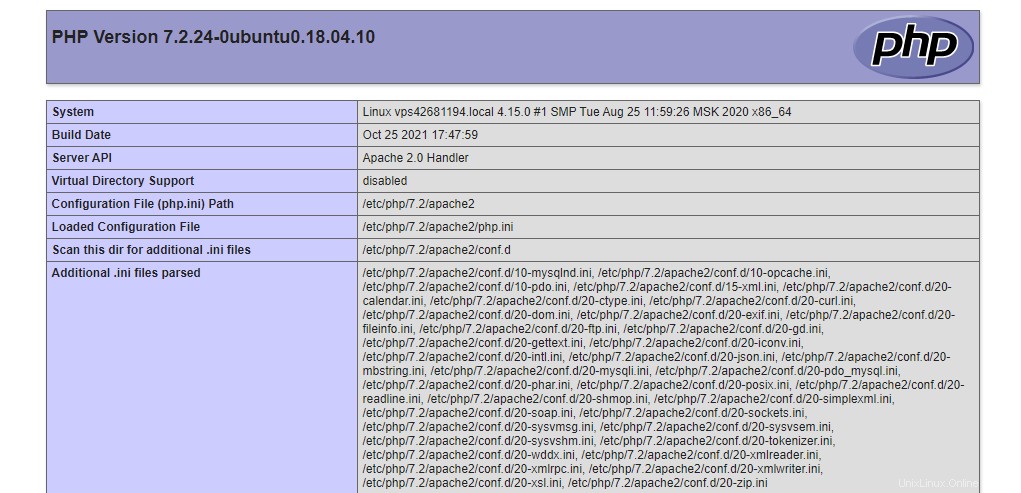
Kami merekomendasikan menghapus file setelah memeriksa instalasi. Info PHP menampilkan instalasi PHP dan konfigurasi server, yang dapat membantu penyerang cyber untuk mengakses server Anda. Gunakan perintah ini untuk menghapusnya:
sudo rm /var/www/html/sample.php
Langkah 3. Konfigurasi MySQL dan Buat Database
Setelah Apache berjalan, langkah selanjutnya adalah menginstal database MySQL. Untuk melakukannya, jalankan perintah berikut:
apt install mysql-server -y
Anda perlu memasukkan kata sandi Anda. Untuk menyelesaikan penginstalan, tekan Y dan Masukkan saat diminta.
Setelah menginstal MySQL di VPS Anda, buka terminal MySQL dengan mengetikkan perintah berikut:
sudo mysql
Atur kata sandi untuk akun root MySQL menggunakan perintah ini:
mysql>ALTER USER 'root'@'localhost' IDENTIFIED WITH mysql_native_password BY ‘YOURPASSWORD’;
Pastikan untuk memasukkan kata sandi root MySQL yang kuat sebagai ganti PASSWORD ANDA .
Untuk menerapkan perubahan ini, jalankan flush perintah:
mysql> FLUSH PRIVILEGES;
Gunakan perintah berikut untuk membuat database WordPress:
mysql> CREATE DATABASE WordPressDB DEFAULT CHARACTER SET utf8 COLLATE utf8_unicode_ci;
Sekarang, kami akan membuat akun pengguna MySQL untuk beroperasi di database WordPress baru. Kami akan menggunakan WordPressDB sebagai nama database dan testhostinger sebagai nama pengguna:
GRANT ALL ON WordPressDB.* TO 'testhostinger'@'localhost' IDENTIFIED BY 'newpassword’;
Pastikan untuk memasukkan kata sandi yang kuat sebagai pengganti kata sandi baru . Setelah selesai, bersihkan hak istimewa sehingga MySQL mengimplementasikan perubahan.
mysql> FLUSH PRIVILEGES;
Terakhir, keluar dari MySQL dengan mengetikkan perintah ini:
mysql> EXIT;
Langkah 4. Bersiaplah untuk Menginstal WordPress di Ubuntu
Saatnya mempersiapkan instalasi WordPress dengan membuat file konfigurasi WordPress dan direktori WordPress.
Membuat File WordPress.conf
Mulailah dengan membuat WordPress.conf File konfigurasi Apache di /etc/apache2/sites-available direktori. Gunakan perintah berikut:
nano /etc/apache2/sites-available/WordPress.conf
Penting! Ingatlah bahwa nama file dan lokal peka terhadap huruf besar/kecil di Linux.
Setelah Anda menjalankan perintah itu, Anda akan masuk ke editor teks Nano untuk mengedit WordPress.conf mengajukan. Aktifkan .htaccess dengan menambahkan baris berikut ke blok VirtualHost:
<Directory /var/www/wordpress/> AllowOverride All </Directory>
Tutup dan simpan file dengan menekan CTRL+X . Tekan Y dan Masukkan saat diminta.
Membuat Direktori WordPress
Kemudian, buat direktori untuk WordPress di /var/www/ . Dalam contoh kita, path lengkapnya adalah /var/www/wordpress . Untuk melakukannya, gunakan mkdir perintah untuk membuat direktori:
mkdir /var/www/wordpress
Sekarang, aktifkan mod_rewrite untuk menggunakan fitur permalink WordPress dengan menjalankan perintah berikut di terminal:
sudo a2enmod rewrite
Anda harus memulai ulang server web Apache dengan menggunakan perintah berikut:
systemctl restart apache2
Langkah selanjutnya adalah mengubah ServerName direktif di /etc/apache2/apache2.conf mengajukan. Buka file menggunakan perintah ini:
nano /etc/apache2/apache2.conf
Anda harus mengonfigurasi ServerName direktif ke alamat IP atau nama host server dengan menambahkan baris berikut ke /etc/apache2/apache2.conf berkas:
ServerName <Your IP Address>
Tutup dan simpan file.
Sekarang, Anda harus memeriksa apakah konfigurasi Apache sudah benar dengan menjalankan perintah berikut di terminal:
apachectl configtest
Jika konfigurasi berfungsi dengan baik, itu akan mencetak output berikut:
Syntax OK

Langkah 5. Unduh dan Konfigurasi WordPress
Setelah semua persiapan selesai, saatnya untuk menginstal WordPress. Ada dua metode – menyiapkan WordPress melalui antarmuka web atau mengedit wp-config.php secara manual berkas.
Metode 1. Mengonfigurasi WordPress melalui Browser
Pertama, instal wget paket di VPS Anda. Ini akan berguna untuk mengunduh file WordPress. Jalankan perintah ini pada baris perintah:
sudo apt install wget -y
Kemudian, gunakan perintah wget diikuti dengan tautan unduhan WordPress:
wget https://wordpress.org/latest.zip
Setelah Anda mengunduh file arsip, instal utilitas unzip menggunakan perintah ini:
ls sudo apt install unzip -y
Sekarang Anda harus memindahkan file ke direktori yang benar sebelum membuka ritsletingnya. Gunakan perintah:
mv latest.zip /var/www/html
Kemudian, navigasikan ke direktori dan unzip file menggunakan perintah ini:
cd /var/www/html unzip latest.zip
Setelah itu, gunakan perintah berikut untuk memindahkan direktori:
mv -f wordpress/* ./
Langkah terakhir adalah menghapus index.html . Gunakan perintah berikut:
sudo rm -rf index.html
Anda dapat menggunakan ls perintah untuk memverifikasi apakah index.html file telah dihapus. Setelah selesai, restart Apache dengan menggunakan perintah ini:
sudo systemctl restart Apache2
sudo chown -R www-data:www-data /var/www/
Selesaikan dengan mengatur WordPress melalui browser web. Buka browser web dan ketik alamat IP server. Langkah-langkah berikut akan mirip dengan pengaturan WordPress standar.
Pertama, pilih bahasa untuk WordPress dan klik Lanjutkan .
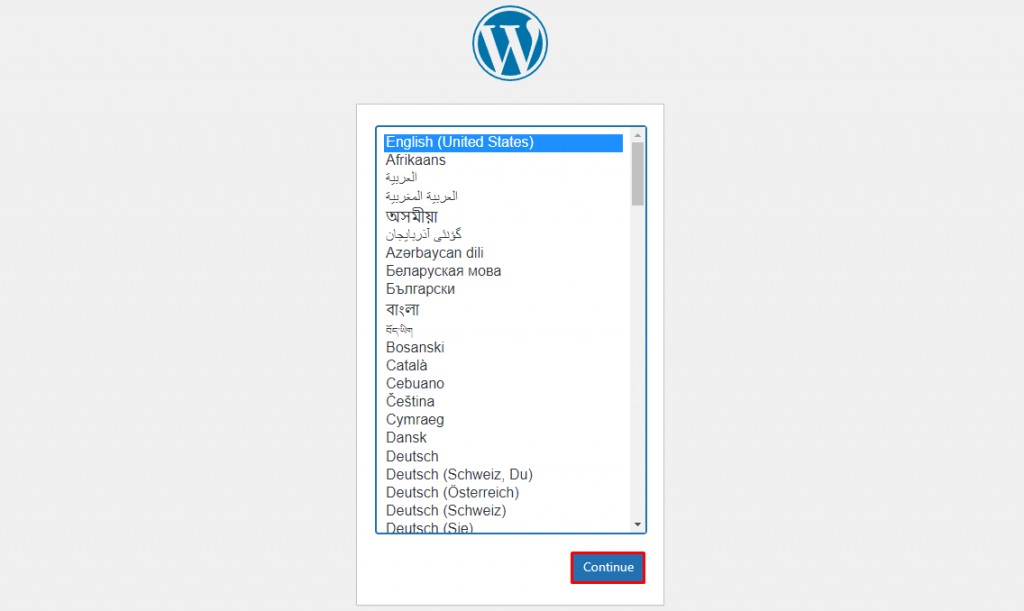
Selamat datang di WordPress akan muncul pesan yang mencantumkan informasi yang Anda perlukan untuk menyelesaikan penyiapan. Klik pada Ayo pergi! tombol untuk melanjutkan.
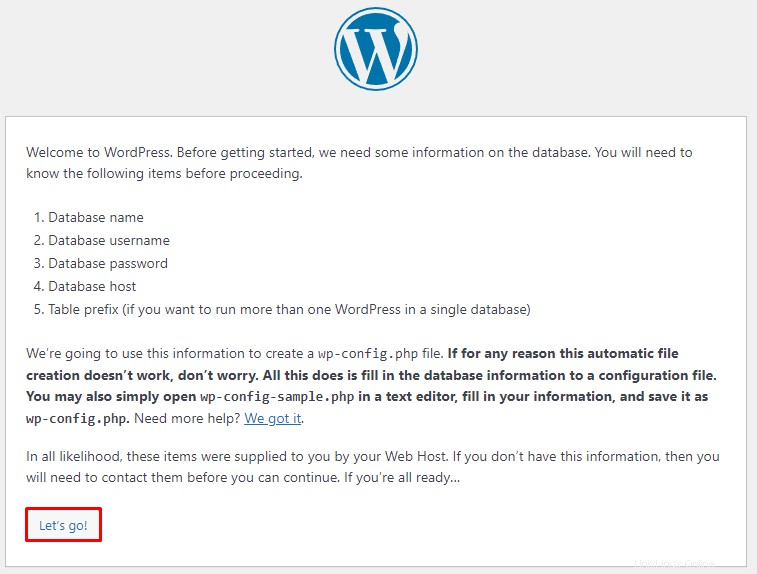
Ini akan membawa Anda ke halaman pengaturan utama. Isi detail berikut:
- Nama basis data – masukkan nama yang Anda atur saat mengonfigurasi database WordPress. Dalam hal ini, itu akan menjadi WordPressDB .
- Nama pengguna – ketik nama pengguna MySQL yang telah Anda siapkan untuk database sebelumnya.
- Sandi – masukkan kata sandi yang Anda buat untuk pengguna basis data.
- Host basis data – pertahankan nilai default localhost di sini.
- Awalan tabel – tinggalkan wp_ di bidang ini.
Klik Kirim untuk melanjutkan.
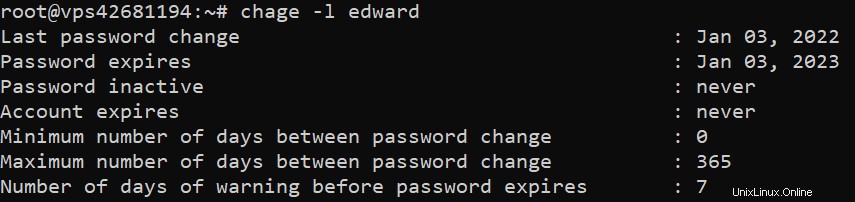
Sebuah pesan baru akan muncul yang mengatakan bahwa WordPress sekarang dapat berkomunikasi dengan database Anda. Klik Jalankan penginstalan.
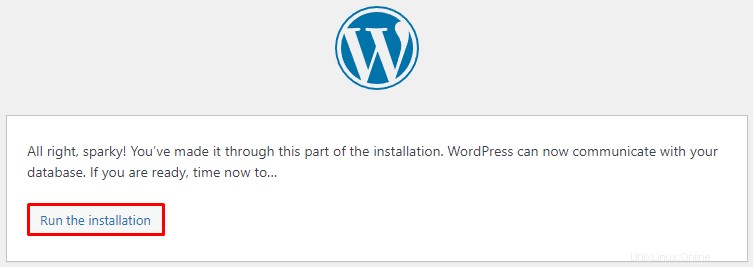
Setelah itu, Anda harus memasukkan beberapa informasi lagi:
- Judul situs – ketikkan nama situs web WordPress. Untuk mengoptimalkan situs Anda, sebaiknya masukkan nama domainnya.
- Nama pengguna – buat nama pengguna baru yang akan Anda gunakan untuk masuk ke WordPress.
- Sandi – buat kata sandi untuk pengguna WordPress.
- Email Anda – tambahkan alamat email untuk pembaruan dan pemberitahuan.
- Visibilitas mesin telusur – biarkan kotak ini tidak dicentang jika Anda tidak ingin mesin telusur mengindeks situs Anda hingga situs tersebut siap.
Klik tombol Instal WordPress tombol untuk menyelesaikannya.
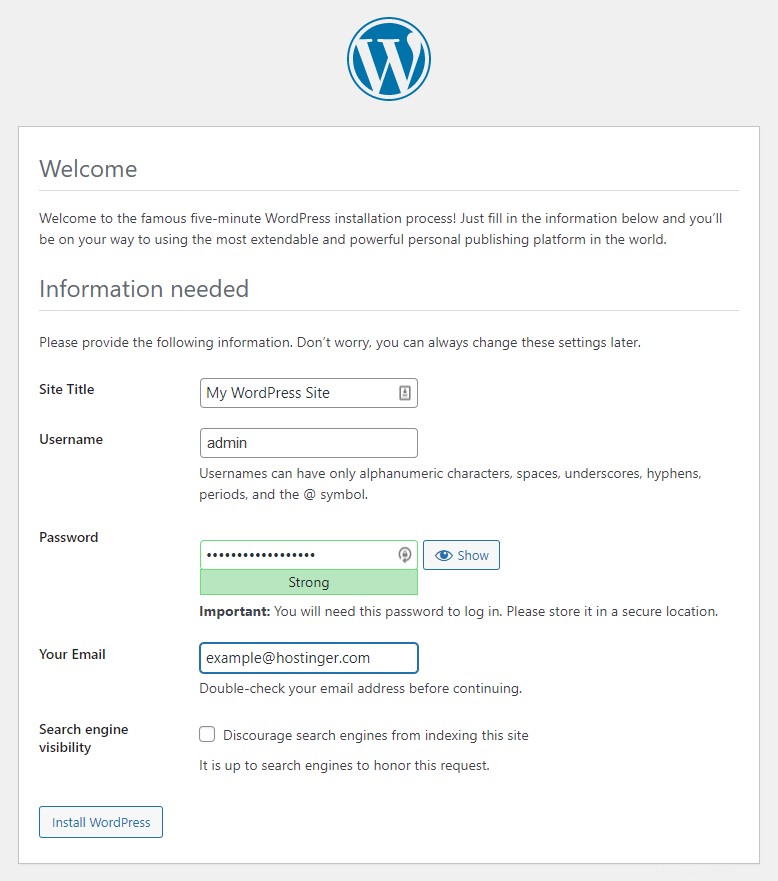
sukses pesan akan muncul bersama dengan tombol login. Anda dapat mengakses WordPress langsung dari halaman ini.
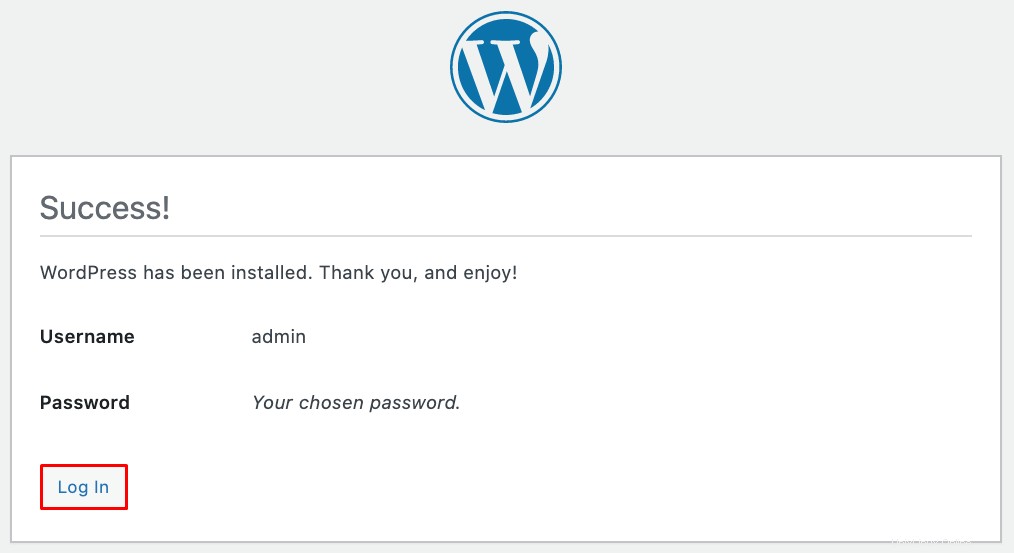
Setelah Anda masuk, Anda akan dibawa ke dasbor administrasi WordPress. Sekarang Anda dapat mulai menyesuaikan situs web dengan menginstal plugin dan tema WordPress.
Jika situs WordPress Anda belum memiliki nama domain, beli satu dan arahkan nama domain ke VPS sebelum membuat situs web publik.
Metode 2. Mengedit File wp-config.php secara manual
Atau, instal WordPress dengan mengedit wp-config.php . secara manual mengajukan. Gunakan perintah ini untuk mengubah direktori kerja Anda saat ini dan mengunduh file arsip WordPress:
cd /tmp curl -O https://wordpress.org/latest.tar.gz
Kemudian, jalankan perintah berikut untuk mengekstrak file arsip:
tar xzvf latest.tar.gz
Buat .htaccess file di /tmp direktori dengan menggunakan perintah ini:
nano /tmp/wordpress/.htaccess
Simpan file dengan menekan CTRL+X lalu Y dan Masukkan saat diminta.
Sekarang, Anda harus mengganti nama file konfigurasi sampel WordPress. Secara default, namanya wp-config-sample.php . Ganti namanya dengan menggunakan perintah ini:
mv /tmp/wordpress/wp-config-sample.php /tmp/wordpress/wp-config.php
Buat pembaruan folder di /var/www/html path sehingga WordPress tidak mengalami masalah izin di masa mendatang:
cd /var/www/html mkdir wp-content/update
Perintah itu menyelesaikan pengaturan awal. Sekarang, kita dapat menyalin file ke direktori root dokumen:
sudo cp -a /tmp/wordpress/. /var/www/wordpress
Ubah kepemilikan file WordPress menjadi www-data pengguna dan grup sebagai server web Apache akan menggunakannya. Untuk mengubah kepemilikan, jalankan perintah ini:
sudo chown -R www-data:www-data /var/www/wordpress
Kemudian, atur izin yang benar untuk direktori dan file menggunakan perintah chmod:
sudo find /var/www/wordpress/ -type d -exec chmod 750 {} \;
sudo find /var/www/wordpress/ -type f -exec chmod 640 {} \; Untuk konfigurasi awal, Anda juga harus membuat garam WordPress. Jalankan perintah ini untuk melakukan ini:
curl -s https://api.wordpress.org/secret-key/1.1/salt/
Perintah ini akan menghasilkan nilai garam unik setiap kali dijalankan. Salin output dan ganti nilai dummy di wp-config.php mengajukan. Ketik perintah ini untuk membuka dan mengedit file:
nano /var/www/wordpress/wp-config.php
wp-config.php file juga berisi rincian konfigurasi database di bagian atas. Ganti DB_NAME, DB_USER, dan DB_PASSWORD dengan nilai yang telah Anda tetapkan untuk WordPress.
define('DB_NAME', 'WordPressDB');
/** MySQL database username */
define('DB_USER', 'WordPressUser');
/** MySQL database password */
define('DB_PASSWORD', 'DB_Password'); Terakhir, tambahkan metode sistem file di bagian paling bawah:
define('FS_METHOD', 'direct'); Simpan file setelah melakukan perubahan.
Kesimpulan
WordPress adalah CMS populer yang sangat baik untuk pembuatan situs web. Jika Anda memiliki hosting VPS, menyiapkan WordPress menggunakan tumpukan LAMP adalah cara yang bagus untuk memperkuat situs Anda dan mengakses back-endnya.
Ingatlah untuk menggunakan sudo atau pengguna root karena proses instalasi memerlukan akses administratif. Mari kita rekap langkah-langkah untuk menginstal WordPress CMS di server yang berjalan di Ubuntu 18.04:
- Instal Apache2 – ini akan menjadi dasar untuk server web Anda.
- Instal PHP – WordPress akan menggunakannya untuk berkomunikasi dengan database. Ingatlah untuk menginstal ekstensi PHP juga.
- Menyiapkan MySQL – ini akan bertindak sebagai database untuk semua file WordPress.
- Menyiapkan instalasi WordPress – direktori WordPress dan WordPress.conf diperlukan untuk proses instalasi.
- Unduh dan instal WordPress di Ubuntu – selesaikan prosesnya dengan menyiapkan situs WordPress.
Kami harap tutorial ini telah mengajarkan Anda cara menginstal dan mengkonfigurasi WordPress di Ubuntu. Silakan dan coba sendiri. Jika Anda memiliki pertanyaan, tinggalkan di bagian komentar di bawah.