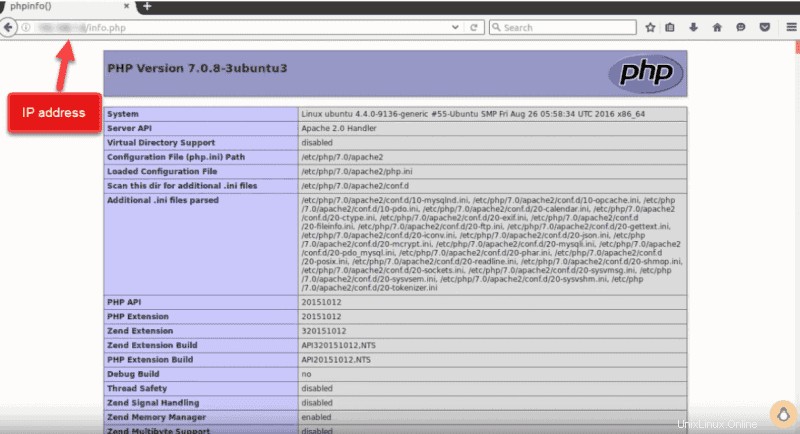Tumpukan LAMP adalah seperangkat perangkat lunak sumber terbuka yang digunakan untuk pengembangan aplikasi web. Agar aplikasi web berfungsi, itu harus menyertakan sistem operasi, server web, database, dan bahasa pemrograman. Setiap lapisan perangkat lunak sangat penting untuk membuat situs web yang digerakkan oleh basis data dan dinamis.
Nama LAMP adalah akronim dari program berikut:
- Linux Sistem Operasi
- Apache Server HTTP
- MySQL sistem manajemen basis data
- PHP bahasa pemrograman
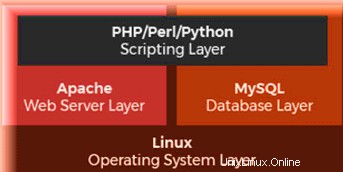
Sangat penting untuk menginstal setiap komponen tumpukan secara terpisah dan dalam urutan tertentu. Berikut adalah tutorial langkah demi langkah tentang cara menginstal LAMP Stack di Ubuntu 18.04 .
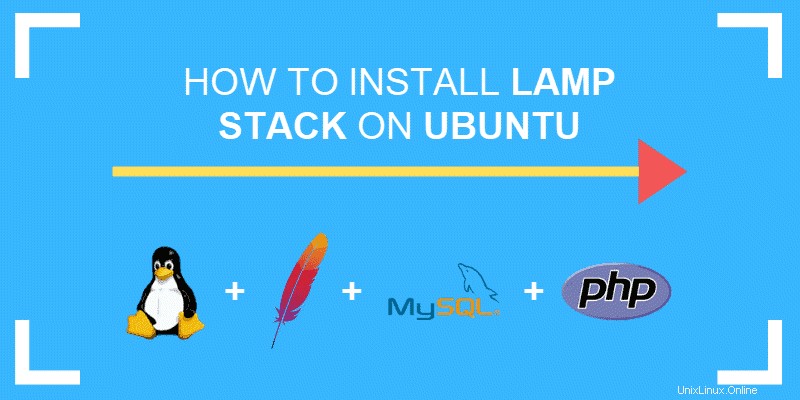
Prasyarat
- Ubuntu 18.04 Bionic Beaver
- Pengguna Ubuntu dengan hak istimewa sudo
- Akses ke terminal/baris perintah
- Alat apt-get, telah dimuat sebelumnya di Ubuntu dan distro berbasis Debian lainnya.
Menginstal LAMP Stack di Ubuntu
Langkah 1:Perbarui Cache Repositori Paket
Sebelum Anda mulai:
1. Buka terminal baik dengan menggunakan CTRL+ALT+T pintasan keyboard atau dengan mencari kata terminal di Ubuntu Dash .
Pilih Ikon Terminal , seperti pada gambar di bawah ini.
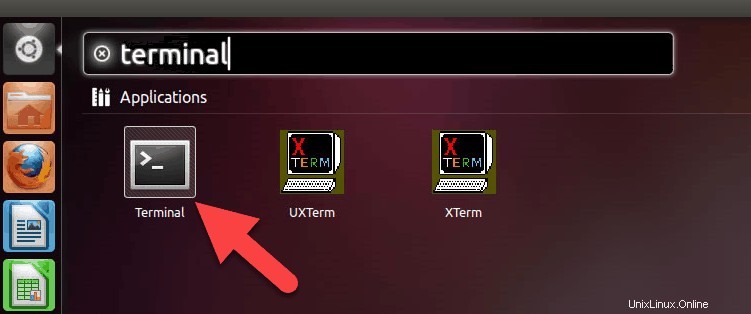
2. Pastikan untuk memperbarui cache repositori paket untuk memastikannya menginstal perangkat lunak versi terbaru. Untuk melakukannya, ketik perintah berikut:
sudo apt-get updateLangkah 2:Instal Apache
1. Untuk menginstal Apache, jalankan perintah berikut di terminal:
sudo apt-get install apache2Tekan y (ya) dan tekan ENTER untuk mengizinkan penginstalan.
2. Periksa apakah Apache diinstal dengan benar dengan menjalankan status layanan Apache. Gunakan perintah berikut:
sudo service apache2 statusJika semuanya terpasang dengan benar, Anda akan menerima output ini:

3. Selanjutnya, pastikan firewall UFW memiliki profil aplikasi untuk Apache dengan mengetikkan perintah berikut:
sudo ufw app listDi profil Lengkap Apache, pastikan itu mengizinkan lalu lintas di port 80 dan 443 . Periksa ini dengan mengetikkan perintah:
sudo ufw app info "Apache Full"Anda akan melihat output seperti pada gambar berikut:
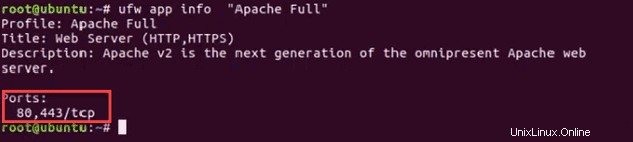
4. Untuk memastikan Apache berjalan, masukkan alamat IP server Anda di bilah alamat dan tekan ENTER .
Halaman server web Apache pengujian akan ditampilkan seperti di bawah ini.
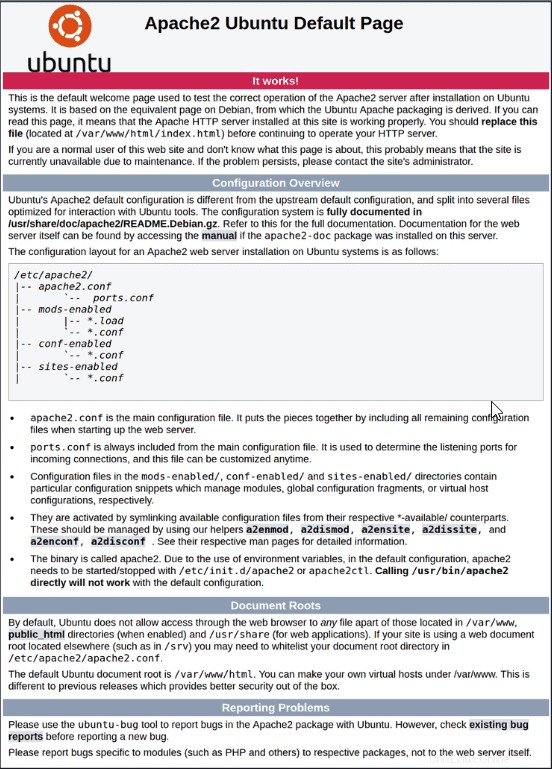
Langkah 3:Instal MySQL dan Buat Database
Untuk menginstal MySQL, ketikkan perintah berikut:
sudo apt-get install mysql-server
Tekan y untuk memungkinkan instalasi.
Selama instalasi, Anda akan diminta untuk menyetel kata sandi pengguna root.
Langkah 4:Instal PHP
1. Untuk menginstal PHP, jalankan perintah berikut:
sudo apt-get install php libapache2-mod-php php-mysql Tekan y dan MASUKKAN untuk mengizinkan penginstalan.
2. Selanjutnya, Anda harus memodifikasi cara Apache menyajikan file ketika direktori diminta. Secara default, Apache pertama-tama mencari kartu file bernama index.html . Namun, kami ingin mencari index.php sebagai gantinya.
Untuk mengubahnya, buka dir.conf file dalam editor teks dengan hak akses root:
sudo nano /etc/apache2/mods-enabled/dir.confPada file konfigurasi, Anda akan melihat informasi seperti pada gambar di bawah ini:

Kemudian, pindahkan file indeks PHP ke posisi pertama:

3. Tekan CTRL + X untuk menyimpan dan menutup file. Tekan y dan MASUKKAN untuk mengonfirmasi.
Langkah 5:Mulai ulang Apache
Agar perubahan diterapkan, Anda harus memulai ulang layanan Apache.
Masukkan perintah:
sudo systemctl restart apache2Opsional:Instal Modul PHP
Anda dapat menambahkan lebih banyak modul untuk meningkatkan fungsionalitas PHP. Anda dapat mencari melalui berbagai perpustakaan dan modul dengan memiping (mencantumkan dalam potongan) hasil pencarian apt-cache ke kurang , memungkinkan untuk menggulir output dari perintah lain.
1. Ketik perintah berikut:
apt-cache search php- | less2. Setelah Anda membukanya, gulir ke atas dan ke bawah dengan menggunakan tombol panah untuk melihat semua opsi, termasuk deskripsi singkat untuk setiap modul.
Misalnya untuk mengetahui apa modul php-cli tidak, ketik:
apt-cache show php-cliPerintah ini menampilkan deskripsi modul. Jika Anda memutuskan untuk menginstal paket setelah melihat deskripsinya, Anda dapat melakukannya dengan menggunakan perintah berikut:
sudo apt-get install php-cli3. Setelah selesai, tekan q untuk berhenti.
Langkah 6:Uji Pemrosesan PHP di Server Web
1. Buat skrip PHP dasar dan simpan ke direktori "root web". Ini diperlukan agar Apache dapat menemukan dan menyajikan file dengan benar. Direktori ini terletak di /var/www/html/ .
Untuk membuat file di direktori itu, ketik perintah berikut:
sudo nano /var/www/html/info.phpPerintah ini membuka file bank .
2. Di dalam file, ketik kode PHP yang valid:
<?php
phpinfo ();
?>3. Tekan CTRL + X untuk menyimpan dan menutup file. Tekan y dan MASUKKAN untuk mengonfirmasi.
4. Buka browser dan ketik alamat IP/info.php Anda
Outputnya akan menampilkan detail tumpukan LAMP, seperti yang terlihat pada gambar di bawah ini: