Minecraft adalah gim petualangan bergaya kotak pasir yang populer dengan basis pemain yang besar. Pada tahun 2020, game berbasis Java memiliki sekitar 131 juta pengguna aktif setiap bulan dan terjual lebih dari 200 juta kopi di seluruh dunia.
Selain menawarkan mekanisme permainan yang fleksibel melalui mod yang berbeda, Minecraft juga mudah dipelajari dan mempromosikan keterampilan yang berharga, seperti pemecahan masalah dan manajemen sumber daya. Selain itu, menjalankan server Minecraft pribadi memungkinkan Anda membuat dunia khusus dan bermain dengan teman.
Cara termudah untuk menyiapkan server Minecraft Anda sendiri adalah dengan membeli paket hosting Minecraft. Artikel ini akan membahas langkah-langkah untuk meng-host server Minecraft di Hostinger. Kami secara khusus akan fokus pada Minecraft Java Edition.
Selain itu, kami akan menjelaskan cara membuat server Minecraft Anda sendiri pada sistem operasi yang berbeda dan menghindari kesalahan umum selama proses konfigurasi. Terakhir, kami akan menjawab beberapa pertanyaan umum tentang hosting server Minecraft.
Panduan Video tentang Cara Memulai Server Minecraft
Terlalu sibuk untuk membaca? Tonton video untuk mempelajari cara menjalankan server Minecraft.
 Berlangganan Untuk video pendidikan lainnya!Hostinger Academy
Berlangganan Untuk video pendidikan lainnya!Hostinger Academy  Berlangganan
Berlangganan Cara Mudah Mengonfigurasi Paket Minecraft Hostinger
Membeli hosting server Minecraft adalah alternatif yang sangat baik untuk pemain yang tidak memiliki sumber daya perangkat keras yang diperlukan untuk melakukannya secara mandiri. Penyedia hosting akan menyederhanakan proses penyiapan dan mengelola server dengan imbalan biaya bulanan.
Tutorial berikut akan membahas langkah-langkah untuk mengonfigurasi server Minecraft dengan Hostinger, mulai dari memilih paket hosting terbaik hingga menyiapkan panel game.
Langkah 1. Pilih Paket Hosting Minecraft
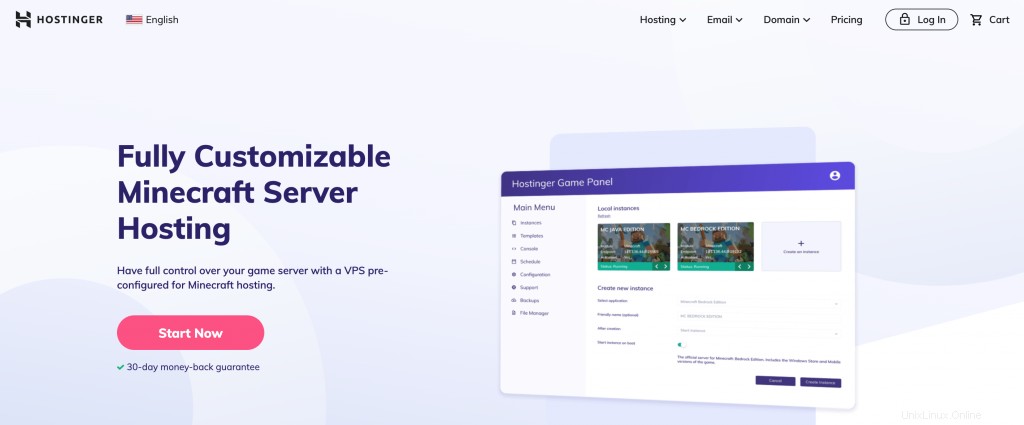
Hostinger menawarkan tujuh paket hosting server Minecraft dengan kisaran harga antara $6,95 dan $77,99/bulan . Semua paket hosting VPS dilengkapi dengan Panel Game, penginstal mod Minecraft sekali klik, perlindungan DDoS, dan pencadangan otomatis di luar situs.
Kami juga mendukung modifikasi perangkat lunak server Minecraft utama seperti CraftBukkit, Spigot, dan Paper. Dengan akses root penuh, Anda dapat menginstal .jar file modpack apa pun tanpa batasan apa pun.
Karena setiap paket hosting mengalokasikan jumlah sumber daya yang berbeda, pastikan untuk mempertimbangkan kebutuhan Anda saat memilihnya. Misalnya, penggunaan RAM Anda akan sangat bergantung pada jumlah pemain dan mod yang ditambahkan ke server.
Minecraft Wiki merekomendasikan untuk mendapatkan 1GB RAM untuk mendukung 1-4 pemain. Jika Anda berencana menggunakan mod yang membutuhkan banyak sumber daya, Anda akan membutuhkan lebih banyak memori.
Karena hosting kami sangat skalabel, Anda dapat memilih paket hosting server Minecraft untuk memulai dan meningkatkannya nanti dalam beberapa klik. Upgrade dan downgrade server akan dilakukan secara real-time, mencegah kehilangan data.
Langkah 2. Siapkan Server Minecraft Anda
Setelah melakukan pembelian, masuk ke akun Hostinger Anda untuk memulai proses penyiapan server Minecraft. Berikut cara melakukannya:
- Server Minecraft yang baru dibeli akan muncul di bawah Penyiapan bagian. Klik pada Penyiapan tombol di sebelahnya.
- Ikuti petunjuk untuk menyelesaikan proses penyiapan. Ini termasuk menentukan nama server dan kata sandi root.
- Server Minecraft Anda dapat diakses dari VPS bagian beranda akun hosting Anda. Pilih Kelola untuk masuk ke Pengelolaan Server daerah.

- Jalankan server dengan mengeklik Mulai di Status Server bagian. Setelah status server berubah dari Berhenti untuk Berlari , Anda dapat mengelola server.
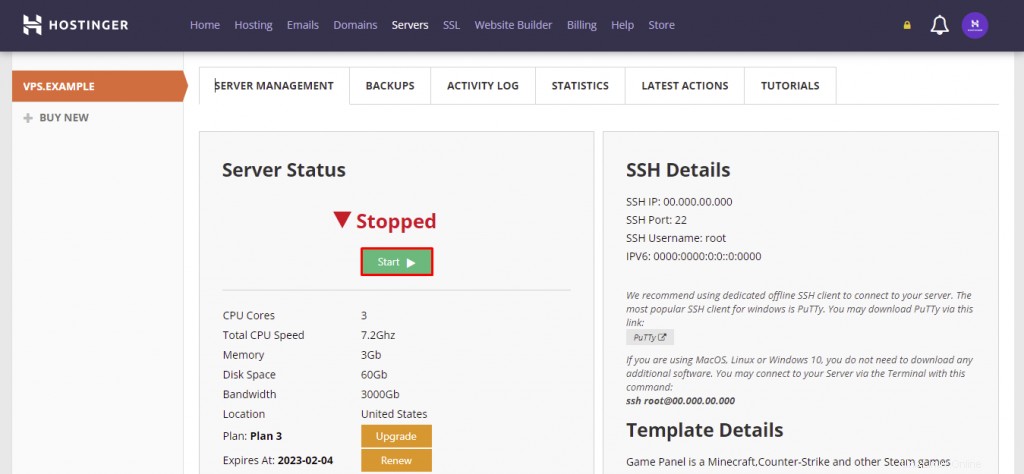
Langkah 3. Konfigurasikan Panel Game Minecraft Anda
Semua paket Minecraft Hostinger dilengkapi dengan Game Panel panel kontrol untuk menjalankan game tanpa kerumitan. Berikut adalah langkah-langkah untuk menyiapkan panel kontrol dan mengakses dasbornya:
- Navigasikan ke Pengelolaan Server bagian akun hosting Anda dan gulir ke bawah ke Setelan Lainnya . Pastikan sistem operasinya Debian 10 dengan Panel Game . Jika tidak, ubah dan klik Simpan perubahan .

- Gulir ke atas ke Catatan bagian di bawah Status Server . Di sana, Anda akan menemukan detail login ke dasbor Panel Game.
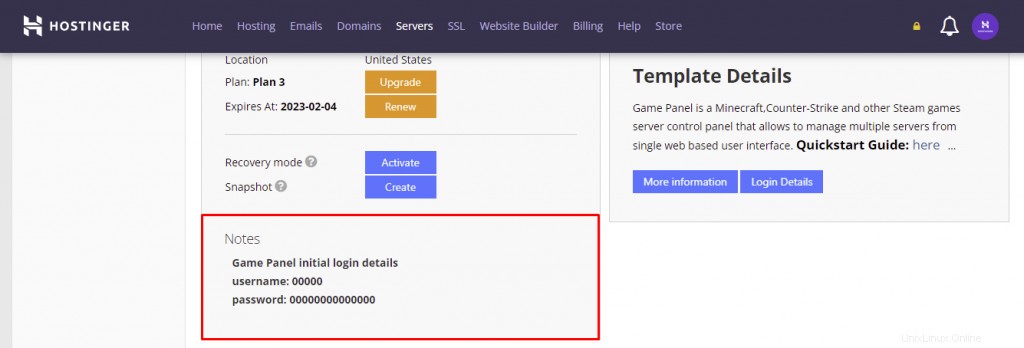
- Klik Detail Masuk tombol di Detail Template bagian. Klik URL Masuk untuk membuka halaman login.
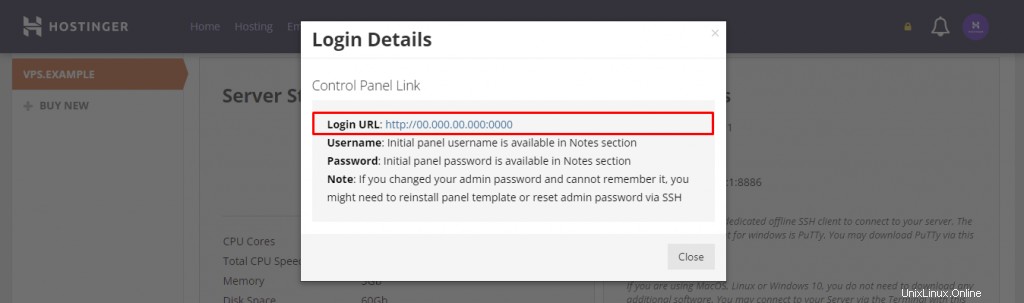
- Masukkan detail login yang Anda peroleh dari Manajemen Server tab. Jika prosesnya berhasil, Anda akan melihat dashboard Game Panel.
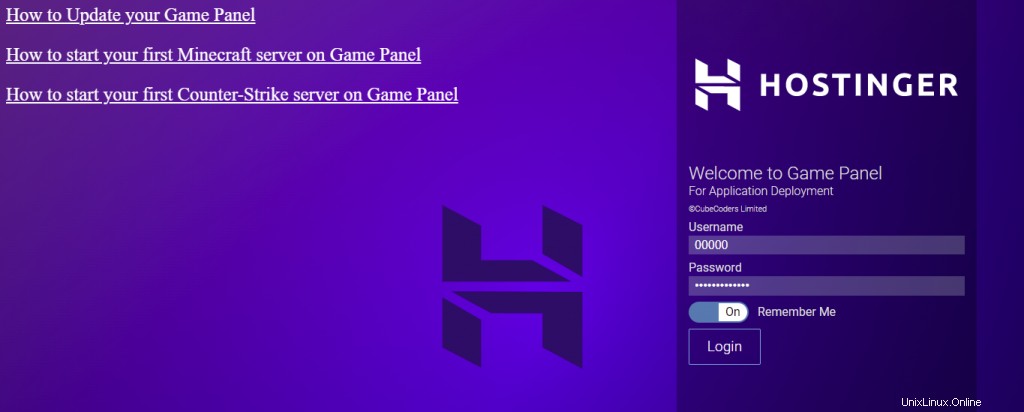
Selamat, server Minecraft Anda sekarang sudah aktif dan berjalan. Anda dapat mulai memainkan berbagai versi dan mod Minecraft setelah membuat instance.
Cara Menyetel Minecraft di Server yang Menjalankan Linux
Bagian ini akan menunjukkan kepada Anda cara membuat server Minecraft di mesin yang berjalan di Ubuntu atau CentOS. Persyaratan sistem operasi minimal adalah Ubuntu 16.04 atau CentOS 7 .
Perlu diingat bahwa proses penyiapan ini juga memerlukan akses root SSH ke server. Pengguna Hostinger dapat menemukan kredensial login di Manajemen Server area akun hosting.
Langkah 1. Instal Java, Layar, dan wget
Layar Linux adalah aplikasi terminal yang memungkinkan pengguna untuk menggunakan terminal jarak jauh dari berbagai lokasi melalui SSH. Ini mempertahankan sesi kerja Anda jika ada masalah jaringan yang dapat mengganggu koneksi.
Pertama, sambungkan ke server Anda melalui SSH (PuTTY untuk pengguna Windows). Buka shell terminal built-in dan masukkan perintah berikut:
ssh username@ipaddress
Penting! Jangan lupa untuk mengganti kedua nilai dengan nama pengguna dan alamat IP server Anda yang sebenarnya. Saat diminta, masukkan nama pengguna dan kata sandi Anda.
Lanjutkan ke langkah-langkah berikut berdasarkan sistem operasi server.
Ubuntu:
Mendapatkan versi Java terbaru untuk Ubuntu memerlukan kunci GNU Privacy Guard (GPG) dan menambahkan repositori baru. Unduh dan instal versi terbaru Java, Layar, dan wget dengan menjalankan perintah berikut di terminal baris perintah Anda:
apt-get update
apt-get install software-properties-common screen wget
apt-transport-https gnupg-curl
apt-key adv --fetch-keys https://adoptopenjdk.jfrog.io/adoptopenjdk/api/gpg/key/public
sudo add-apt-repository --yes https://adoptopenjdk.jfrog.io/adoptopenjdk/deb/
sudo apt-get update
apt-get install adoptopenjdk-16-hotspot
CentOS:
Jalankan perintah berikut untuk menginstal versi terbaru Java dan paket perangkat lunak lain yang diperlukan:
sudo yum update
sudo yum install java -y
sudo yum install epel-release java-latest-openjdk wget screen -y
Langkah 2. Konfigurasikan Server Minecraft
Setelah menginstal Java, Screen, dan wget, Anda dapat mengatur server Minecraft dengan mengikuti langkah-langkah berikut:
- Buat folder baru untuk menyimpan semua file konfigurasi Minecraft Anda dengan menjalankan perintah ini:
mkdir minecraft
- Pindah ke folder server Minecraft yang baru dibuat dengan memasukkan:
cd minecraft
- Gunakan wget perintah untuk mengunduh file properti server Minecraft:
wget https://launcher.mojang.com/v1/objects/a16d67e5807f57fc4e550299cf20226194497dc2/server.jar
- Jalankan file properti server Minecraft dengan memasukkan perintah di bawah ini. Jika Anda ingin menggunakan antarmuka pengguna grafis, hilangkan nogui .
java -Xmx1024M -Xms1024M -jar minecraft_server.1.18.jar nogui
- Program server akan membuat file EULA. Untuk menerima EULA Minecraft, buka eula.txt file dengan editor teks Nano dengan memasukkan:
sudo nano eula.txt
Ubah eula nilai dari salah untuk benar dan simpan perubahannya.
- Aktifkan Layar agar server dapat berjalan di latar belakang. Jangan ragu untuk mengubah nama server berdasarkan preferensi Anda.
screen -S "Minecraft server 1"
Penting! Saat tutorial ini ditulis, versi server Minecraft terbaru adalah 1.18 . Pastikan untuk menggunakan nomor versi yang benar dalam perintah Anda dengan memeriksa silangnya dengan situs web resmi Minecraft.
Langkah 3. Jalankan Server Minecraft Anda
Jalankan server edisi Java Minecraft sekali lagi dengan memasukkan perintah ini:
java -Xmx1024M -Xms1024M -jar minecraft_server.1.18.jar nogui
Server membutuhkan setidaknya 1024MB (1 GB) RAM untuk berjalan. Itu sebabnya kami telah memasuki 1024 juta setelah -Xmx dan -Xms . Anda dapat mengalokasikan lebih banyak RAM dengan mengubah nilainya menjadi 2048M atau lebih jika server Anda memilikinya.
Server akan berjalan di latar belakang. Untuk keluar dari Layar, tekan CTRL + A , lalu D .
Anda dapat membuka kembali jendela Layar dengan mengetikkan perintah ini:
screen -r
Jika Anda perlu mengubah pengaturan server, buka file properti server dengan Nano:
nano ~/minecraft/server.properties
Karena itu, sebaiknya tetap menggunakan konfigurasi default untuk mencegah masalah apa pun.
Cara Menyetel Minecraft di Windows
Jika Anda tidak ingin menyiapkan server Minecraft jarak jauh, Anda dapat melakukannya secara lokal di komputer Anda. Proses menyiapkan server Minecraft khusus akan bergantung pada sistem operasi Anda. Ini dapat dilakukan jika komputer Anda memenuhi persyaratan perangkat keras dan sistem.
Langkah-langkah berikut akan memandu Anda dalam menyiapkan server Minecraft di Windows:
- Buka command prompt dengan menekan Win + R dan memasukkan cmd . Kemudian, periksa versi Java yang terinstal di komputer Anda menggunakan perintah berikut:
java -version
- Minecraft dan servernya memerlukan Java SE Development Kit 17.0.1 atau lebih tinggi. Jika sudah, lanjutkan ke langkah berikutnya. Jika tidak, unduh penginstal Java dari sumber resmi.
- Unduh perangkat lunak server edisi Java Minecraft (.jar file) dari halaman resmi Minecraft.
Penting! Pesan peringatan mungkin muncul saat Anda mengunduh server .jar mengajukan. Ini normal dan aman selama Anda memperoleh file dari sumber yang kredibel.
- Buat folder server Minecraft baru dan pindahkan .jar file di sana.
- Klik dua kali file tersebut untuk membuat Perjanjian Lisensi Pengguna Akhir (eula.txt ) dalam folder yang sama.
- Buka eula.txt menggunakan editor teks seperti Notepad dan ubah eula nilai dari salah untuk benar . Semua server Minecraft mengharuskan pengguna untuk menyetujui EULA Minecraft sebelum menjalankan game.
- Dalam folder yang sama, buat dokumen teks baru (contoh:newdoc.txt)
- Buka file teks baru di editor teks dan tempel di skrip untuk menjalankan Minecraft. Dalam hal ini, -Xms256M dan -Xmx1G adalah RAM minimum dan maksimum server Anda, yang dialokasikan untuk game tersebut.
@echo off start "My Server" /min java -Xms256M -Xmx1G -jar server.jar nogui
- Dari editor teks, pilih Simpan Sebagai dan ubah nama file menjadi run.bat . Pastikan untuk menyimpan jenisnya sebagai Semua jenis .
- Jalankan server dengan mengklik dua kali run.bat berkas Minecraft. Anda mungkin perlu mengizinkan program untuk terhubung ke internet melalui firewall.
Jika Anda tidak ingin membuat file bat server Minecraft atau tidak dapat melakukannya, Anda masih dapat menjalankan server secara manual – buka command prompt dan navigasikan ke folder Minecraft khusus. Misalnya:
cd Documents/Minecraft
Kemudian, jalankan perintah secara manual untuk menjalankan server .jar berkas:
java -Xmx256M -Xms1024M -jar server.jar nogui
Cara Membuat Server Minecraft di macOS
Menyiapkan server Minecraft di macOS juga melibatkan penginstalan Java versi terbaru. Berikut cara melakukannya:
- Rilis macOS yang lebih baru menyertakan Java secara default. Periksa kembali versinya dengan memasukkan perintah ini di terminal Anda:
java -version
- Jika tidak tersedia, Anda dapat mengunduh dan menginstal Java versi lama dari situs web Apple.
- Buat folder khusus untuk server Minecraft Anda. Kemudian, unduh file penyiapan server Minecraft dan letakkan di folder tersebut.
- Buka Edit Teks dan atur format ke teks biasa (Format -> Buat Teks Biasa ). Rekatkan baris berikut:
#!/bin/bash cd "$(dirname "$0")" exec java -Xms1024M -Xmx1024M -jar minecraft_server.1.18.jar nogui
- Simpan file ini sebagai startmc.command di direktori yang sama tempat file server Minecraft berada.
- startmc.command file memerlukan izin eksekusi untuk bekerja. Untuk memberikannya, buka terminal dan navigasikan ke folder Minecraft Anda. Misalnya:
cd Documents/MinecraftServer
- Berikan izin yang diperlukan menggunakan perintah chmod:
chmod a+x startmc.command
- Jika prosesnya berhasil, klik dua kali pada startmc.command file akan memulai server di jendela terminal baru.
Kesalahan Umum Saat Mengonfigurasi Server Minecraft
Masalah konfigurasi dan koneksi internet dapat mencegah Anda mengakses server Minecraft. Berikut adalah beberapa kesalahan server yang paling umum dan cara memperbaikinya agar Anda dan teman Anda dapat bergabung dalam permainan.
Bagaimana Memperbaiki Kesalahan “Server Ini Merespons Dengan Kunci Server Tidak Valid”?
Server Ini Menanggapi Dengan Kunci Server Tidak Valid kesalahan menunjukkan bahwa server atau peluncur Minecraft mungkin sudah usang.
Jika itu server Anda, coba akses localhost atau alamat server. Atau, mulai ulang klien dan lihat apakah itu menyelesaikan masalah.
Karena kesalahan ini biasanya terjadi pada server Minecraft yang dimulai melalui .exe file, sebaiknya siapkan server menggunakan .jar unduh file sebagai gantinya.
Bagaimana Memperbaiki Kesalahan “Anda Tidak Masuk Daftar Putih Di Server Ini”?
Daftar putih mencakup daftar pemain yang memiliki akses ke server. Meskipun seseorang memiliki alamat IP server, mereka tidak akan dapat bergabung dengan server jika tidak masuk daftar putih.
Menghadapi Anda Tidak Masuk Daftar Putih Di Server Ini kesalahan berarti bahwa operator server belum memasukkan nama pengguna pemain ke daftar putih. Cara termudah untuk mengatasi kesalahan ini adalah dengan menambahkan pemain ke daftar putih.
Pertama, aktifkan daftar putih dengan menjalankan perintah berikut di konsol server:
whitelist on
Jika Anda ingin menambahkan teman Anda ke server, gunakan perintah berikut. Pastikan untuk mengganti playername dengan nama pengguna mereka.
whitelist add [playername]
Berikut perintah untuk melihat daftar pemain di daftar putih:
whitelist list
Bagaimana Memperbaiki Kesalahan “Koneksi Menolak:Hubungkan”?
Koneksi Menolak:Hubungkan pesan kesalahan dipicu ketika server menjatuhkan atau membatalkan permintaan koneksi. Beberapa penyebab paling umum termasuk koneksi jaringan yang buruk, versi peluncur Minecraft yang salah, dan masalah firewall.
Inilah yang dapat Anda lakukan untuk memperbaiki kesalahan ini:
- Cobalah bergabung dengan server melalui koneksi internet yang berbeda. Mungkin ada masalah konektivitas di pihak Anda. Jika itu tidak membantu, berarti ada masalah dengan server itu sendiri.
- Tambahkan Minecraft dan peluncur game ke daftar pengecualian firewall. Jika kesalahan berlanjut, izinkan biner Java (javaw.exe ) untuk melewati firewall juga.
- Instal ulang klien Anda dan mulai ulang server. Lakukan ini jika Anda tidak mengalami masalah saat menyambung ke server lain.
Sempurnakan Server Minecraft Anda Lebih Lanjut
Sekarang setelah Anda menyiapkan server Minecraft Anda sendiri, yang tersisa untuk dilakukan adalah mengelola dan meningkatkan server.
Berikut adalah beberapa hal yang harus Anda pertimbangkan untuk meningkatkan server Minecraft Anda:
- Penerusan port penerusan port untuk server Anda memungkinkan pengguna di luar jaringan Anda untuk bergabung dengan game yang Anda hosting.
- Instalasi mod Minecraft ada banyak mod Minecraft yang dapat Anda instal di server Anda untuk meningkatkan pengalaman bermain game. Beberapa ditujukan untuk pengoptimalan performa, sementara yang lain memperkenalkan monster baru, mekanisme gameplay, dan banyak lagi.
Kesimpulan
Minecraft adalah permainan kotak pasir yang telah populer di kalangan pengguna dari segala usia selama dekade terakhir. Daya tarik utamanya adalah kebebasan untuk menjelajah, membangun apa pun yang Anda inginkan, dan mengubah gameplay.
Membuat server Minecraft Anda sendiri akan memungkinkan Anda untuk menarik komunitas dan memfasilitasi pengalaman bermain game multipemain khusus. Banyak pemain bahkan mengubah server mereka menjadi sumber pendapatan.
Ada banyak layanan hosting Minecraft yang tersedia di pasaran yang memungkinkan Anda menyiapkan server untuk bermain dengan orang lain. Artinya, jika komputer Anda cukup kuat, Anda dapat menjalankan server Minecraft secara lokal.
Kami harap artikel ini membantu Anda memahami cara membuat dan menjalankan server Minecraft. Jika Anda memiliki pertanyaan atau tips, tinggalkan di bagian komentar di bawah.
FAQ Server Minecraft
Bagian ini akan menjawab beberapa pertanyaan paling umum yang diajukan pemain tentang hosting dan pemeliharaan server Minecraft.
Bagaimana Saya Hanya Mengizinkan Teman Saya Mengakses Server Saya?
Meskipun penerusan port sangat penting untuk membuat server multipemain, penerusan port juga membuat server Anda menjadi publik. Artinya, siapa pun yang memiliki alamat IP eksternal perangkat keras server Anda dapat bergabung dengan server.
Menyiapkan daftar putih di server Minecraft adalah cara termudah untuk mengelola akses pemain ke server tersebut. Atau, Anda dapat memilih untuk tidak mem-forward port Minecraft default dan hanya membagikan alamat IP server dengan teman secara pribadi. Dengan cara ini, hanya pemain dengan alamat IP yang dapat bergabung dengan server.
Bagaimana Cara Melindungi Server Minecraft Saya dari Serangan DDoS?
Serangan penolakan layanan (DDoS) terdistribusi adalah bentuk serangan siber yang bertujuan untuk menghancurkan server dengan membebaninya dengan lalu lintas palsu dalam jumlah besar. Pelaku dapat melakukannya untuk mematikan aktivitas server dan mengekstrak informasi pribadi pemain.
Sebaiknya pilih host web yang menawarkan perlindungan DDoS untuk mengurangi risiko DDoS. Di Hostinger, kami menyertakan langkah keamanan ini dengan semua paket Minecraft secara default.
Cara lain untuk melindungi server Minecraft Anda adalah dengan mendapatkan layanan perlindungan DDoS dari perusahaan pihak ketiga seperti Cloudflare. Karena itu, Anda harus membayar ekstra untuk itu.
Berapa Biaya Server Minecraft?
Biaya pembuatan server Minecraft bervariasi tergantung pada apakah Anda menjalankannya secara lokal atau melalui host web.
Penyedia hosting Minecraft seperti Hostinger, Nodecraft, dan Apex Hosting menawarkan layanan mereka seharga $2,50-$10 /bulan . Sebagian besar paket hosting biasanya dilengkapi dengan penginstal modpack, dukungan plugin, langkah-langkah keamanan, dan dukungan pelanggan solusi yang mudah dan hemat biaya untuk pemula dan pengguna non-teknis.
Paket hosting yang Anda perlukan akan tergantung pada jumlah pemain yang ingin Anda dukung dan berapa banyak mod yang Anda instal. Biaya rata-rata hosting server untuk 20 pemain adalah $15/bulan . Bersiaplah untuk menghabiskan lebih banyak untuk paket tingkat tinggi jika Anda ingin menampung banyak pemain dan memasang banyak mod.
Opsi hosting server Minecraft gratis tersedia jika Anda ingin menghemat uang. Namun, mereka cenderung datang dengan RAM terbatas dan fitur minimal.
Misalnya, paket gratis Server.pro hanya mengalokasikan 1GB RAM dan mendukung sepuluh pemain dan sepuluh plugin. Ini juga menampilkan iklan dan tidak memiliki fitur penting seperti firewall dan cadangan game. Oleh karena itu, kami menyarankan untuk tidak menggunakan layanan hosting server Minecraft gratis.
Menghosting sendiri server Minecraft Anda sendiri mungkin lebih hemat biaya jika Anda sudah memiliki komputer yang memenuhi persyaratan minimum. Namun, perlu diingat bahwa kinerja Anda mungkin menurun jika Anda memulai program lain saat server sedang berjalan.
Pastikan mesin Anda memiliki RAM yang cukup – persyaratan RAM minimum adalah 100MB-300MB/pengguna . Minecraft versi 1.14 dan yang lebih tinggi juga cenderung menghabiskan banyak memori. Tidak memiliki cukup memori akan mengakibatkan server mogok.
Di samping anggaran, menghosting server khusus secara lokal memerlukan pengetahuan teknis tingkat lanjut. Anda harus menjaga penggunaan dan keamanan sumber daya server. Selain itu, dukungan yang tersedia akan terbatas pada basis pengetahuan situs web resmi Minecraft dan forum komunitas.
Dapatkah Saya Menghasilkan Uang dengan Server Minecraft?
Mojang Studios, pengembang Minecraft, memungkinkan Anda memonetisasi server selama Anda tidak melanggar pedoman penggunaan komersialnya.
Beberapa metode monetisasi yang paling umum termasuk membebankan biaya untuk akses ke server game, menjual kosmetik, meminta sumbangan, dan menyediakan sponsor untuk pihak ketiga.
Pemain yang bukan t camera-shy dapat merekam atau streaming dan memonetisasi gameplay mereka di YouTube dan Twitch. Pada tahun 2020, lima pemain Minecraft teratas menghasilkan lebih dari $8.000.000/tahun dari iklan, sponsor, dan turnamen.
Setelah Anda membuat nama untuk diri sendiri, bentuk monetisasi lain seperti menjual merchandise dan pemasaran afiliasi akan tersedia untuk Anda.
Perlu diingat bahwa Mojang Studio melarang menjual manfaat dalam game dengan uang sungguhan. Ini termasuk perintah dalam game, item, dan fungsionalitas plugin.