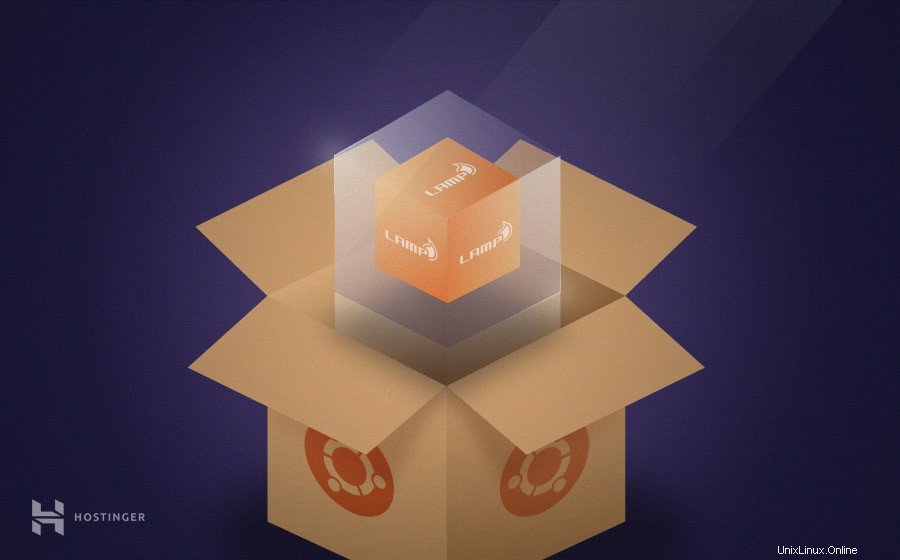
Tutorial ini mengajarkan cara menginstal LAMP di Ubuntu 16.04 VPS. LAMP adalah akronim untuk L inux, A tempel, M ySQL, P HP. Ini adalah tumpukan populer untuk membuat dan menerapkan aplikasi web dinamis.
Dalam tumpukan ini, Linux berfungsi sebagai sistem operasi untuk aplikasi web. MySQL digunakan sebagai databasenya. Apache digunakan sebagai server web. PHP digunakan untuk memproses konten dinamis.
Dalam beberapa varian lain dari tumpukan ini, Perl digunakan sebagai pengganti PHP atau Python. Namun, untuk tutorial ini, kita akan menginstal PHP, karena ini adalah pilihan paling populer untuk tumpukan ini.
Yang Anda Butuhkan
Sebelum Anda mulai dengan tutorial LAMP Ubuntu, Anda memerlukan yang berikut ini:
- Mesin lokal dengan klien SSH terinstal (lihat tutorial tentang cara menggunakan klien ssh dempul jika Anda pengguna Windows)
- VPS Menjalankan Ubuntu 16.04
Cara Kerja LAMP
Setiap kali permintaan halaman web tiba di server, itu diteruskan ke aplikasi yang disebut server web, dalam kasus kami Apache. Apache mencari file yang diminta di URL permintaan dan meneruskan informasi ini ke penerjemah PHP. Itu mengeksekusi logika yang ditulis dalam file itu, menarik data dari database MySQL jika diperlukan dan menghasilkan halaman web. Apache, server web kami mengirimkan halaman web yang dihasilkan ini ke klien. Seluruh proses ini dijalankan dengan beberapa variasi setiap kali Anda meminta halaman web dari server LAMP.
Langkah 1 – Menginstal Apache Web Server
Sebelum memulai penginstalan, perbarui sistem Anda dan pastikan Anda memiliki paket terbaru.
sudo apt-get update sudo apt-get upgrade
Sekarang instal Apache2 dengan perintah berikut
sudo apt-get install apache2
Memeriksa Instalasi Anda
Untuk memeriksa penginstalan, buka browser di komputer lokal Anda dan masukkan alamat berikut di bilah alamat.
http://<your_vps_ip_address_here>
Misalnya, jika alamat IP VPS Anda adalah 0.0.0.0, alamat Anda seharusnya:
http://0.0.0.0
Anda akan melihat halaman seperti ini:
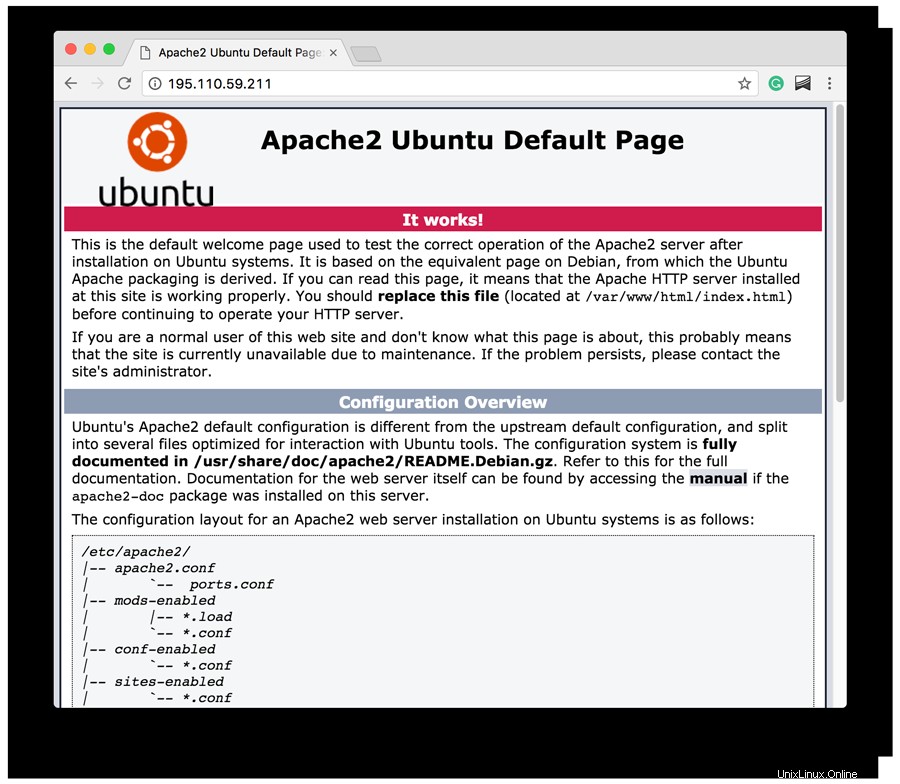
Penting! Jika Anda tidak mengetahui alamat IP VPS Anda, cara tercepat untuk menemukannya adalah dengan menjalankan perintah berikut. Perintah ini mencetak alamat IP publik VPS Anda.
dig -4 TXT +short o-o.myaddr.l.google.com @ns1.google.com
Memecahkan Masalah Pemasangan Anda
Jika Anda tidak melihat gambar di atas, jangan khawatir, Anda mungkin telah mengaktifkan firewall . Anda harus mengaktifkan Apache untuk melayani permintaan web pada port 80 dan port 443 di firewall Anda. Instal UFW.
sudo apt-get install ufw
Kemudian izinkan lalu lintas HTTP dan HTTPS melalui firewall.
sudo ufw allow http sudo ufw allow https
Perintah ini mengaktifkan lalu lintas HTTP dan HTTPS melalui firewall. UFW adalah aplikasi baris perintah yang disebut Uncomplicated Firewall. Ini digunakan untuk mengelola dan membuat aturan untuk firewall Linux. Sekarang masukkan alamat Ip VPS Anda di browser Anda untuk memeriksa instalasi. Anda dapat memeriksa status server Apache dengan perintah berikut.
sudo systemctl status apache2
Langkah 2 – Menginstal MySQL
MySQL adalah database untuk aplikasi Anda. Untuk menginstal MySQL masukkan perintah berikut.
sudo apt-get install mysql-server
Selama instalasi, itu akan meminta Anda untuk memasukkan kata sandi pengguna root. Pastikan untuk menggunakan kata sandi yang kuat. Jangan biarkan kosong.
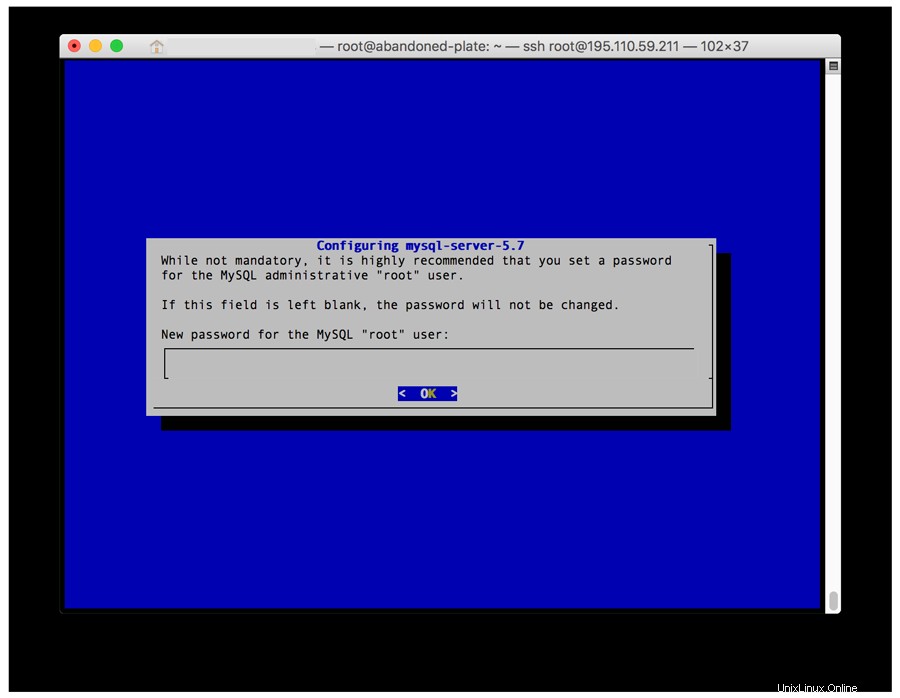
Akar user adalah pengguna dengan hak istimewa tertinggi dari MySQL. Menggunakan pengguna root Anda dapat membuat pengguna lain untuk database. Ini adalah praktik yang baik untuk membuat pengguna/peran terpisah untuk database aplikasi web baru. Anda dapat memeriksa status layanan MySQL dengan perintah berikut.
sudo systemctl status mysql
Contoh keluaran:
● mysql.service - MySQL Community Server
Loaded: loaded (/lib/systemd/system/mysql.service; enabled; vendor preset: enabled)
Active: active (running) since Tue 2017-07-11 09:39:40 EDT; 1min 39s ago
Main PID: 9579 (mysqld)
CGroup: /system.slice/mysql.service
└─9579 /usr/sbin/mysqld
Jul 11 09:39:39 abandoned-plate systemd[1]: Starting MySQL Community Server...
Jul 11 09:39:40 abandoned-plate systemd[1]: Started MySQL Community Server. Langkah 3 – Menginstal PHP
PHP mengeksekusi aplikasi Anda. Instal PHP dan modul tambahan dengan perintah berikut
sudo apt-get install php libapache2-mod-php php-mcrypt php-mysql php-cgi php-curl php-json
Perintah ini akan menginstal versi stabil terbaru dari PHP dan beberapa modul tambahan yang diperlukan agar aplikasi web dapat bekerja.
Langkah 3.1 – Memeriksa Instalasi PHP Anda
Sekarang setelah Anda menginstal PHP, kami akan memeriksa apakah PHP berfungsi dengan baik dengan membuat file uji dan membukanya di browser. Pertama, instal nano editor teks.
sudo apt-get install nano
Nano adalah editor teks baris perintah dan lebih mudah untuk memulai untuk pemula. Klik di sini untuk mempelajari cara menggunakan nano editor teks. Sekarang, masukkan perintah berikut.
sudo nano /var/www/html/test.php
Perintah ini akan membuka editor nano dengan test.php kosong berkas untuk diedit. Direktori /var/www/html tempat kami membuat file PHP pengujian kami dikenal sebagai webroot . Di sinilah Apache mencari file yang diminta di URL situs web secara default jika belum dikonfigurasi untuk mencari di tempat lain. Lihat halaman dokumentasi Apache Ubuntu untuk informasi tentang konfigurasinya. Selain itu, Anda perlu root hak istimewa untuk dapat menulis ke direktori ini. Kami telah menggunakan sudo sebelum perintah kami. Sekarang masukkan teks berikut di editor yang dibuka:
<?php phpinfo(); ?>
Setelah memasukkan teks ini tekan Ctrl + X (atau CMD + X jika Anda menggunakan Mac), lalu Y, lalu tekan ENTER . Ini akan menyimpan file dan keluar dari editor. Sekarang buka alamat web berikut di browser Anda
http://<your_vps_ip_adress>/test.php
Anda akan melihat halaman seperti ini:
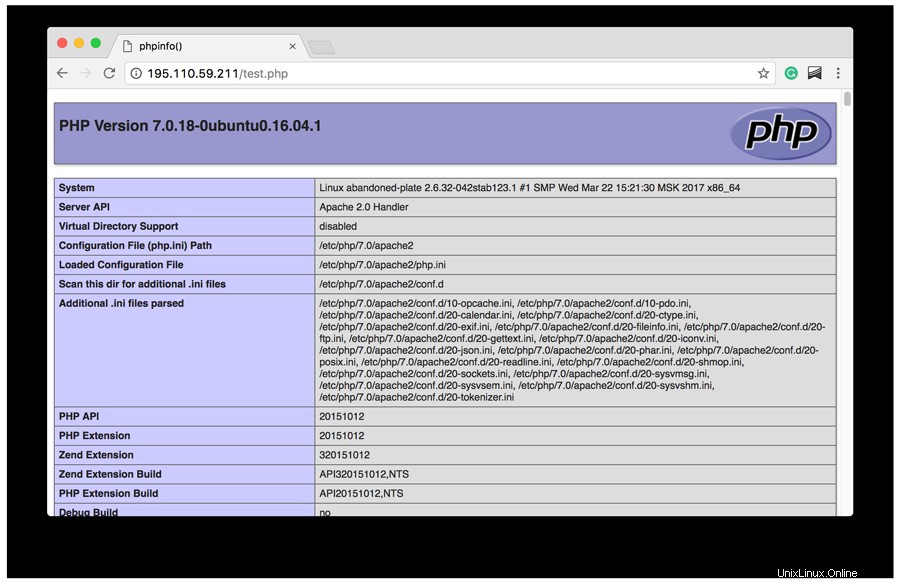
phpinfo() fungsi yang kami panggil di dalam test.php our kami script menampilkan informasi tentang instalasi PHP dan konfigurasinya. Sekarang hapus file tes ini dengan memasukkan perintah berikut:
sudo rm /var/www/html/test.php
Penting! Sangat penting untuk menghapus file pengujian ini setelah memeriksa instalasi karena dapat membantu penyerang mendapatkan informasi penting tentang konfigurasi server.
Kesimpulan
Anda telah belajar cara menginstal LAMP di Ubuntu. Setelah instalasi, Anda dapat menyalin file PHP Anda ke server dan menyebarkan aplikasi web Anda. Anda juga dapat menginstal phpMyAdmin untuk mengelola database Anda pada antarmuka web. Pastikan untuk memeriksa tutorial VPS kami yang lain dan jika Anda memiliki masalah, komentar, ide, beri tahu kami di bagian komentar. Selamat membuat kode!