Tujuan dari tutorial ini adalah untuk menunjukkan cara menginstal Timeshift di Ubuntu 22.04 Jammy Jellyfish dan menggunakan program untuk melakukan pencadangan sistem, dan kemudian memulihkan sistem dari cadangan itu.
Sebagian besar pengguna Linux suka untuk menyesuaikan sistem Linux mereka dengan keinginan mereka. Jika sistem Anda menjadi tidak dapat digunakan, semua pekerjaan yang dilakukan untuk menyesuaikan sistem Anda akan hilang, karena Anda harus menginstal ulang Ubuntu dan memulai dari awal.
Timeshift adalah aplikasi yang akan membuat cadangan pengaturan dan file sistem Anda. Itu TIDAK membuat cadangan file pribadi. Mengambil snapshot dengan Timeshift akan memungkinkan Anda untuk menelusuri snapshot itu kapan saja, seperti yang Anda lakukan pada direktori file normal. Jika sistem Anda rusak atau mengalami beberapa perubahan yang tidak diinginkan, mudah untuk memulihkan sistem Anda seperti semula dengan menggunakan Timeshift.
Mari kita lihat cara menginstal Timeshift di Ubuntu 22.04 Jammy Jellyfish dan membuat cadangan file sistem kita.
Dalam tutorial ini Anda akan mempelajari:
- Cara menginstal Timeshift di Ubuntu 22.04
- Cara menggunakan Timeshift untuk membuat snapshot cadangan
- Cara memulihkan cadangan snapshot Timeshift
- Cara menggunakan Timeshift dari baris perintah
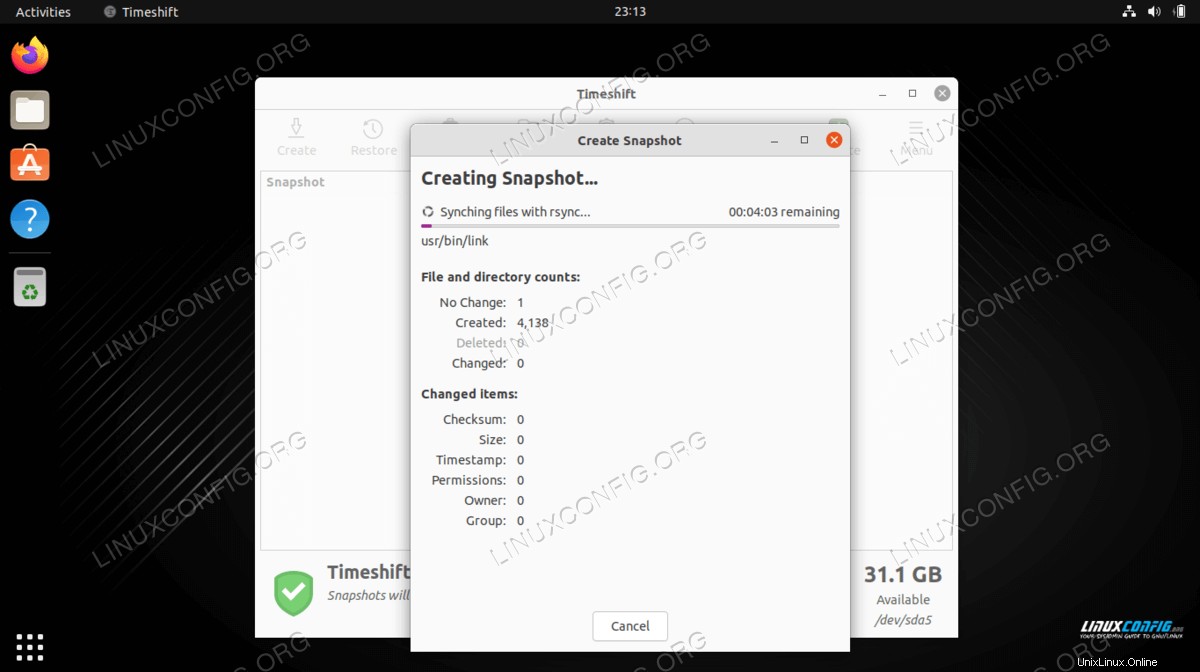
| Kategori | Persyaratan, Konvensi, atau Versi Perangkat Lunak yang Digunakan |
|---|---|
| Sistem | Ubuntu 22.04 Jammy Jellyfish |
| Perangkat Lunak | Pergeseran waktu |
| Lainnya | Akses istimewa ke sistem Linux Anda sebagai root atau melalui sudo perintah. |
| Konvensi | # – membutuhkan perintah linux yang diberikan untuk dieksekusi dengan hak akses root baik secara langsung sebagai pengguna root atau dengan menggunakan sudo perintah$ – membutuhkan perintah linux yang diberikan untuk dieksekusi sebagai pengguna biasa yang tidak memiliki hak istimewa |
Ubuntu 22.04 Pencadangan dan Pemulihan Sistem petunjuk langkah demi langkah
Dengan menggunakan langkah-langkah berikut, pertama-tama kita akan membuat cadangan sistem dari sistem Ubuntu 22.04 menggunakan antarmuka pengguna grafis Timeshift. Nanti kita akan restore dari snapshot system backup yang dibuat sebelumnya. Mari kita mulai.
Langkah pertama adalah menginstal utilitas cadangan Timeshift di Sistem Ubuntu 22.04 Anda. Untuk melakukannya, buka terminal baris perintah dan jalankan dua apt berikut ini perintah dengan izin root.
$ sudo apt update $ sudo apt install timeshift
Buat Cadangan dengan menggunakan Timeshift GUI
Buat cadangan sistem
- Buka
timeshiftaplikasi melaluiActivitieskiri atas Tidak bisa. Saat membukatimeshiftaplikasi Anda akan disambut dengan wizard untuk membantu Anda menjadwalkan backup Anda. Di sini Anda memiliki dua pilihan. Pertama adalah dengan menggunakanrsyncprotokol sebagai alat pencadangan utama atau manfaatkan fitur sistem file bawaan BRTFS. Dalam contoh ini kita akan menggunakanrsync. PilihRSYNCdan tekan tombolNexttombol.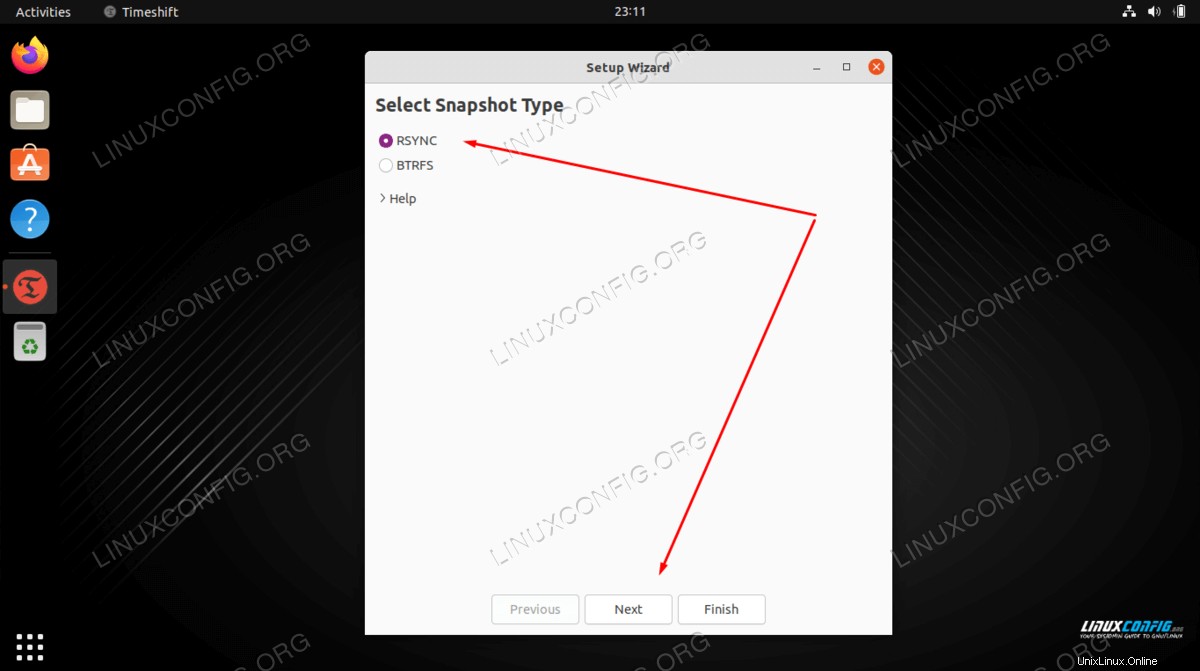
CATATAN
Metode rsync akan menggunakan tautan keras untuk memastikan bahwa file berulang dari beberapa cadangan tidak memakan ruang ekstra. Jadi jangan khawatir tentang setiap cadangan yang memakan banyak ruang. Cadangan pertama sejauh ini akan menjadi yang terbesar. - Pilih tujuan pencadangan.
timeshiftakan mencari sistem Anda untuk partisi sistem file yang tersedia dan memberi Anda opsi tempat membuat file cadangan.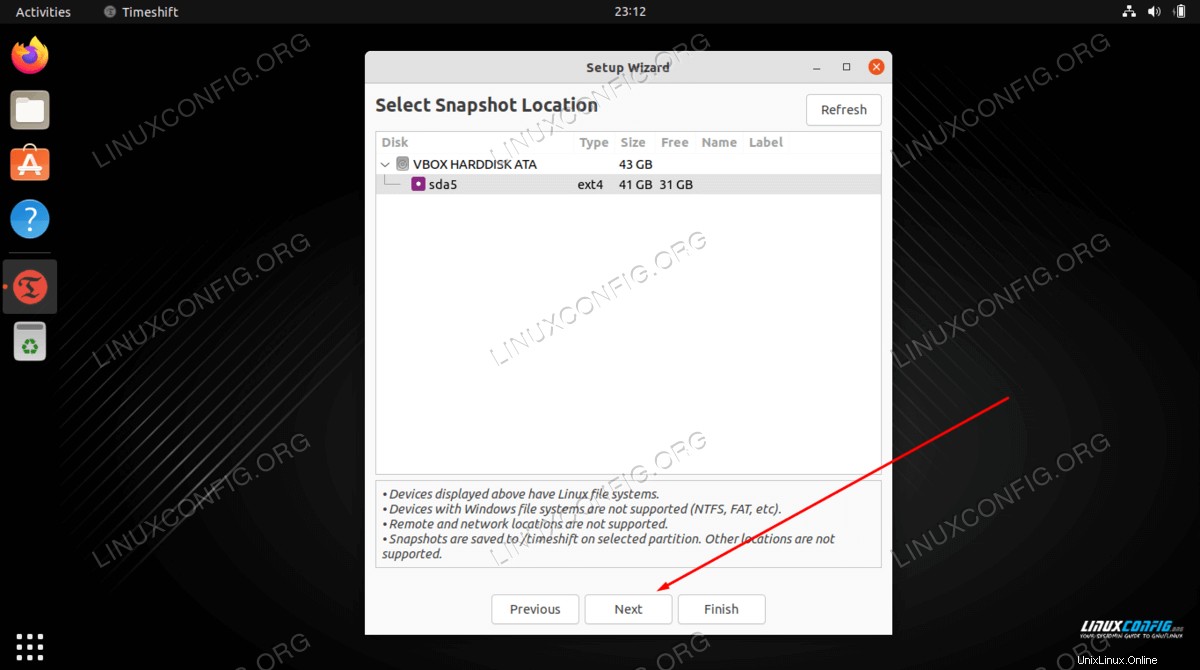
- Pilih seberapa sering Anda ingin melakukan pencadangan sistem dan berapa banyak snapshot cadangan yang ingin Anda latih ulang sebelum pencadangan pertama ditimpa.
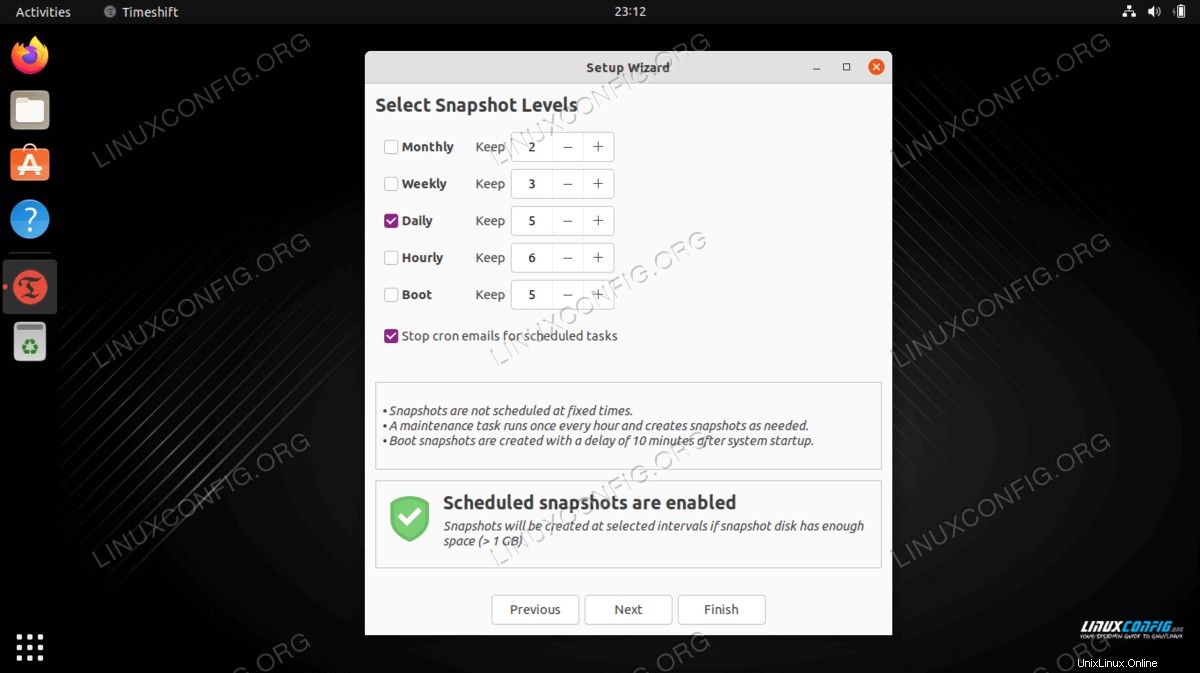
- Seperti yang ditunjukkan tangkapan layar, direktori home dikecualikan secara default. Tergantung pada lingkungan kerja Anda, pilih apakah Anda ingin memasukkan direktori home ke dalam cadangan.
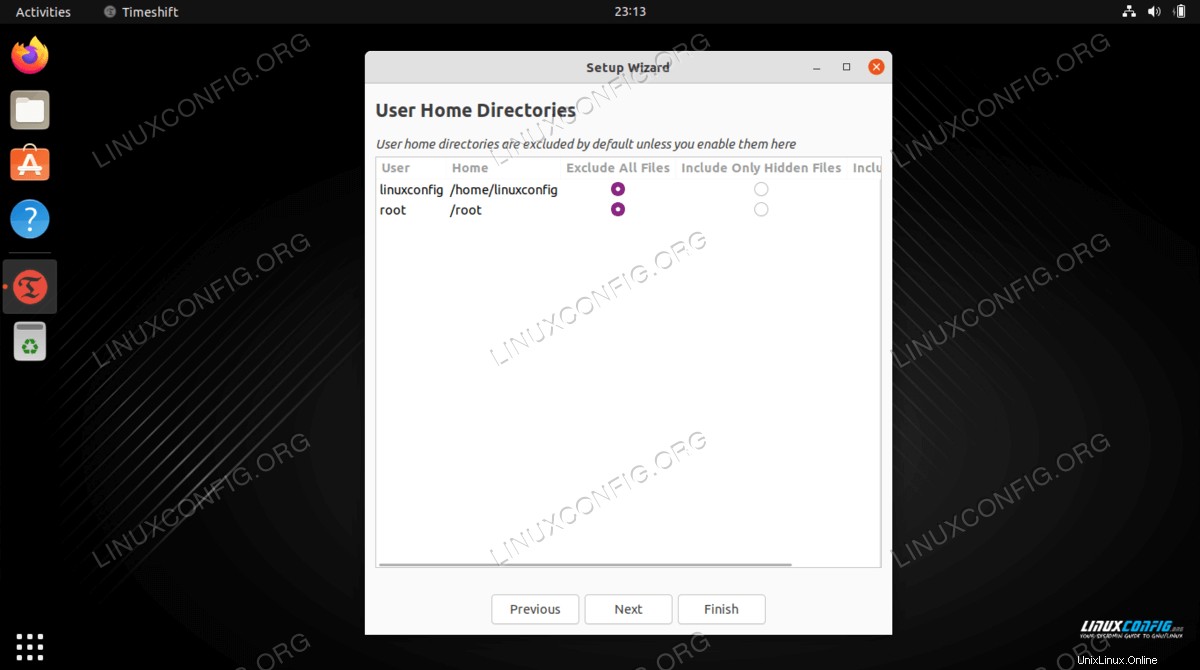
- Ini akan mengakhiri penyiapan jadwal pencadangan awal Anda. Tekan tombol
Finishtombol.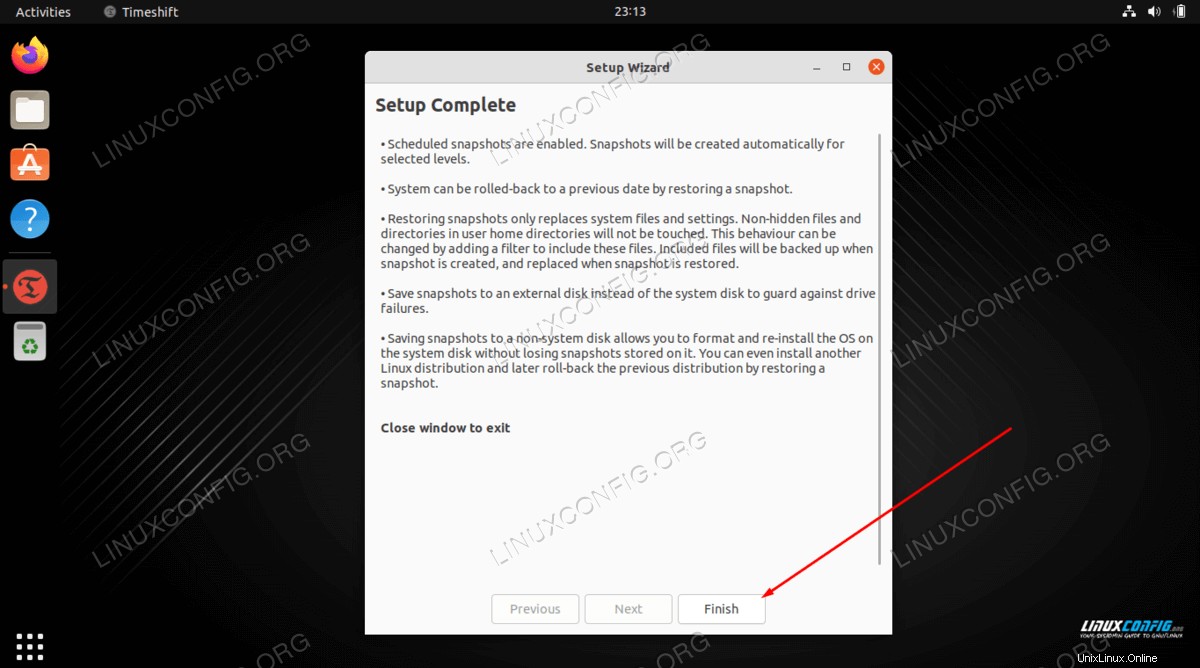
- Cadangan belum dibuat. Anda dapat menunggu sampai
timeshiftsecara otomatis memicu pencadangan atau cukup tekan tombolCreateuntuk melakukan pencadangan yang telah ditentukan sebelumnya sekarang.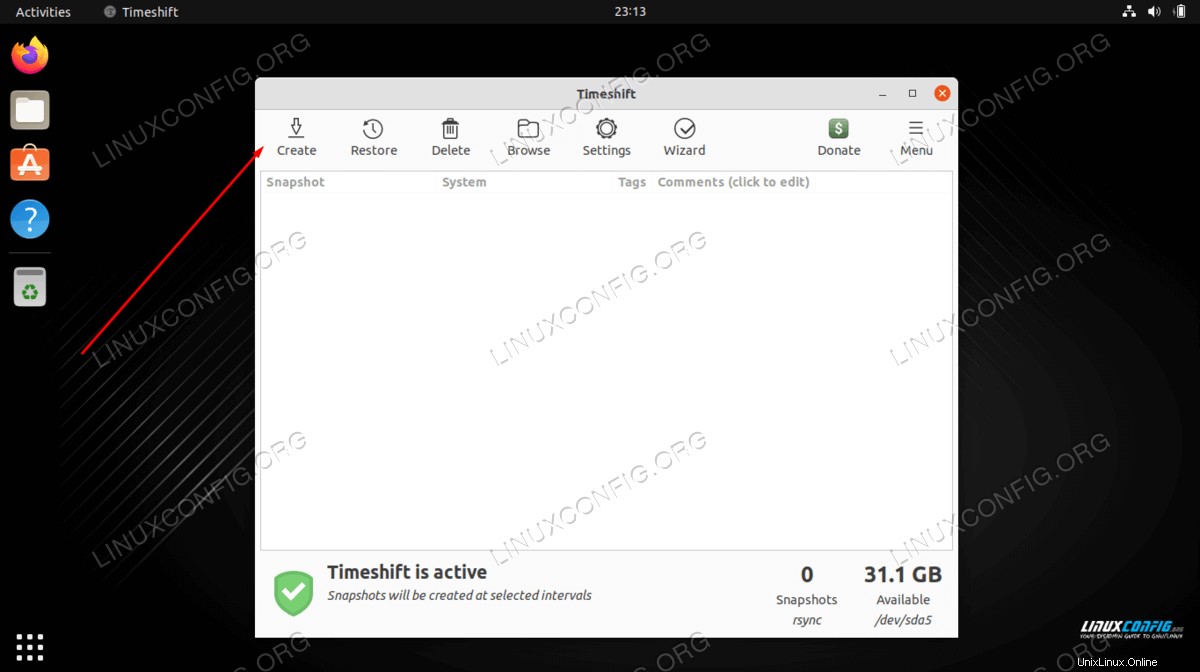
- Tunggu hingga pencadangan selesai. Ini bisa memakan waktu beberapa menit.
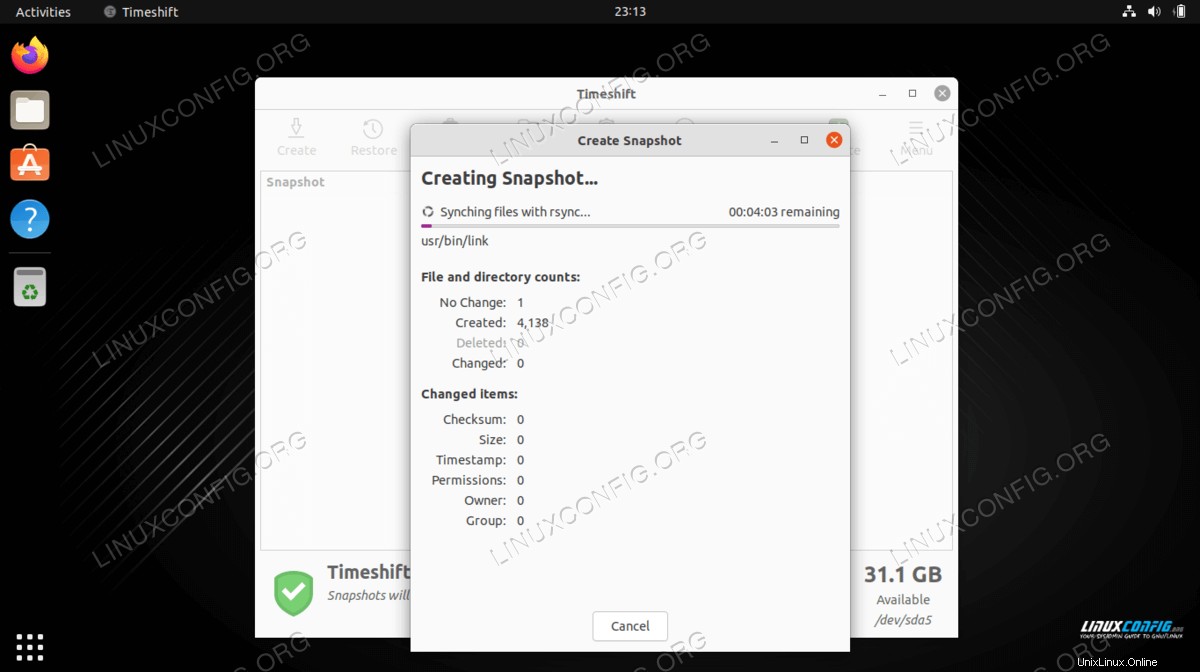
- Jika semuanya berjalan dengan baik, Anda sekarang akan melihat snapshot cadangan pertama Anda terdaftar.
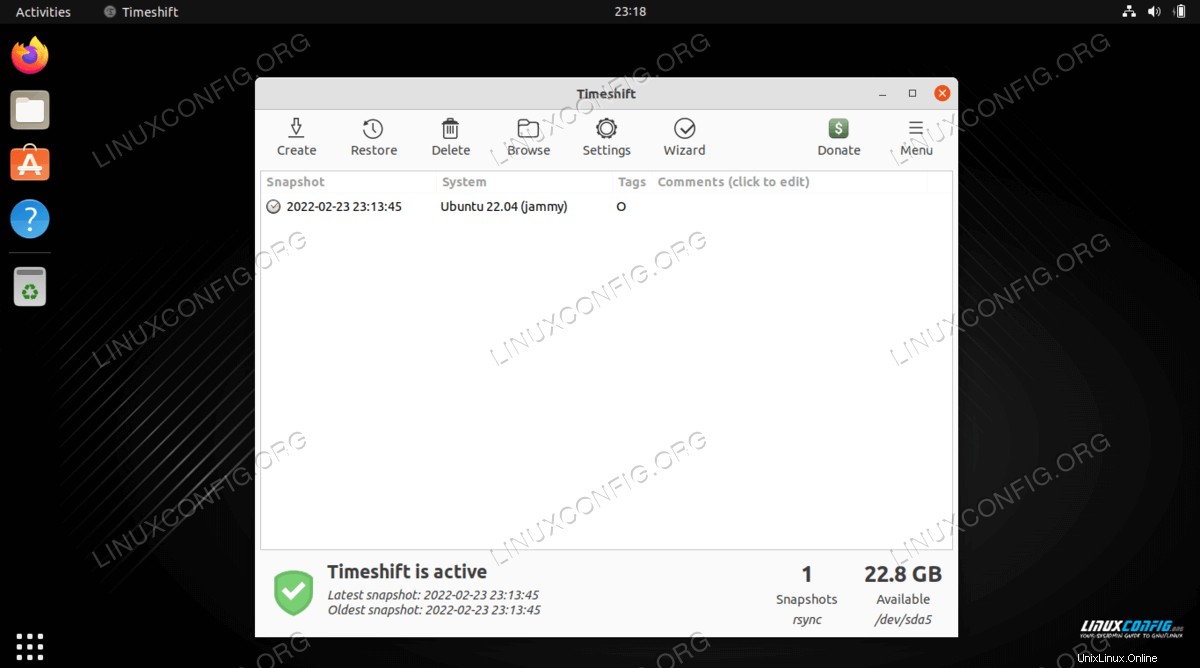
-
Pulihkan dari cadangan
Pada titik ini kami akan memulihkan sistem dari snapshot cadangan sistem yang dibuat sebelumnya. Pilih snapshot cadangan yang ingin Anda pulihkan dan klik
Restoretombol.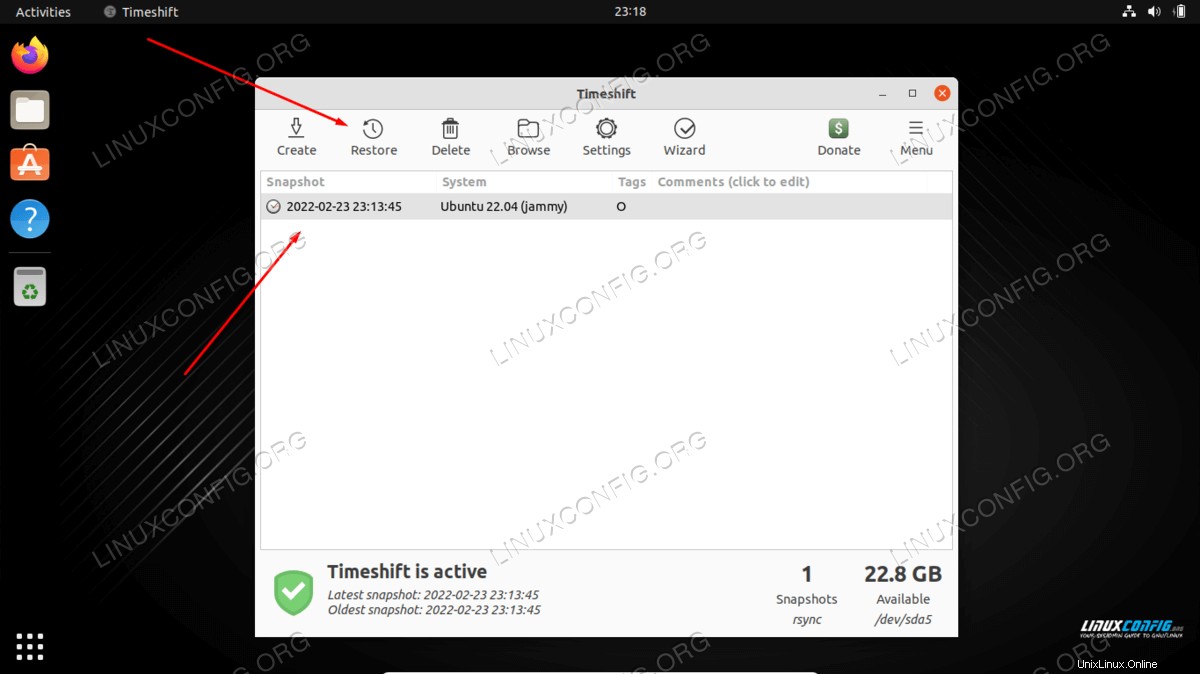
- Timeshift memberi Anda opsi tentang cara memulihkan dari cadangan Anda. Kecuali Anda tahu apa yang Anda lakukan, tekan saja
Nexttombol untuk pergi dengan default.
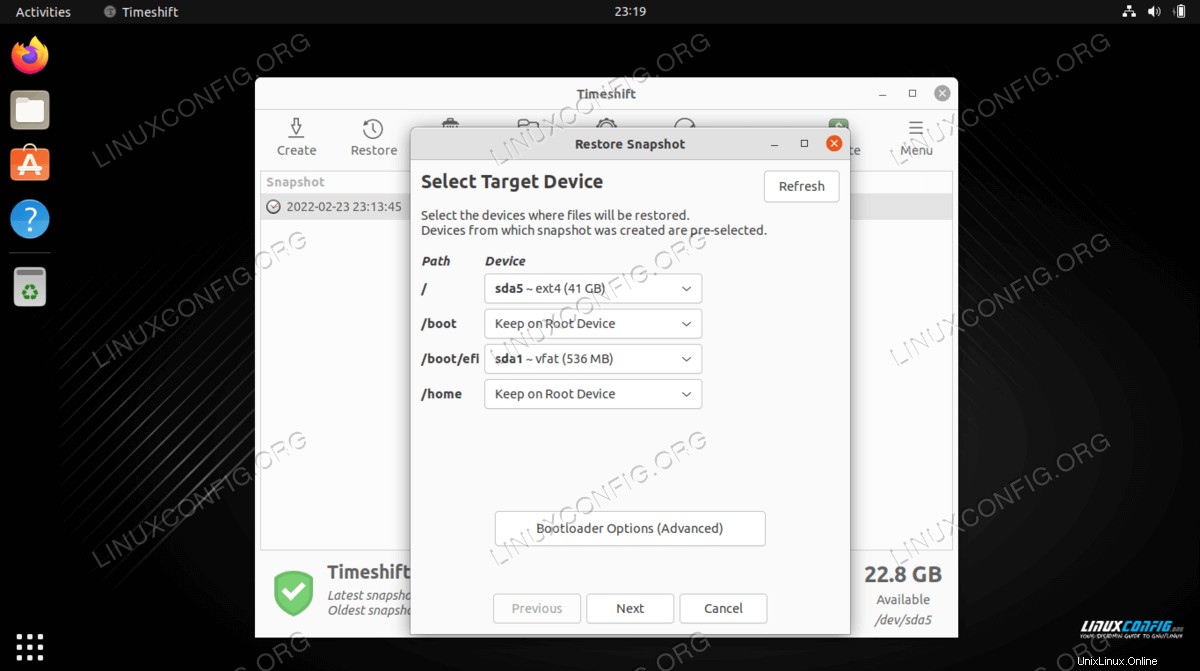
- Aplikasi Timeshit akan memberi Anda daftar perubahan yang diperlukan untuk memulihkan dari cadangan hanya untuk memastikan tidak ada data yang hilang dalam prosesnya.
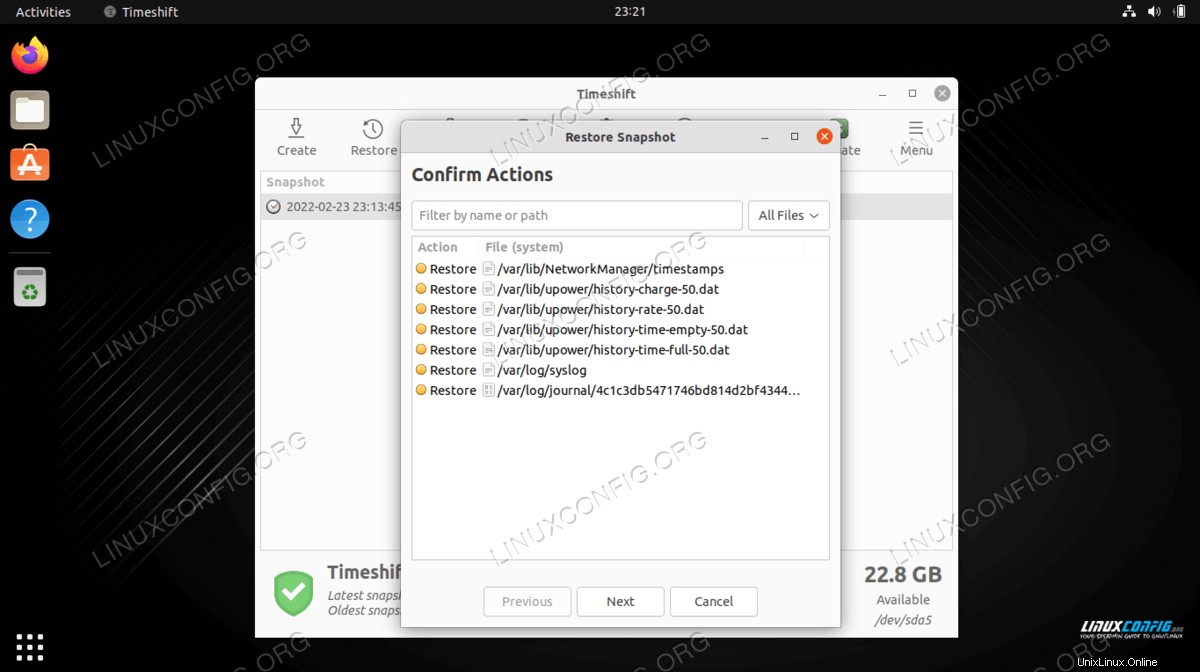
- Setelah Anda menekan tombol
Nexttombol sistem akan dipulihkan dan dimulai ulang. Semua selesai.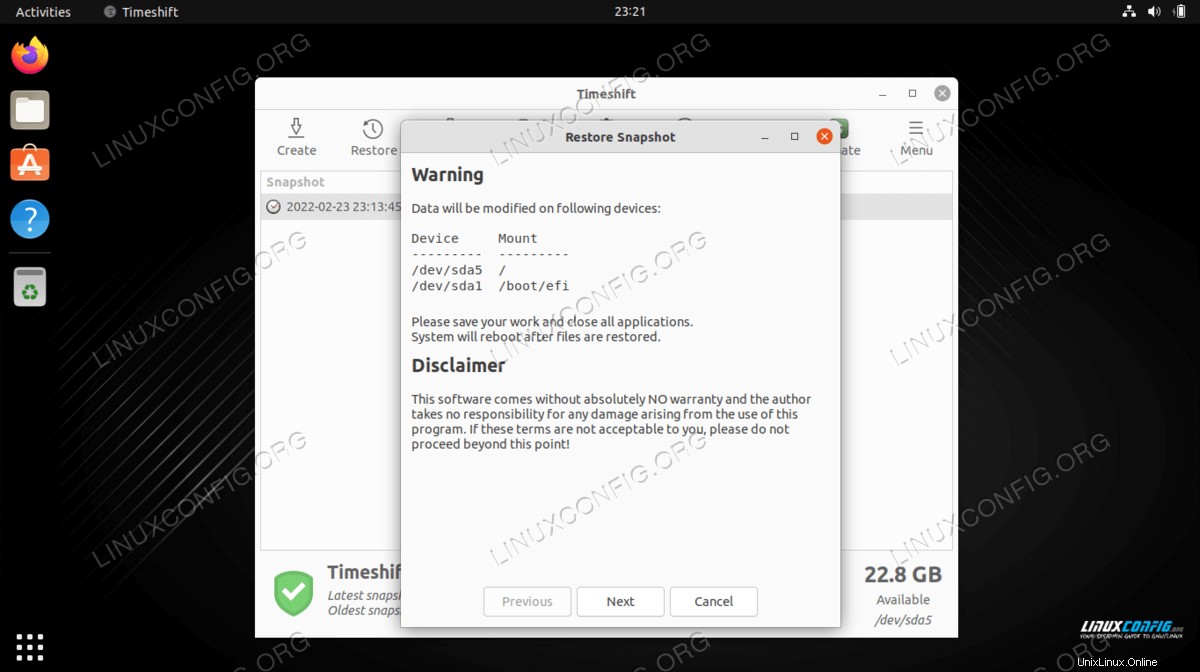
Buat dan pulihkan cadangan dengan menggunakan baris perintah Timeshift
- Buat cadangan pertama hanya dengan menjalankan perintah di bawah ini:
$ sudo timeshift --create
Perintah di atas juga akan membuat file konfigurasi baru yang terletak di lokasi berikut:
/etc/timeshift.json.Outputnya akan terlihat seperti ini:
First run mode (config file not found) Selected default snapshot type: RSYNC Mounted /dev/sda2 at /media/root/359151f5-efb9-483d-a738-894d57e2d8c8. Selected default snapshot device: /dev/sda2 ------------------------------------------------------------------------------ Estimating system size... Creating new snapshot...(RSYNC) Saving to device: /dev/sda2, mounted at path: /media/root/359151f5-efb9-483d-a738-894d57e2d8c8 Synching files with rsync... Created control file: /media/root/359151f5-efb9-483d-a738-894d57e2d8c8/timeshift/snapshots/2020-02-19_18-32-36/info.json RSYNC Snapshot saved successfully (39s) Tagged snapshot '2022-02-23_18-32-36': ondemand
- Buat daftar semua tangkapan layar cadangan sistem yang Anda buat saat ini:
$ sudo timeshift --list
Keluaran:
Device : /dev/sda2 UUID : 359151f5-efb9-483d-a738-894d57e2d8c8 Path : /media/root/359151f5-efb9-483d-a738-894d57e2d8c8 Mode : RSYNC Device is OK 1 snapshots, 197.7 GB free Num Name Tags Description ------------------------------------------------------------------------------ 0 > 2022-02-23_18-32-36 O
- Pulihkan dari snapshot cadangan:
$ sudo timeshift --restore --snapshot "2022-02-23_18-32-36"
- Hapus snapshot cadangan yang dipilih:
$ sudo timeshift --delete --snapshot '2022-02-23_18-32-36'
Pemikiran Penutup
Dalam tutorial ini, kita mempelajari cara menginstal aplikasi Timeshift di Ubuntu 22.04 Jammy Jellyfish Linux dan menggunakan program tersebut untuk membuat snapshot cadangan dari file sistem kita. Kami kemudian melihat cara mengembalikan snapshot yang kami buat. Timeshift adalah cara yang bagus untuk menyimpan kustomisasi yang tak terhitung jumlahnya yang Anda buat ke sistem Ubuntu 22.04 Anda untuk mendapatkannya persis seperti yang Anda inginkan. Ini memberikan ketenangan pikiran mengetahui bahwa Anda dapat memulihkan snapshot sebelumnya setiap kali terjadi kesalahan.