Kanonis telah merilis sistem operasi LTS (Long Term Support) yang stabil dan terbaru yaitu “Ubuntu 20.04 ” dan Nama kode untuk Ubuntu 20.04 adalah “Focal Fossa “. Karena ini adalah versi LTS, maka canonical akan memberikan pembaruan dan dukungan untuk 5 tahun ke depan. Dalam posting ini kami akan menunjukkan langkah-langkah Instalasi Ubuntu 20.04 LTS untuk Laptop atau Desktop. Mari kita lihat dulu beberapa fitur baru yang disertakan dalam rilis ini.
Fitur Baru Desktop Ubuntu 20.04 LTS:
- Ubuntu 20.04 LTS dirilis dengan kernel versi 5.4 terbaru dan stabil
- Pembaruan dan dukungan paket hingga tahun 2025.
- Ini menawarkan kecepatan booting yang lebih cepat dibandingkan dengan rilis LTS sebelumnya (18.04)
- Desktop GNOME 3.36 yang ditingkatkan dan diperbarui
- Meningkatkan dukungan pemasangan sistem file ZFS
- Tema Yaru yang ditingkatkan dan diperbarui
- Peluncur Web Amazon yang Dihapus
- Layar Kunci Baru
Persyaratan Sistem Minimum untuk Desktop Ubuntu 20.04 LTS:
- RAM 4 GB
- Prosesor Inti Ganda (2 GHZ)
- ruang disk kosong 25 GB
- Instalasi Media yang dapat di-boot (USB / DVD)
- Koneksi Internet Stabil (Opsional)
Langsung saja ke langkah-langkah Instalasi Desktop Ubuntu 20.04 LTS, langkah-langkah ini adalah aplikasi untuk menginstal Ubuntu 20.04 LTS di Laptop, Desktop atau bahkan di dalam vm (mesin virtual).
Panduan Instalasi Desktop Ubuntu 20.04 LTS Langkah demi Langkah
Langkah 1) Unduh File ISO Desktop Ubuntu 20.04 LTS
Unduh file iso desktop Ubuntu 20.04 LTS dari situs web resminya,
https://ubuntu.com/download/desktop
Setelah file iso diunduh ke sistem Anda, bakar file tersebut ke dalam flash drive atau DVD dan buat agar dapat di-boot.
Baca Juga :Cara Membuat Bootable USB Disk/DVD di Ubuntu/Linux Mint
Pada sistem Operasi Windows, kita dapat menggunakan “Rufus ” alat untuk membuat drive USB yang dapat di-boot dari file ISO.
Langkah 2) Sistem Boot menggunakan Media yang Dapat Di-boot (USB / DVD / Flash Drive)
Sekarang reboot sistem target di mana Anda berencana untuk menginstal Ubuntu 20.04 LTS dan pergi ke pengaturan bios dan ubah media boot dari disk ke media yang dibuat di atas yang dapat di-boot seperti USB atau DVD atau Flash drive.
Setelah sistem boot dengan media yang dapat di-boot maka kita akan mendapatkan layar berikut,
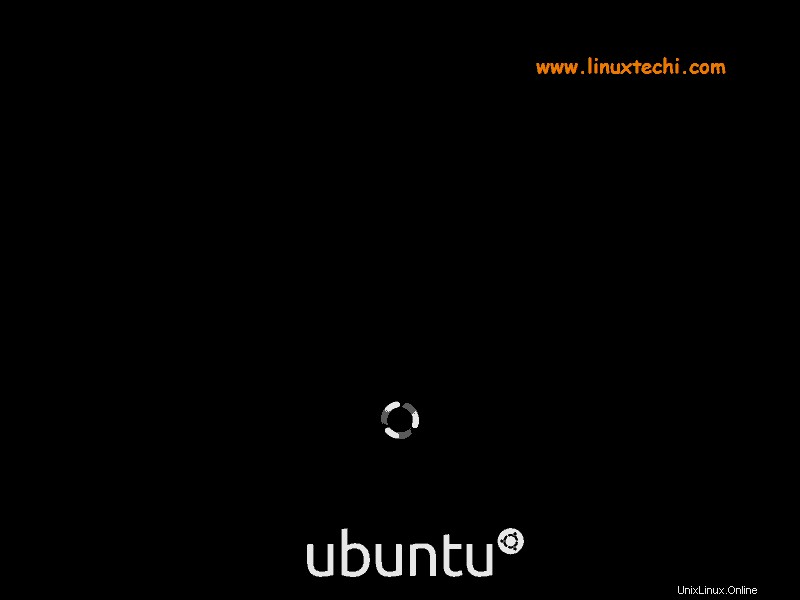
Setelah beberapa detik kita akan mendapatkan layar di bawah ini, klik “Install Ubuntu ” untuk memulai proses instalasi.
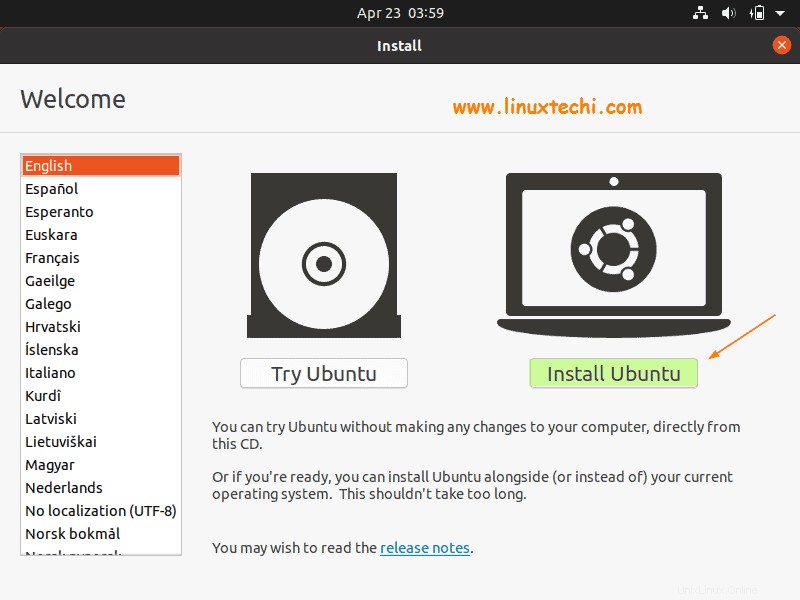
Langkah 3) Pilih Tata Letak Keyboard pilihan Anda
Pada langkah ini, pilih tata letak keyboard pilihan Anda dan kemudian klik “Lanjutkan”
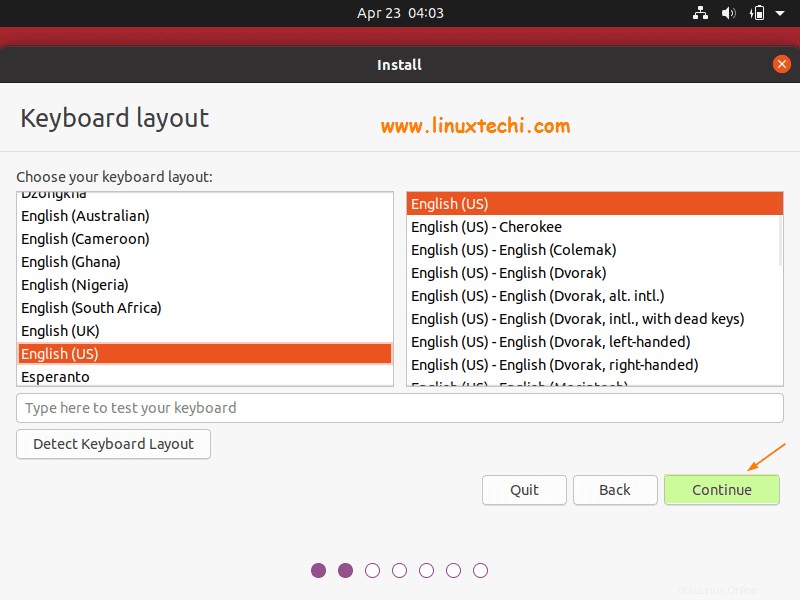
Langkah 4) Siapkan Penginstalan dan Instal pembaruan &perangkat lunak pihak ketiga
Pada langkah ini, kita harus memilih apakah kita ingin menggunakan Instalasi Normal atau Pemasangan Minimal . Perbedaan antara instalasi ini adalah bahwa di "Instalasi Normal" semua utilitas terkait GUI akan diinstal selama instalasi sedangkan di "Instalasi Minimal" hanya utilitas terkait GUI dasar yang akan diinstal.
Selain itu, kami memiliki pilihan apakah kami ingin menginstal pembaruan dan alat bagian ketiga seperti perangkat lunak grafis dan format media tambahan selama penginstalan, tetapi pilih opsi ini hanya jika Anda memiliki koneksi internet yang stabil. Jika tidak, hapus centang pada opsi ini.
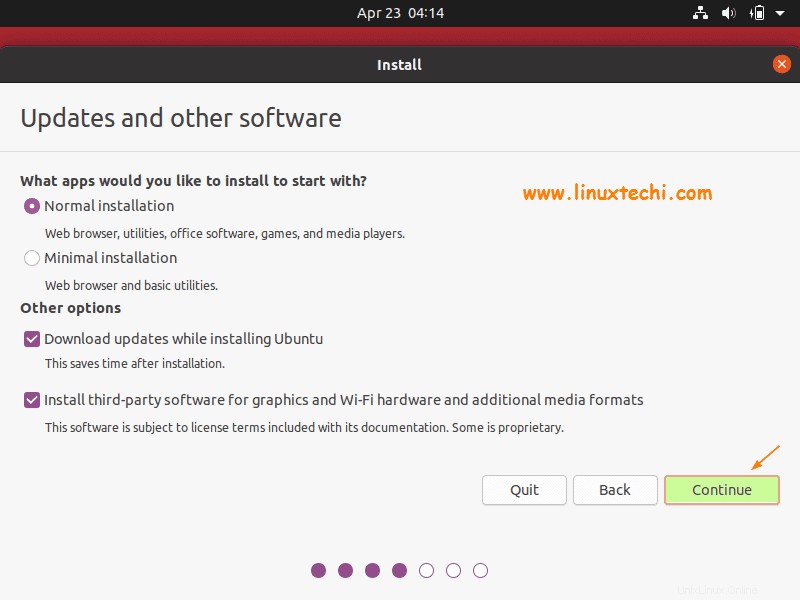
Klik Lanjutkan untuk melanjutkan lebih lanjut
Langkah 5) Pilih jenis Instalasi Ubuntu 20.04 LTS
Pada langkah ini, Installer akan memberikan pilihan untuk memilih jenis instalasi,
- Hapus Disk &Instal Ubuntu :Pilih opsi ini jika Anda baru dalam penginstalan Ubuntu dan ingin penginstal membuat partisi secara otomatis untuk Anda. Dalam opsi ini kami memiliki “Fitur lanjutan ” di mana kita dapat memilih untuk mengenkripsi disk dan menggunakan partisi lvm.
- Sesuatu yang lain :Jika Anda ingin memiliki skema partisi khusus Anda sendiri, pilih opsi ini.
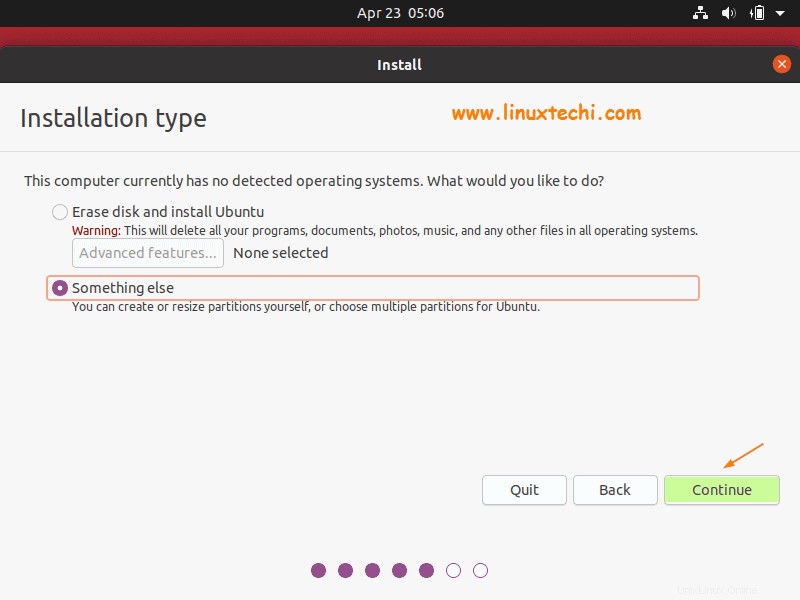
Dalam demonstrasi ini kita akan memilih opsi kedua “Sesuatu yang lain ” dan akan membuat partisi khusus berikut pada disk 40 GB,
- /boot =1 GB (sistem file ext4)
- / =10 GB (sistem file ext4)
- /home =22 GB (sistem file ext4)
- /var =6 GB (sistem file ext4)
- Tukar =2 GB (sistem file ext4)
Untuk mulai membuat partisi, pertama kita harus membuat tabel partisi, jadi pilih Device (atau Disk) lalu klik “New Partition Table ”
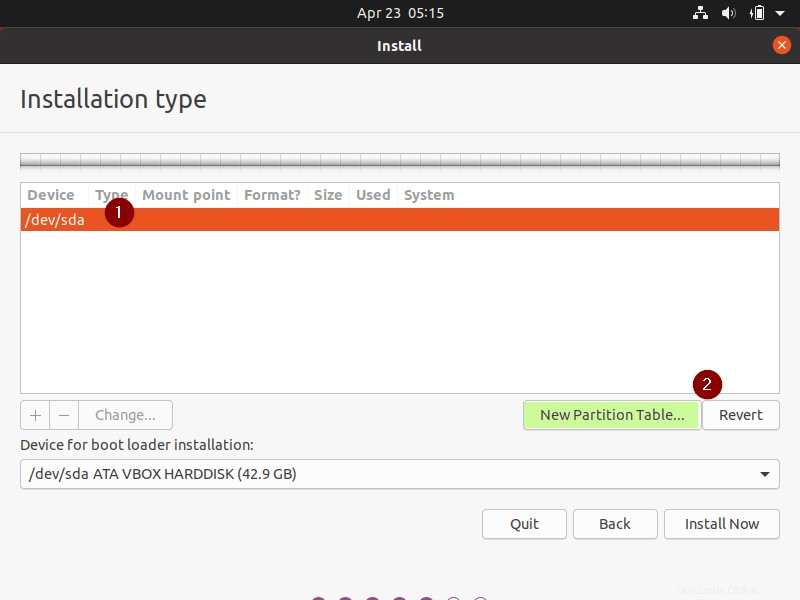
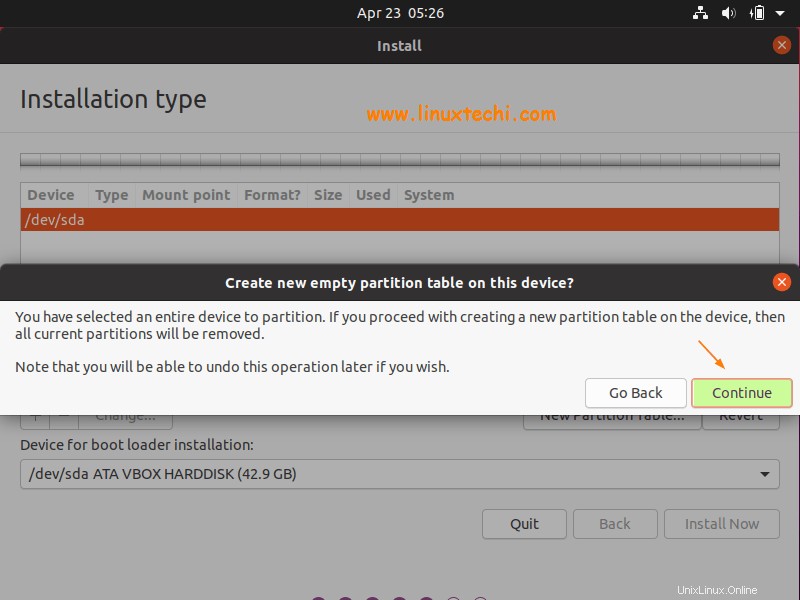
Klik Lanjutkan,
Di jendela berikutnya, pilih disk dan kemudian klik tanda + dan kemudian tentukan titik pemasangan partisi, jenis sistem file dan ukurannya,
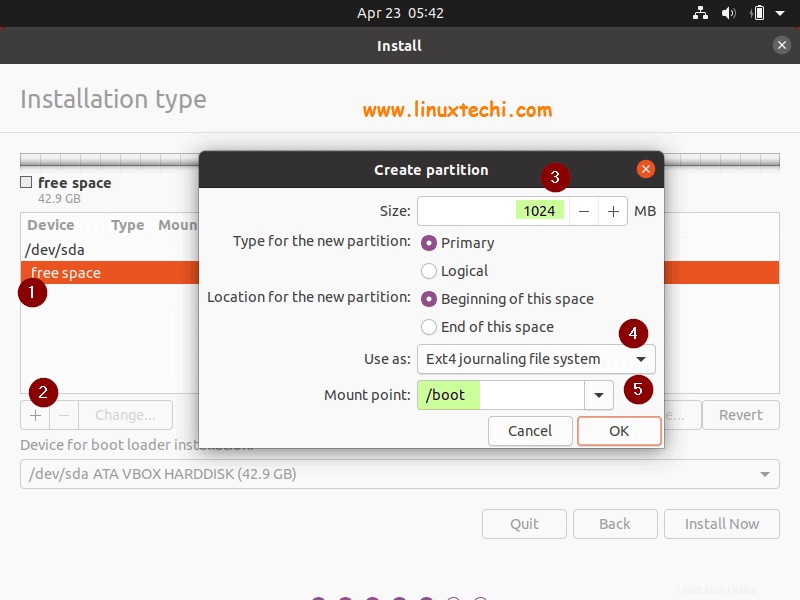
Klik Oke,
Selanjutnya Buat partisi slash (/) Ukuran 10 GB
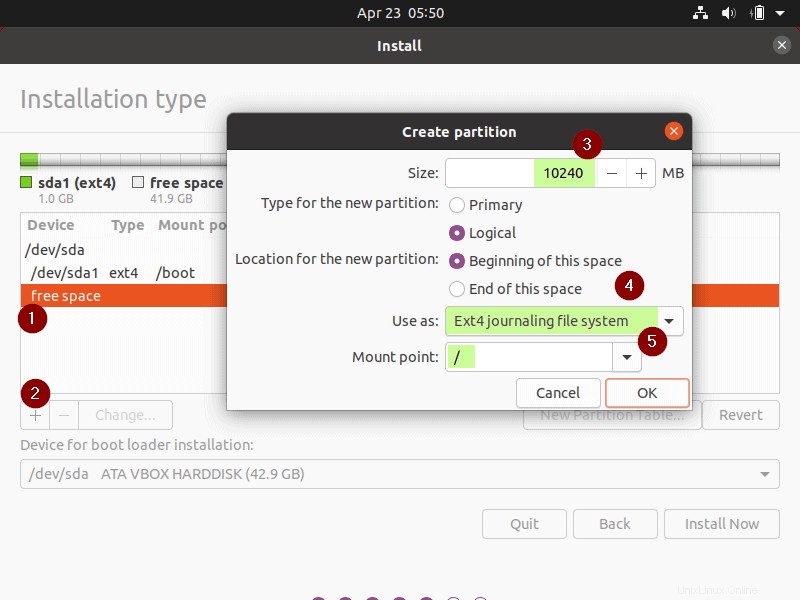
Klik Oke
Demikian pula Buat dua partisi berikutnya /home dan /var dengan ukuran masing-masing 22 GB dan 6 GB.
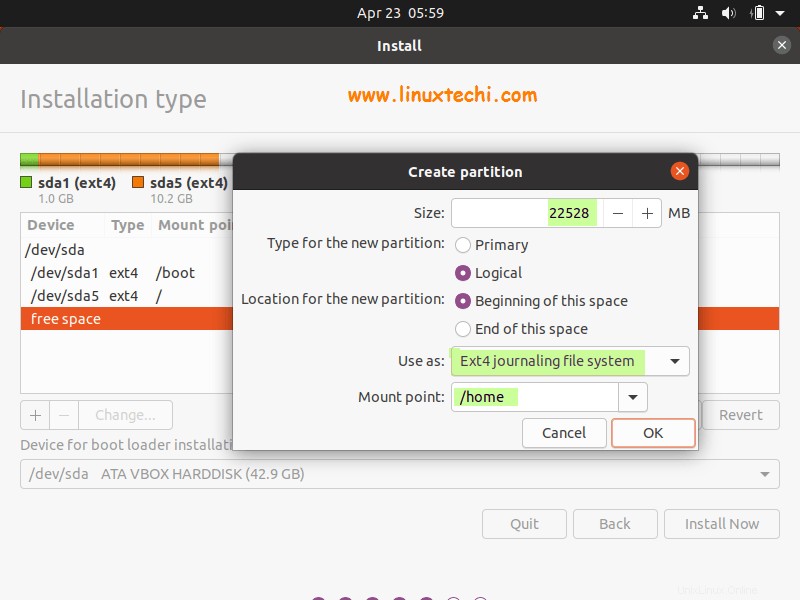
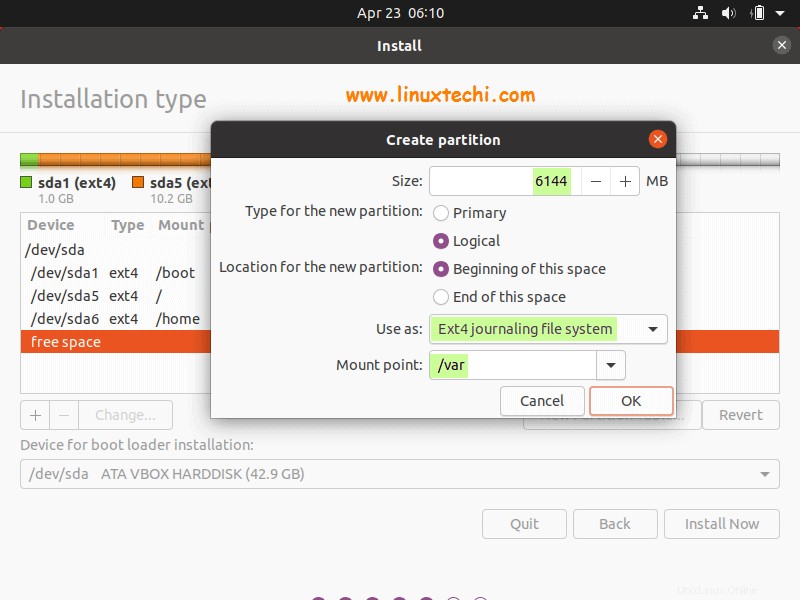
Sekarang akhirnya buat partisi terakhir kami sebagai swap ukuran 2 GB.
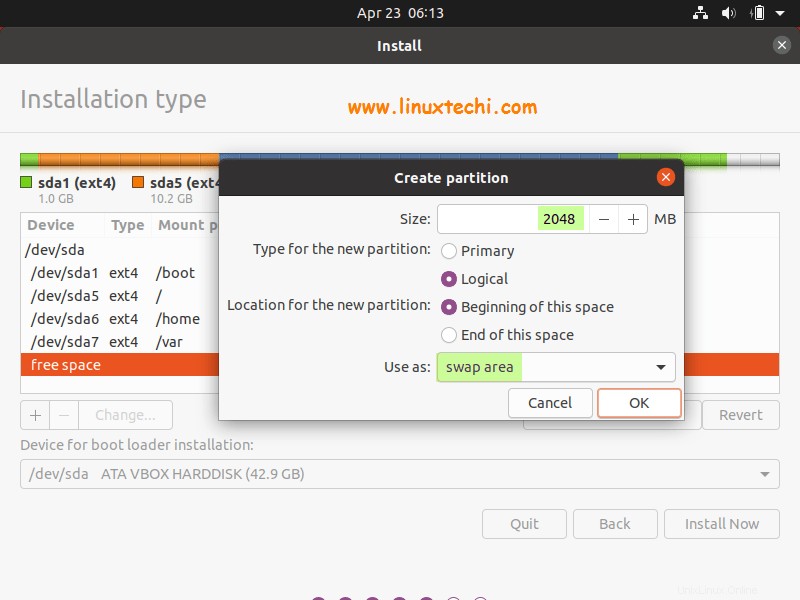
Klik Ok untuk melanjutkan lebih jauh dan di jendela berikutnya, klik “Instal Sekarang ” pilihan
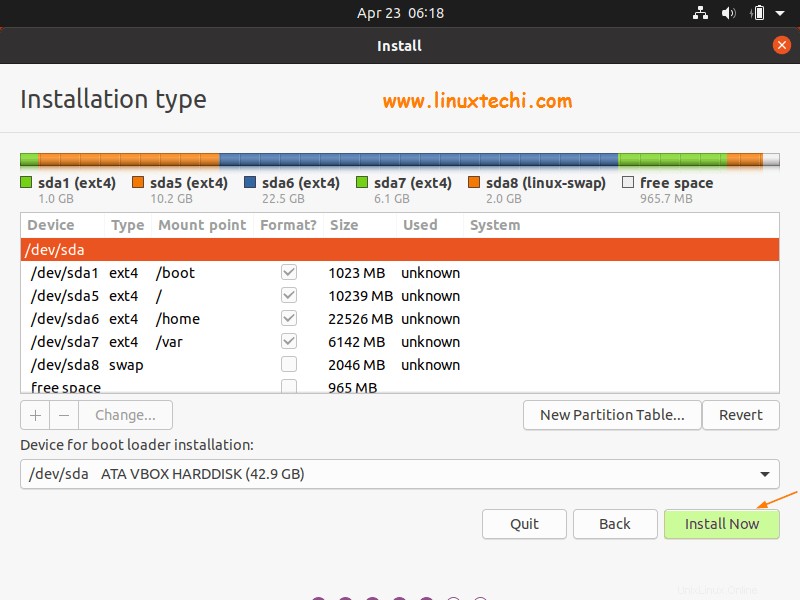
Di layar, pilih “Lanjutkan ” untuk menulis perubahan ke disk.
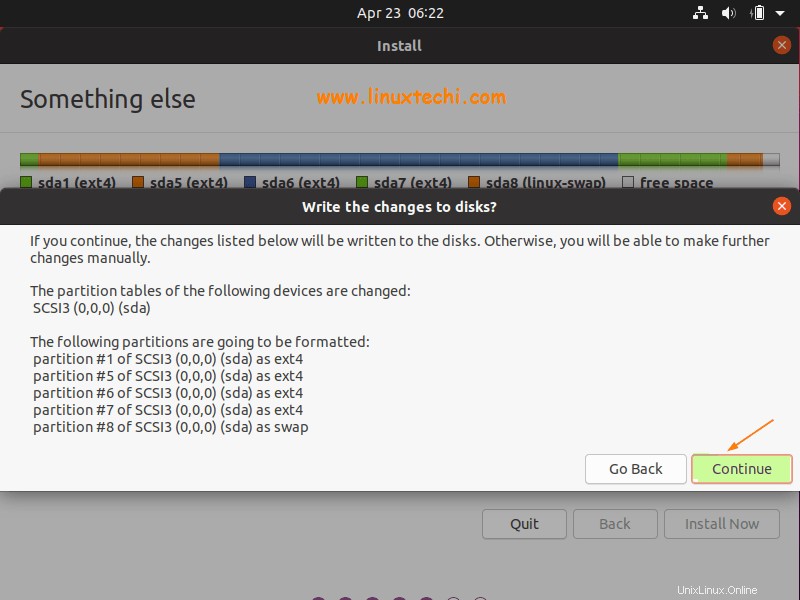
Langkah 6) Pilih Zona Waktu Pilihan untuk Ubuntu 20.04 LTS Anda
Pilih zona waktu pilihan Anda yang sesuai dengan lokasi Anda saat ini dan klik “Lanjutkan ”
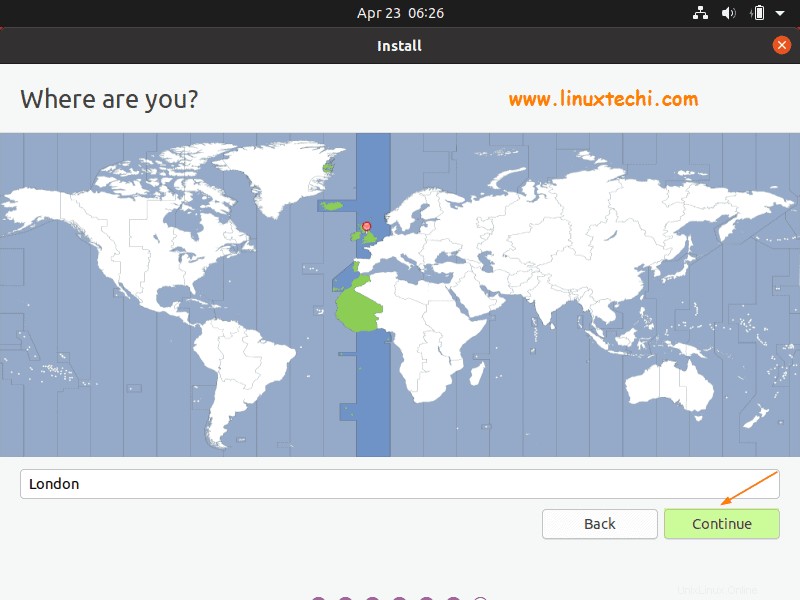
Langkah 7) Masukkan Nama Host dan Kredensial Pengguna Lokal
Sesuai lingkungan Anda, masukkan nama host dan detail pengguna lokal serta kredensialnya
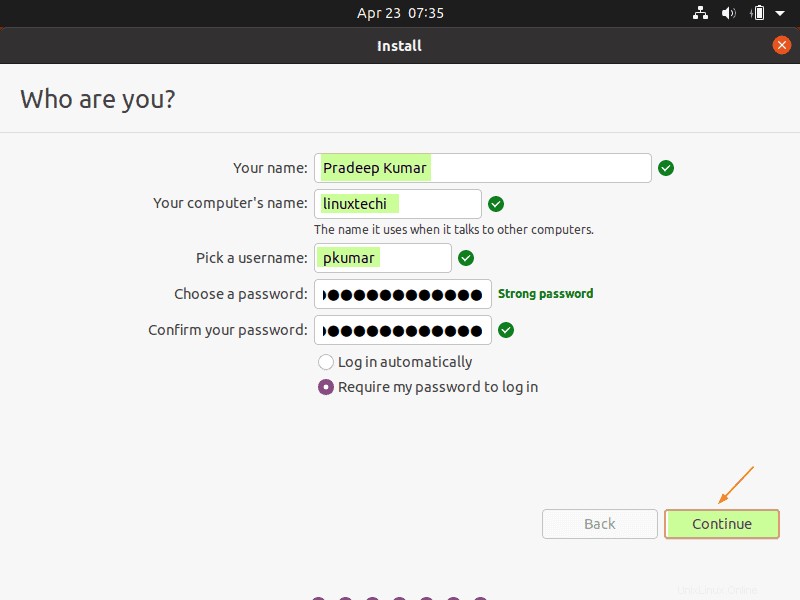
Klik Lanjutkan untuk melanjutkan penginstalan,
Langkah 8) Instalasi Ubuntu 20.04 LTS Dimulai
Seperti yang dapat kita lihat pada layar di bawah ini, instalasi telah dimulai dan sedang berlangsung,
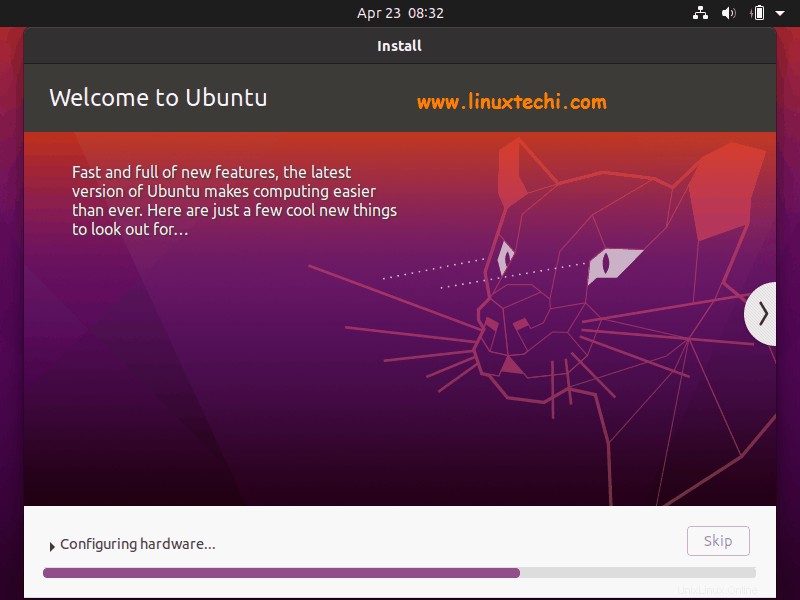
Setelah penginstalan selesai dengan sukses, penginstal akan meminta kita untuk mem-boot ulang sistem.
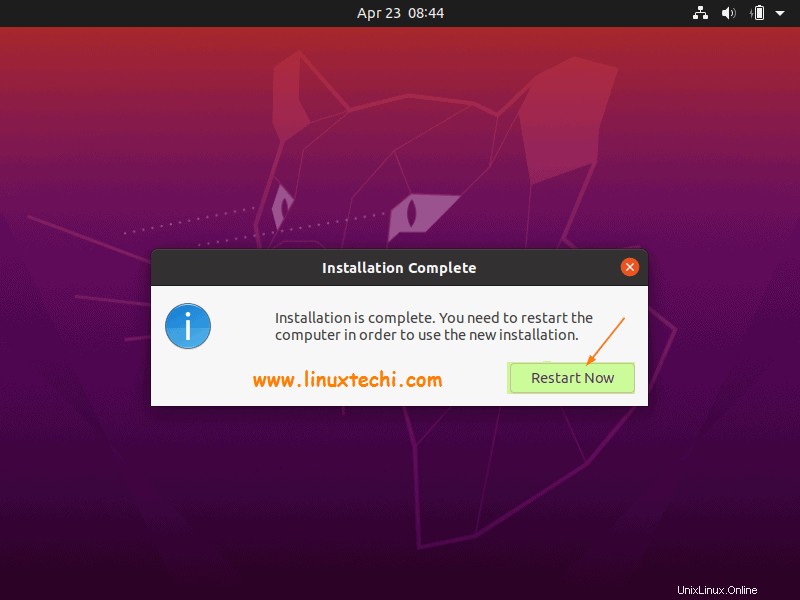
Klik “Mulai Ulang Sekarang ” untuk mem-boot ulang sistem. Juga jangan lupa untuk mengubah media boot sebagai disk dari pengaturan bios sehingga sistem melakukan boot dengan disk tempat kami menginstal ubuntu 20.04 LTS
Langkah 9) Layar Masuk setelah Instalasi Ubuntu 20.04 LTS
Ketika kita me-reboot sistem setelah instalasi berhasil, kita akan mendapatkan layar login di bawah ini, masukkan kredensial pengguna lokal yang telah kita buat selama instalasi dan kemudian tekan enter.
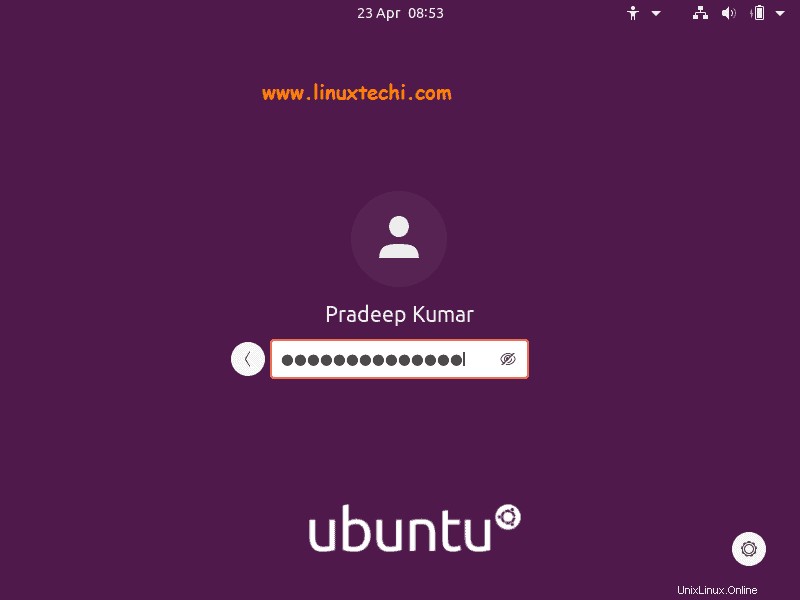
Lingkungan desktop gnome berikut akan muncul setelah login,
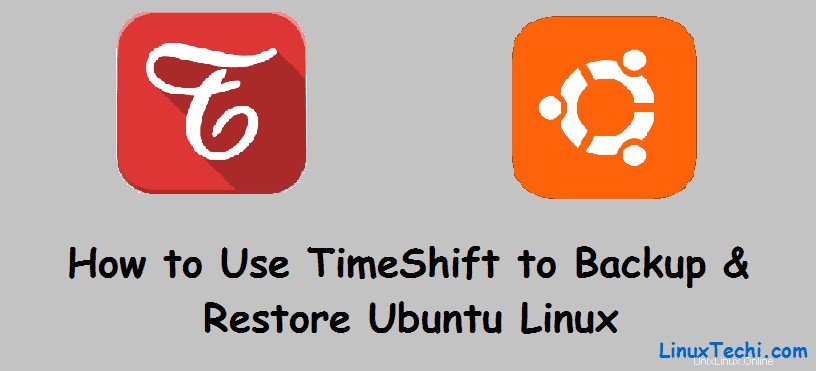
Bagus, layar di atas mengonfirmasi bahwa kami telah berhasil menginstal Ubuntu 20.04 LTS di sistem kami. Jelajahi sistem operasi yang menarik ini dan bagikan umpan balik dan komentar Anda.
Baca Juga :14 Hal Utama yang Harus Dilakukan Setelah Menginstal Ubuntu 20.04 LTS
Baca Juga :Cara Dual Boot Ubuntu 20.04 LTS Bersama Windows 10