Apache Tomcat adalah server Web dan wadah Servlet gratis dan open source yang didirikan oleh Apache Software Foundation (ASF ). Ini menyediakan platform Server web Java yang diperlukan untuk menjalankan kode Java. Salah satu prasyarat Apache Tomcat 9 adalah “Java 8 “.
Pada artikel ini kita akan membahas langkah-langkah instalasi Apache Tomcat 9 pada CentOS 7.x/ RHEL 7.x dan Ubuntu 16.04.
Langkah:1 Instal Java 8 pada CentOS 7.x dan RHEL 7.x
Paket Java 8 tersedia di repositori default CentOS dan RHEL, jalankan perintah yum di bawah ini dari konsol.
[[email protected] ~]# yum install java-1.8.0
Jalankan perintah di bawah ini untuk memeriksa versi Java :
[[email protected] ~]# java -version openjdk version "1.8.0_101" OpenJDK Runtime Environment (build 1.8.0_101-b13) OpenJDK 64-Bit Server VM (build 25.101-b13, mixed mode) [[email protected] ~]#
Instal Java 8 Di Ubuntu 16.04 / 16.10
Java 8 juga tersedia di repositori apt Ubuntu 16.04/16.10, jalankan perintah apt berikut untuk menginstal Java 8
[email protected]:~$ sudo apt update [email protected]:~$ sudo apt install openjdk-8*
Periksa versi Java
[email protected]:~$ java -version openjdk version "1.8.0_91" OpenJDK Runtime Environment (build 1.8.0_91-8u91-b14-3ubuntu1~16.04.1-b14) OpenJDK 64-Bit Server VM (build 25.91-b14, mixed mode) [email protected]:~$
Langkah:2 Unduh file tar.gz Apache Tomcat 9
Kita dapat mengunduh Apache Tomcat 9 tar.gz baik dari situs web resminya atau menggunakan perintah wget dari terminal.
http://tomcat.apache.org/download-90.cgi
Mengunduh Tomcat dari terminal
[[email protected] ~]# wget http://www-eu.apache.org/dist/tomcat/tomcat-9/v9.0.0.M17/bin/apache-tomcat-9.0.0.M17.tar.gz
Langkah:3 Ekstrak file yang diunduh dan setel variabel CATALINA_HOME
Jalankan perintah tar di bawah untuk mengekstrak Apache Tomcat 9 di bawah folder /opt.
[[email protected] ~]# tar -zxpvf apache-tomcat-9.0.0.M17.tar.gz -C /opt/ [[email protected] ~]# cd /opt/ [[email protected] opt]# mv apache-tomcat-9.0.0.M17.tar.gz tomcat
Sebelum memulai Layanan Tomcat, pertama-tama, atur variabel lingkungan CATALINA_HOME yang diperlukan menggunakan perintah di bawah ini:
[[email protected] ~]# echo "export CATALINA_HOME='/opt/tomcat/'" >> ~/.bashrc [[email protected] ~]# source ~/.bashrc [[email protected] ~]#
Langkah:4 Tentukan Pengguna untuk Halaman GUI Manajer dan Akses Halaman Admin.
Secara default, tidak ada pengguna atau akun yang diizinkan untuk mengakses Halaman GUI Manajer dan Halaman Admin. Jadi untuk memberikan akses kepada pengguna tambahkan baris berikut di file “/opt/tomcat/conf/tomcat-users.xml ” tepat di atas
<!-- User linuxtechi who can access only manager section --> <role rolename="manager-gui" /> <user username="linuxtechi" password="<Enter-Secure-Password>" roles="manager-gui" /> <!-- User Admin Who can access manager and admin section both --> <role rolename="admin-gui" /> <user username="admin" password="<Enter-Secure-Password>" roles="admin-gui" />
Langkah:5 Mulai Layanan Tomcat
Jalankan perintah di bawah satu demi satu untuk memulai layanan Tomcat.
[[email protected] ~]# cd /opt/tomcat/bin/ [[email protected] bin]# ./startup.sh

Untuk mematikan layanan Tomcat gunakan perintah di bawah ini
[[email protected] bin]# ./shutdown.sh
Buka port Tomcat di firewall.
Seperti yang kita ketahui secara default Tomcat berjalan pada port 8080 sehingga jika firewall berjalan pada kotak Linux Anda, maka tetapkan aturan berikut untuk membuka port 8080 pada CentOS 7.x dan RHEL 7.x.
[[email protected] ~]# firewall-cmd --permanent --zone=public --add-port=8080/tcp success [[email protected] ~]# firewall-cmd --reload success [[email protected] ~]#
Gunakan perintah di bawah ini untuk membuka port 8080 di firewall Ubuntu 16.04 / 16.10.
[email protected]:~# ufw allow 8080 Rule added Rule added (v6) [email protected]:~#
Catatan:Anda dapat melewati langkah ini jika firewall dinonaktifkan di server Anda
Langkah:6 Akses halaman Apache Tomcat 9 dari Browser Web
Buka web browser ketik URL berikut :
http://{ip-address-or-Hostname}:8080
Dalam kasus saya, alamat ip server saya adalah “192.168.43.9”
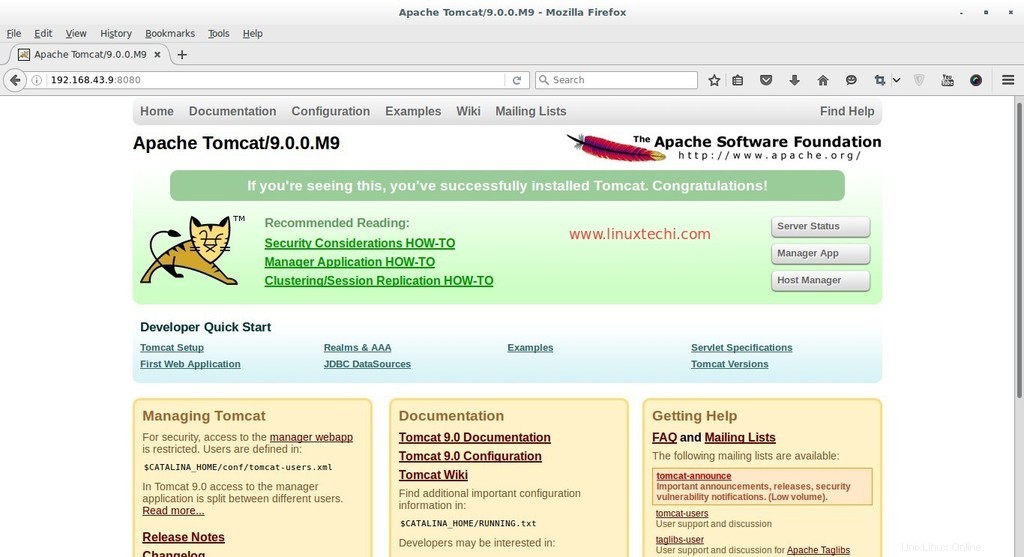
Klik “Aplikasi Manajer ” , Ini akan meminta kami untuk Nama pengguna dan kata sandi, tentukan kredensial pengguna apa pun yang kami tetapkan di file 'tomcat-users.xml ‘
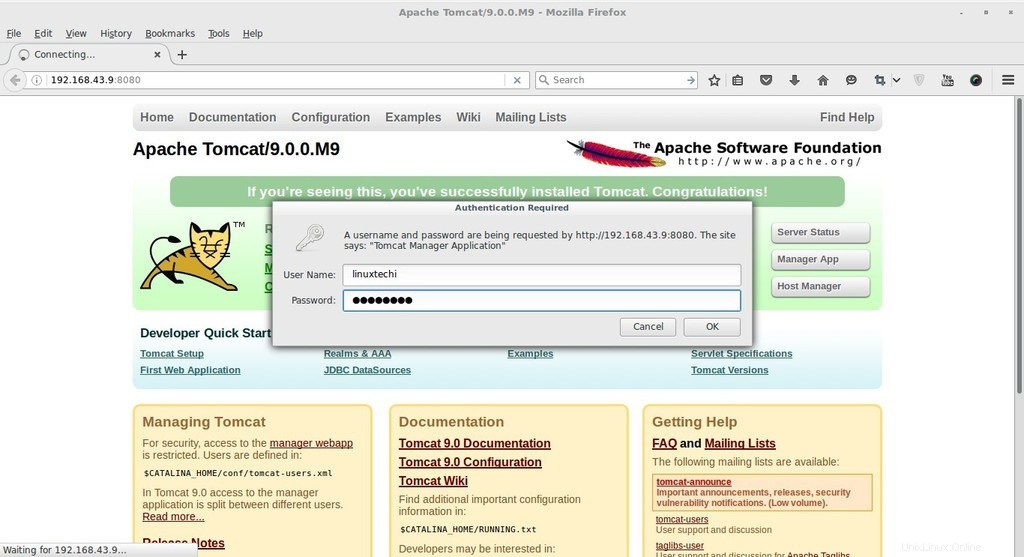
Demikian pula Kami dapat melihat Status Server dengan mengklik opsi “Status Server ”
Skenario : jika Anda telah menginstal Tomcat di server jauh dan ingin mengakses 'Aplikasi Manajer' dan 'Status Server' di browser web sistem lokal Anda untuk itu kita perlu membuat file “manager.xml ” di bawah folder “/opt/Tomcat/conf/Catalina/localhost/ ” dengan konten berikut.
[email protected] ~]# cd /opt/tomcat/conf/Catalina/localhost/
[[email protected] localhost]# vi manager.xml
<Context privileged="true" antiResourceLocking="false"
docBase="${catalina.home}/webapps/manager">
<Valve className="org.apache.catalina.valves.RemoteAddrValve" allow="^.*$" />
</Context> Simpan dan Keluar dari file
Itu saja, Semoga Anda menyukai Langkah-langkah instalasi Tomcat 9