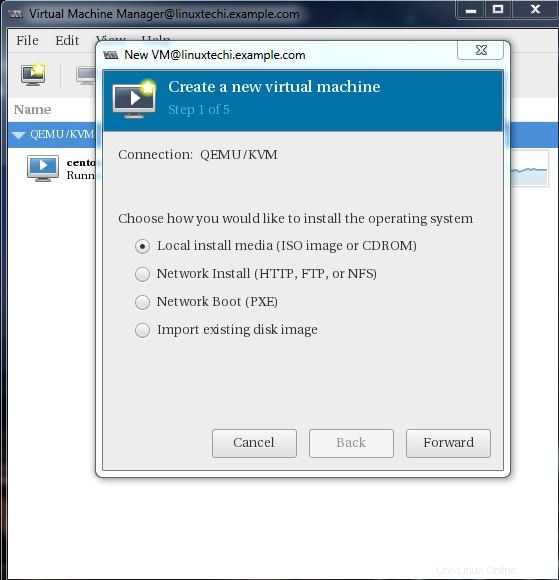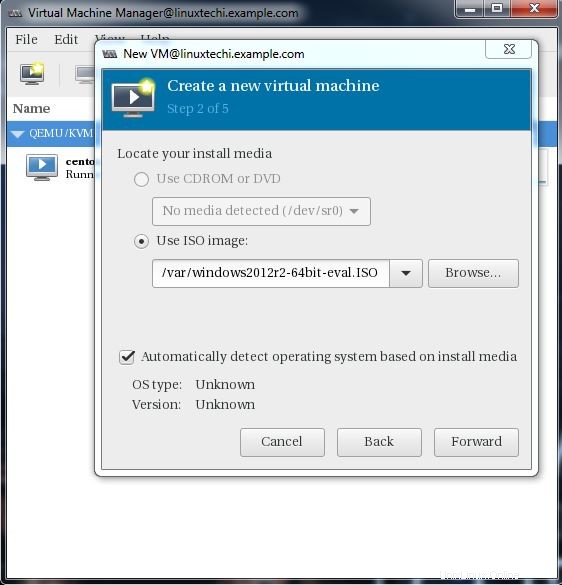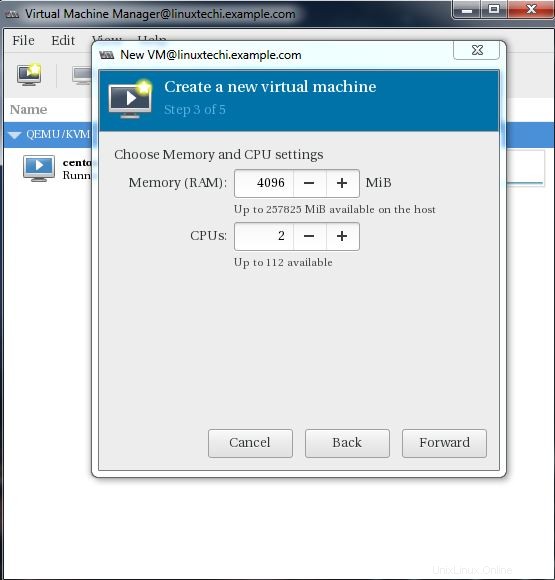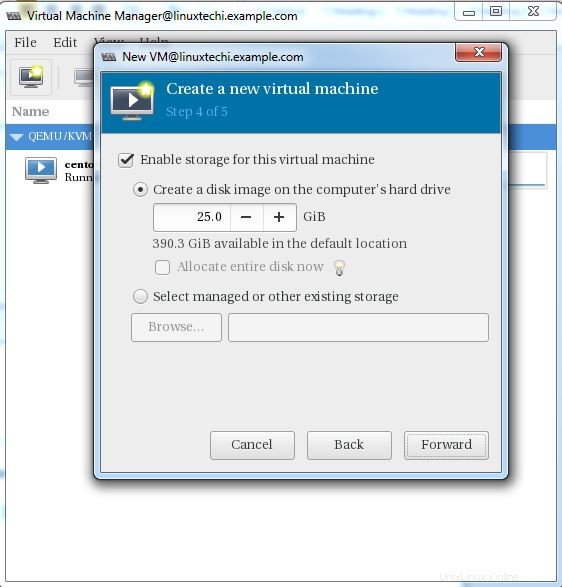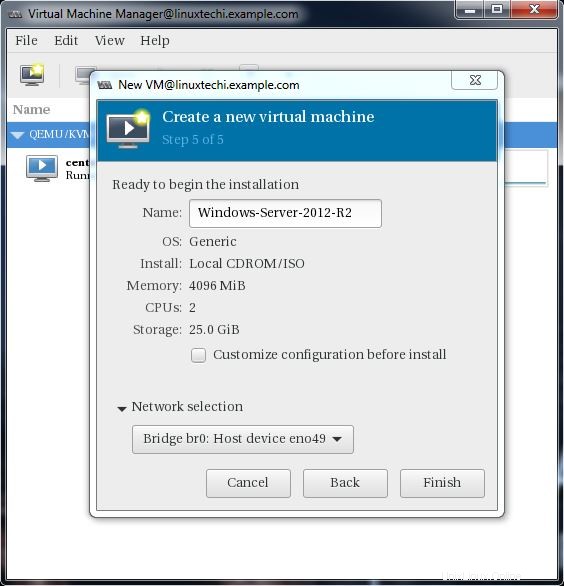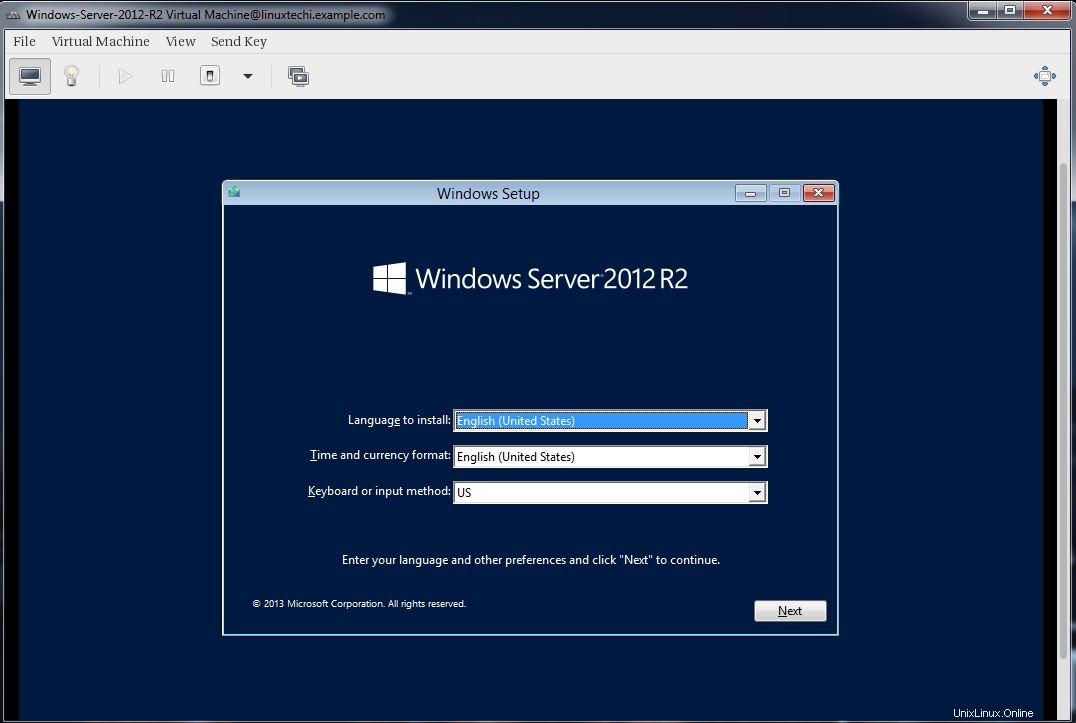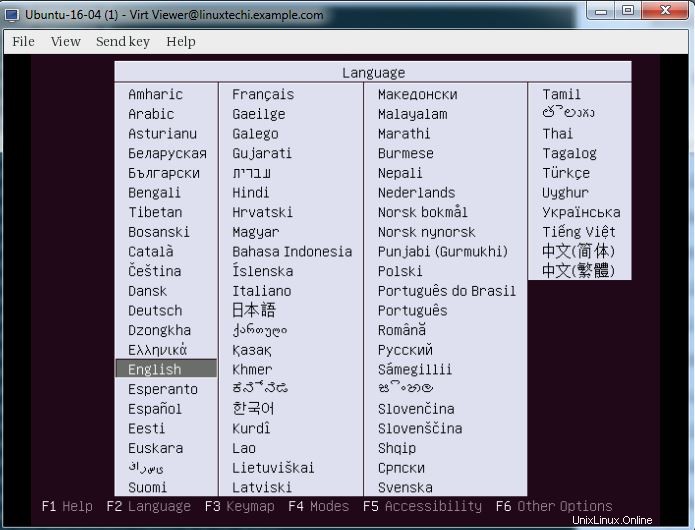KVM adalah perangkat lunak virtualisasi perangkat keras open source di mana kita dapat membuat dan menjalankan beberapa mesin virtual berbasis Linux dan berbasis windows secara bersamaan. KVM dikenal sebagai Mesin Virtual berbasis Kernel karena ketika kita menginstal paket KVM maka modul KVM dimuat ke kernel saat ini dan mengubah mesin Linux kita menjadi hypervisor.
Dalam posting ini pertama-tama kita akan menunjukkan bagaimana kita dapat menginstal KVM hypervisor pada CentOS 7.x dan RHEL 7.x dan kemudian kita akan mencoba menginstal mesin virtual.
Sebelum melanjutkan instalasi KVM, mari kita periksa apakah CPU sistem Anda mendukung Virtualisasi Perangkat Keras.
Jalankan perintah di bawah dari konsol.
[[email protected] ~]# grep -E '(vmx|svm)' /proc/cpuinfo
Kita harus mendapatkan kata vmx atau svm di output, jika tidak, CPU tidak mendukung virtualisasi.
Langkah:1 Instal KVM dan paket terkaitnya
Jalankan perintah yum berikut untuk menginstal KVM dan paket terkaitnya.
[[email protected] ~]# yum install qemu-kvm qemu-img virt-manager libvirt libvirt-python libvirt-client virt-install virt-viewer bridge-utils
Mulai dan aktifkan layanan libvirtd
[[email protected] ~]# systemctl start libvirtd[[email protected] ~]# systemctl enable libvirtd
Jalankan perintah di bawah untuk memeriksa apakah modul KVM dimuat atau tidak
[[dilindungi email] ~]# lsmod | grep kvmkvm_intel 162153 0kvm 525409 1 kvm_intel[[email protected] ~]#
Jika Anda memiliki instalasi Minimal CentOS 7 dan RHEL 7 , maka virt-manger tidak akan memulai untuk itu Anda perlu menginstal paket x-window.
[[email protected] ~]# yum install "@X Window System" xorg-x11-xauth xorg-x11-fonts-* xorg-x11-utils -y
Reboot Server dan kemudian coba mulai virt manager.
Langkah:2 Mulai Pengelola Virt
Virt Manager adalah alat grafis di mana kita dapat menginstal dan mengelola mesin virtual. Untuk memulai virt manager ketik 'virt-manager ' perintah dari terminal.
[[email protected] ~]# virt-manager
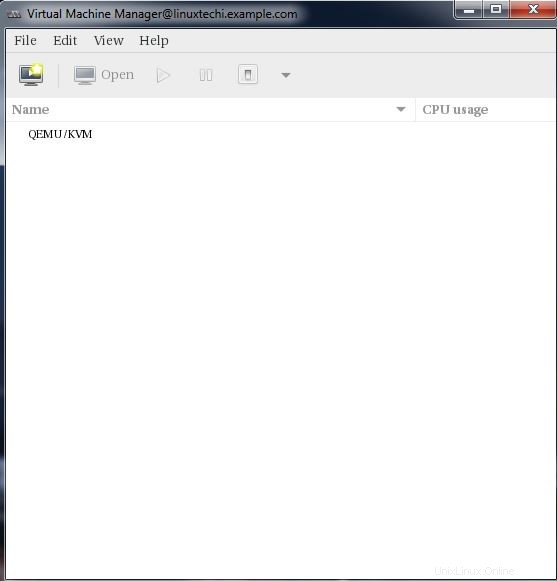
Langkah:3 Konfigurasi Antarmuka Jembatan
Sebelum Mulai membuat VM, mari kita buat antarmuka jembatan terlebih dahulu. Antarmuka jembatan diperlukan jika Anda ingin mengakses mesin virtual dari luar jaringan hypervisor Anda.
[[email protected] ~]# cd /etc/sysconfig/network-scripts/[[email protected] network-scripts]# cp ifcfg-eno49 ifcfg-br0[[email protected] network-scripts]#Dalam perintah cp ganti nama antarmuka yang sesuai dengan sistem Anda dan kemudian edit file Antarmuka dan atur sebagai berikut:
[[email protected] network-scripts]# vi ifcfg-eno49TYPE=EthernetBOOTPROTO=staticDEVICE=eno49ONBOOT=yesBRIDGE=br0Edit file Bridge (ifcfg-br0) dan atur yang berikut:
[[email protected] network-scripts]# vi ifcfg-br0TYPE=BridgeBOOTPROTO=staticDEVICE=br0ONBOOT=yesIPADDR=192.168.10.21NETMASK=255.255.255.0GATEWAY=192.168.10.1DNS1=192.168.10.11Ganti alamat IP dan detail server DNS sesuai pengaturan Anda.
Mulai ulang Layanan Manajer jaringan untuk mengaktifkan antarmuka jembatan.
[[email protected] ~]# systemctl restart NetworkManager[[email protected] ~]#Catatan: Secara default, di CentOS 7 / RHEL 7 layanan Network Manager diaktifkan dan jika telah melakukan perubahan pada file jaringan maka kita harus me-restart layanan Network Manager agar perubahan tersebut berlaku. Jika layanan Network Manager dinonaktifkan dan dihentikan maka kita dapat menggunakan layanan jaringan (systemctl restart network)
Periksa antarmuka Bridge menggunakan perintah di bawah ini :
[[email protected] ~]# ip addr show br0Langkah:4 Mulai Membuat Mesin Virtual.
Sekarang Buat Mesin Virtual baik dari baris perintah menggunakan 'virt-install ' perintah atau dari GUI (virt-manager )
Mari Buat mesin virtual “Windows Server 2012 R2 ” menggunakan virt-manager.
Mulai "virt-manager"
Buka Opsi File, klik “Mesin Virtual Baru”
Kami akan menggunakan file ISO sebagai media instalasi. Pada langkah berikutnya Tentukan jalur file ISO.
Klik Teruskan.
Tentukan Sumber Daya Komputasi :RAM dan CPU sesuai penyiapan Anda.
Klik Teruskan untuk melangkah lebih jauh.
Tentukan Ukuran penyimpanan Mesin Virtual, Dalam kasus saya, saya menggunakan 25G.
Pada langkah Selanjutnya Tentukan Nama Mesin Virtual dan pilih jaringan sebagai 'Bridge bro'
Klik Selesai untuk memulai penginstalan.
Ikuti petunjuk layar dan selesaikan penginstalan.
Membuat Mesin virtual dari Command Line:
Mesin Virtual dapat dibuat dari konsol juga menggunakan perintah 'virt-install'. Dalam contoh berikut saya akan pergi ke mesin virtual Ubuntu 16.04 LTS.
[[dilindungi email] ~]# virt-install --name=Ubuntu-16-04 --file=/var/lib/libvirt/images/ubuntu16-04.dsk --file-size=20 -- tidak jarang --graphics spice --vcpus=2 --ram=2048 --cdrom=ubuntu-16.04-server-amd64.iso --network bridge=br0 --os-type=linux --os-variant=genericMulai instal. ..Mengalokasikan 'ubuntu16-04.dsk' | 20 GB 00:00:00Membuat domain...
Ikuti instruksi sekarang dan selesaikan penginstalan.
Dalam perintah 'virt-install' di atas kami telah menggunakan opsi berikut:
- –nama =
- –file =
- –ukuran file =
- –nonsparse =
- –graphics =
- –vcpu =
- –ram =
- –cdrom =
- –network =
- –os-type =
- –os-variant=
Setelah Instalasi selesai, kita dapat mengakses konsol Mesin Virtual dari 'virt-manager ' seperti yang ditunjukkan di bawah ini.
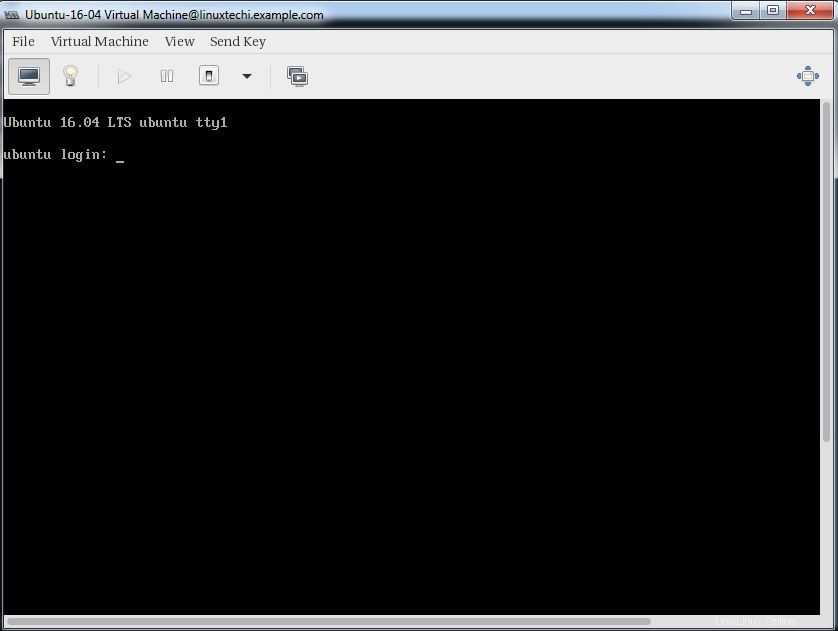
Itu saja, instalasi dasar dan konfigurasi hypervisor KVM selesai.