Docker adalah teknologi paling revolusioner di dunia virtualisasi sekarang ini. Docker sebenarnya adalah proyek open source yang menyediakan teknologi container. Wadah adalah VM (mesin virtual) yang ringan atau proses yang memungkinkan kita untuk menginstal aplikasi berbasis Linux di dalamnya. Kontainer tidak memiliki Kernel, RAM, CPU, dan Disk sendiri, tetapi menggunakan kernel OS, RAM, inti CPU, dan Disk di bawahnya.
Container menyediakan isolasi basis proses di mana mesin virtual menyediakan isolasi berbasis sumber daya. Manfaat utama container adalah kita dapat menyediakan container dalam waktu kurang dari satu detik karena meluncurkan container sebenarnya memulai proses di Linux.
Pada artikel ini kita akan membahas cara menginstal dan setup community docker-ce (edisi komunitas) di Ubuntu 18.04 /16.04 LTS, prasyarat dari Docker-CE tercantum di bawah ini :
- OS 64-bit
- Kernel versi 3.10 atau lebih tinggi
Langkah:1 Perbarui database Paket menggunakan perintah di bawah ini
Mari kita perbarui database paket terlebih dahulu menggunakan ‘apt update ‘perintah
[email protected]:~$ sudo apt update
Langkah:2 Tambahkan Kunci GPG untuk Repositori Resmi Docker
Paket mesin Docker tidak tersedia di repositori default server Ubuntu 16.04. Mari tambahkan kunci GPG untuk repositori buruh pelabuhan menggunakan perintah di bawah ini.
[dilindungi email]:~$ curl -fsSL https://download.docker.com/linux/ubuntu/gpg | sudo apt-key add -OK[email protected]:~$
Sekarang tambahkan repositori docker-ce menggunakan ‘apt-add-repository ‘perintah
[email protected]:~$ sudo add-apt-repository "deb [arch=amd64] https://download.docker.com/linux/ubuntu $(lsb_release -cs) stable"
Segarkan kembali indeks paket karena kami telah menambahkan repositori docker-ce
[email protected]:~$ sudo apt update
Langkah:3 Instal paket mesin buruh pelabuhan menggunakan perintah apt.
Jalankan perintah apt-get di bawah untuk menginstal versi terbaru docker-ce
[email protected]:~$ sudo apt-get install docker-ce docker-ce-cli containerd.io -y
Setelah mesin buruh pelabuhan diinstal, mulai dan aktifkan layanan buruh pelabuhan menggunakan perintah berikut
[email protected]:~$ sudo systemctl start docker[email protected]:~$ sudo systemctl enable docker
Sekarang server ini akan berfungsi sebagai Docker Engine atau Container Engine. Bridge juga dibuat yang akan bertindak sebagai sakelar L2 dan akan memberikan alamat IP ke container dari server DHCP-nya sendiri.
Verifikasi versi Docker dan parameter kunci Docker lainnya menggunakan ‘info buruh pelabuhan ‘perintah
[email protected]:~$ sudo docker info
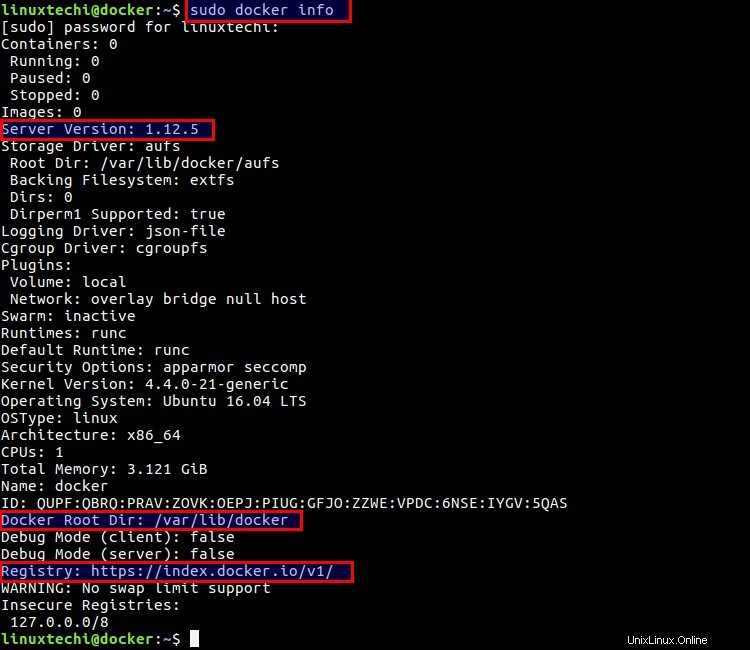
Tambahkan nama pengguna Anda ke grup buruh pelabuhan menggunakan ‘usermod ' perintah, dalam kasus saya nama pengguna adalah 'linuxtechi ‘
[email protected]:~$ sudo usermod -aG docker linuxtechi
Bagian penginstalan Docker selesai sekarang, mari kita pelajari beberapa perintah dasar Docker dengan contoh.
Sintaks perintah Docker :
# docker {options} perintah {argumen…}
Untuk membuat daftar opsi perintah buruh pelabuhan, ketik ‘ buruh pelabuhan ' di terminal
Setiap kali mesin buruh pelabuhan diinstal, Server Registri default diperbarui dalam perintah buruh pelabuhan. Ketika kami menjalankan perintah buruh pelabuhan untuk mengunduh dan mencari gambar maka server registri akan mengambil gambar buruh pelabuhan yang disebutkan. Meskipun kami dapat mengubah alamat registri ini sesuai pengaturan kami.
Cari gambar Docker menggunakan perintah 'pencarian buruh pelabuhan'
Mari kita asumsikan kita ingin mencari gambar buruh pelabuhan centos terbaru.
[email protected]:~$ sudo docker search centos
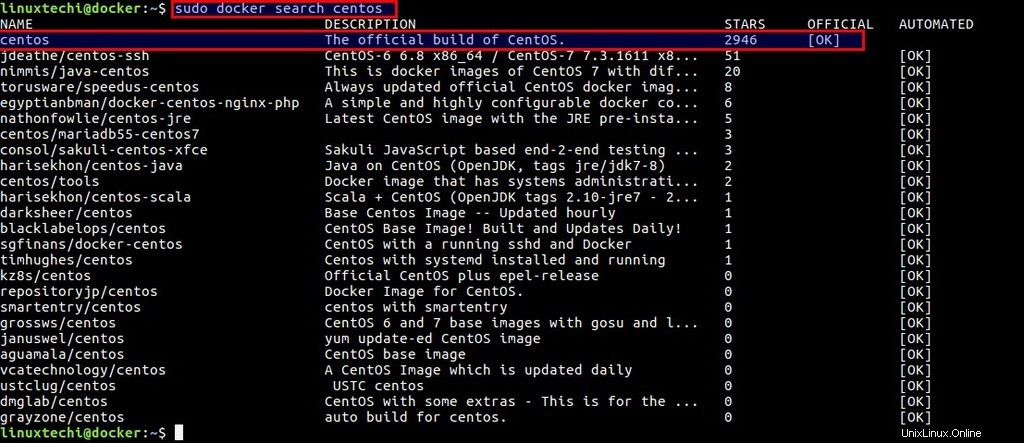
Unduh image Docker menggunakan perintah 'docker pull'
Misalkan kita ingin mengunduh image buruh pelabuhan Ubuntu 16.04.
[dilindungi email]:~$ sudo docker pull ubuntu:16.04
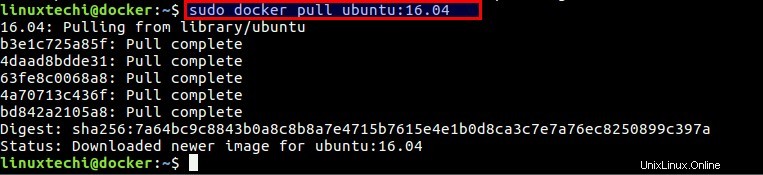
Demikian pula kami dapat mengunduh gambar OS Linux lainnya sesuai kebutuhan kami
Setelah gambar diunduh kemudian disimpan secara lokal di repositori gambar host buruh pelabuhan. Kami dapat membuat daftar gambar yang tersedia di repositori lokal kami menggunakan 'gambar buruh pelabuhan ' perintah.
[email protected]:~$ sudo docker images REPOSITORY TAG ID GAMBAR DIBUAT SIZEubuntu >Sediakan atau luncurkan wadah menggunakan perintah docker run
Misalkan kita ingin menyediakan wadah Ubuntu 16:04.
[email protected]:~$ sudo docker run -it --name=mycontainer1 ubuntu:16.04[email protected]:/#Dalam Perintah di atas 'i ' singkatan dari interaktif dan 't ' singkatan dari terminal dan nama wadahnya adalah 'mycontainer1 ' dan gambar Wadah adalah 'ubuntu:16.04'
Catatan:Jika kami tidak menyebutkan versi OS maka akan mencoba menyediakan yang terbaru.
Untuk menghentikan jenis penampung 'keluar ' di konsol kontainer. Jika Anda tidak ingin menghentikan penampung tetapi ingin kembali ke konsol mesin buruh pelabuhan, ketik 'ctrl+p+q ' di konsol kontainer.
Verifikasi berapa banyak container yang sedang berjalan
Menggunakan ‘docker ps ‘ perintah kita dapat membuat daftar container yang sedang berjalan dan untuk membuat daftar semua container baik yang sedang berjalan atau yang dihentikan gunakan ‘docker ps -a ‘
[email dilindungi]:~ $ sudo docker ps container id gambar perintah dibuat status port namesb5cdf552b56c ubuntu:16.04 "/bin/bash" 9 menit yang lalu 9 menit mycontainer1 [email terlindungi]:~ $
Menghentikan Container menggunakan perintah docker stop
Mari kita hentikan wadah “mycontainer1” yang baru saja saya sediakan
Mulai dan lampirkan ke wadah 'mycontainer1'
gunakan ‘docker start {container_name} ' perintah untuk memulai wadah dan untuk mendapatkan konsol wadah gunakan perintah ‘ lampirkan buruh pelabuhan {container_name} ‘
[email protected]:~$ sudo docker start mycontainer1mycontainer1[email protected]:~$ sudo docker attach mycontainer1[email protected]:/#
Memulai Wadah dalam mode lepas.
Misalkan kita ingin menyediakan satu kontainer lagi dengan nama 'mycontainer2' dari centos7 docker image dalam mode detach (yaitu container akan diluncurkan di latar belakang dan tidak akan mendapatkan konsol), untuk mendapatkan konsol gunakan perintah docker attach
Pre> [email dilindungi]:~ $ sudo docker run -dit --name =mycontainer2 centos:75EFB063260C8D328CF685EFFA05A610DFBFBF5EF6F602C7B142 COMPOMICE6 (CONTENSION6 LOMATION6. ~ PSIMION6. ~ 28 detik yang lalu Hingga 28 detik mycontainer2b5cdf552b56c ubuntu:16.04 "/bin/bash" 28 menit yang lalu >Mengikat port Kontainer ke Host mesin Docker
Secara Default Kontainer dapat menjangkau dunia luar dan setiap koneksi keluar akan muncul seolah-olah permintaan datang dari alamat IP host buruh pelabuhan tetapi dari dunia luar tidak ada yang mencapai kontainer.
Dengan menggunakan metode terjemahan port, kami mengizinkan orang luar untuk menjangkau kontainer kami.
Misalkan saya ingin meng-host situs web di dalam wadah dan wadah ini akan diakses oleh pengembang Web melalui ssh
[email protected]:~$ sudo docker run -it -p 8000:80 -p 2000:22 --name=myserver1 centos:7[[email protected] /]#
Dalam perintah di atas -p opsi digunakan untuk pating (terjemahan alamat port), Dari dunia luar jika ada yang mencoba ssh alamat ip host buruh pelabuhan saya pada port 2000, maka permintaannya akan diteruskan ke port 22 pada wadah "myserver1" dan juga permintaan pada port 8000 akan diteruskan ke 80 port pada container (myserver1)
Melakukan perubahan wadah ke Gambar Docker
Dalam perintah buruh pelabuhan kami memiliki opsi komit untuk menyimpan perubahan wadah ke gambar buruh pelabuhan. Mari kita asumsikan dalam wadah di atas kita telah menginstal server web dan ingin menyimpan perubahan ini ke gambar buruh pelabuhan sehingga di masa mendatang kita dapat meluncurkan wadah server web dari gambar buruh pelabuhan.
Gunakan ‘docker rm ' perintah untuk menghapus container baik berdasarkan nama dan idnya, Sebelum menghapus container pastikan container tersebut dihentikan.
[email protected]:~$ sudo docker rm mycontainer2mycontainer2[email protected]:~$
Untuk menghapus container yang sedang berjalan
[email protected]:~$ sudo docker rm -f mycontainer2
Menghapus gambar Docker dari penyimpanan gambar Lokal Host
‘buruh buruh pelabuhan ' perintah digunakan untuk menghapus atau menghapus gambar buruh pelabuhan dari repositori gambar lokal host
[email protected]:~$ sudo docker rmi myserver1:v1Untagged:myserver1:v1Deleted:sha256:cac1bdb1d48a381c8bac0573dcd888e9595564f5a428bc6d1d3e97b823f646da]:~$ protected>Catatan:Kami juga dapat mengunggah gambar buruh pelabuhan yang disesuaikan ke hub buruh pelabuhan menggunakan perintah docker push, tetapi pertama-tama kita perlu membuat akun di hub buruh pelabuhan dan menjalankan perintah di bawah ini dari terminal
[email protected]:~$ sudo docker login -u docker-registry-{user_name}[email protected]:~$ sudo docker push docker-registry-{user_name}/{docker_image_name}Itu saja untuk artikel ini. Semoga Anda mendapat ide bagaimana bekerja dengan container. Silakan bagikan umpan balik dan komentar Anda yang berharga.
Instal Apache Tomcat 9 di CentOS 7 / RHEL 7 / Ubuntu 16.04 Cara Menginstal Editor Desktop ONLYOFFICE di Debian/UbuntuUbuntu