Pendahuluan
SSH adalah singkatan dari Secure Shell. SSH digunakan untuk menghubungkan ke komputer jarak jauh yang mengakses file dan melakukan tugas administratif.
Dalam tutorial ini, pelajari cara mengaktifkan SSH di Debian 9 (Stretch) atau Debian 10 (Buster).
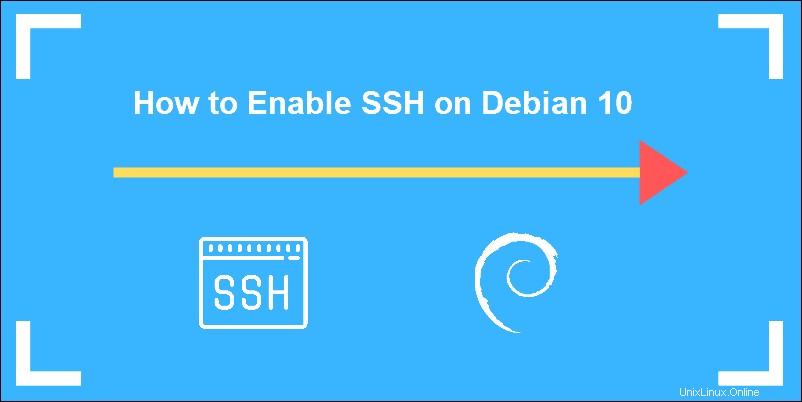
Prasyarat
- Sistem Debian bertindak sebagai server SSH
- Sistem Debian untuk bertindak sebagai klien SSH
- hak istimewa sudo di Debian untuk setiap sistem
- Akses ke baris perintah (Ctrl-Alt-T)
- Manajer paket yang tepat (disertakan secara default)
5 Langkah Mengaktifkan SSH di Debian
Saat Anda terhubung dari jarak jauh, koneksi aman itu penting – tanpa itu, peretas dapat mencegat nama pengguna, kata sandi, dan file konfigurasi yang dapat membahayakan keamanan server Anda. Lima (5) langkah ini akan memandu Anda selama proses membangun koneksi yang aman.
Langkah 1:Perbarui Pengelola Paket
Sebelum menginstal perangkat lunak baru, perbarui daftar repositori perangkat lunak dengan perintah berikut:
sudo apt-get updateLayar mengonfirmasi bahwa paket telah diperbarui:

Langkah 2:Instal Server SSH
Pada sistem yang bertindak sebagai server, jalankan perintah berikut:
sudo apt install openssh-serverMasukkan kata sandi Anda saat diminta, lalu tekan Y untuk melanjutkan penginstalan. Dalam hal ini, output menyatakan bahwa versi terbaru telah diinstal.

Anda dapat memeriksa status layanan SSH dengan perintah berikut:
sudo systemctl status sshSistem mengonfirmasi bahwa layanan SSH sedang berjalan.
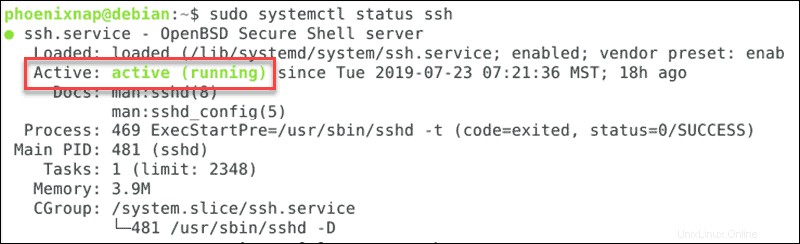
Langkah 3:Mulai dan Hentikan Server SSH
Karena SSH mengontrol koneksi, akan berguna untuk mengetahui cara memulai dan menghentikan layanan.
Untuk menghentikan server host SSH, masukkan berikut ini:
sudo service ssh stopJika Anda memeriksa status layanan pada titik ini, sistem menunjukkan bahwa SSH tidak aktif. Ini juga menunjukkan tanggal dan waktu yang tepat untuk berhenti.

Untuk memulai layanan SSH, gunakan perintah berikut:
sudo service ssh startMenghentikan layanan hanya berlangsung hingga reboot berikutnya.
Untuk mematikan SSH tanpa batas, masukkan:
sudo systemctl disable sshUntuk mengaktifkan kembali layanan SSH, cukup ganti disable dengan enable.
Langkah 4:Dapatkan Alamat IP Server Anda
Jika Anda mengonfigurasi server secara lokal, Anda dapat menampilkan alamat IP dari jendela terminal dengan perintah berikut:
ip aAlamat IP akan dalam format seperti ini:
192.168.0.1Jika Anda terhubung ke server yang sudah dikonfigurasi, Anda pasti ingin mendapatkan alamat IP dari administrator server. Atau, Anda dapat masuk menggunakan nama host atau nama domain server.
Langkah 5:Instal Layanan Klien SSH (Opsional)
Jika Anda terhubung ke server yang sudah disiapkan, atau Anda telah menyelesaikan langkah sebelumnya di server Anda, buka jendela terminal di sistem klien Anda dan perbarui daftar paket:
sudo apt-get updateSecara default, sebagian besar sistem Linux memiliki klien SSH yang diinstal. Jika tidak, masukkan perintah berikut:
sudo apt-get install openssh-client
Contoh ini telah menginstal versi terbaru.

Menghubungkan ke Server Menggunakan SSH
Masukkan perintah berikut untuk terhubung ke server menggunakan shell aman:
ssh [email protected]Ganti Nama Pengguna dengan nama pengguna dari pengguna yang berwenang di server. Setelah @ tanda tangani, gunakan alamat IP dari Langkah 4, atau Anda dapat menggunakan nama domain. Anda juga dapat menentukan nama host jika server dikonfigurasi untuk menggunakannya.
Saat menghubungkan untuk pertama kalinya, sistem mungkin meminta Anda untuk konfirmasi. Ketik ‘ya ' dan kemudian 'masuk ‘.
Sistem jarak jauh akan meminta Anda untuk memasukkan kata sandi. Gunakan sandi yang sesuai dengan nama pengguna yang Anda berikan.
Prompt perintah akan berubah menjadi [dilindungi email] , menunjukkan bahwa perintah yang Anda jalankan sedang dijalankan di server jauh.
Setelan Firewall dan Keamanan
Secara default, Debian menggunakan firewall UFW yang dapat mengganggu lalu lintas shell yang aman.
Untuk mengizinkan akses SSH, gunakan perintah:
sudo ufw allow sshLalu lintas SSH melewati port 22. Output mengonfirmasi bahwa aturan telah diperbarui.

Untuk menerapkan langkah-langkah keamanan yang diperlukan, gunakan aplikasi firewall Anda (atau konfigurasi router) untuk menyiapkan penerusan porta. Anda harus merujuk ke dokumentasi Anda untuk mengetahui secara spesifik. Namun, strateginya adalah meneruskan permintaan lalu lintas yang masuk pada port 22 ke alamat IP mesin di belakang firewall.
Anda juga dapat mengonfigurasi firewall atau router Anda untuk menerima lalu lintas SSH pada port yang berbeda, ini merupakan langkah tambahan, tetapi kemudian Anda dapat merutekan lalu lintas masuk tersebut ke port 22 di server Anda. Ini adalah solusi yang membantu saat membuka server Anda untuk lalu lintas internet. Mengapa? Banyak upaya intrusi masuk pada port 22 yang mencoba mengakses SSH. Mengubah port akan membatasi akses hanya kepada mereka yang mengetahui port yang benar, sehingga membatasi koneksi yang tidak sah.