Pendahuluan
Ansible adalah alat Infrastruktur sebagai Kode yang memungkinkan Anda memantau dan mengontrol sejumlah besar server dari satu lokasi pusat.
Keuntungan utama Ansible dibandingkan sistem serupa lainnya adalah ia menggunakan file konfigurasi SSH dan YAML, dan tidak memerlukan perangkat lunak khusus tambahan.
Tutorial ini menjelaskan cara menginstal dan mengkonfigurasi Ansible di Ubuntu 20.04.
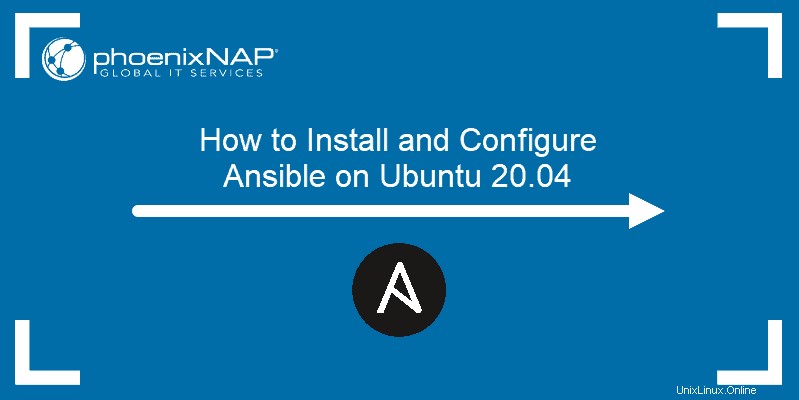
Prasyarat
- Sistem yang menjalankan Ubuntu 20.04
- Akses ke baris perintah / jendela terminal
Langkah 1:Konfigurasikan Node Kontrol yang Memungkinkan, Host, dan Pasangan Kunci SSH
Sebelum Anda menginstal Ansible di Ubuntu, pastikan Anda telah menyiapkan beberapa hal. Konfigurasi memerlukan node kontrol Ansible dan satu atau lebih host Ansible.
Mengonfigurasi Node Kontrol yang Memungkinkan
Untuk mengatur node kontrol Ansible, login sebagai pengguna root. Buat pengguna lain (non-root) dengan hak administratif, lalu tambahkan pasangan kunci SSH untuk pengguna baru.
1. Sebagai root, tambahkan pengguna tingkat administrator untuk node kontrol. Gunakan adduser perintah:
# adduser [username]2. Tentukan kata sandi akun yang kuat dan, opsional, jawab daftar pertanyaan.
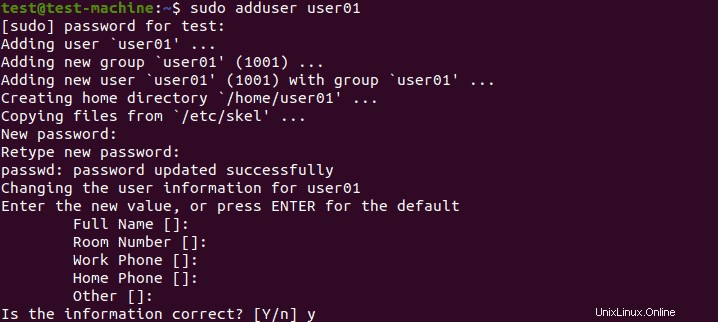
3. Tekan Enter untuk melewati salah satu bidang yang tidak ingin Anda isi saat ini.
4. Akun baru sudah siap. Sekarang, tetapkan akses administratif ke akun. Perintah berikut memberikan hak pengguna super, memungkinkan akun untuk menggunakan sudo perintah:
# usermod -aG sudo [username]
Dengan sudo perintah, pengguna baru sekarang dapat melakukan tugas administratif. Masuk ke akun pengguna baru saat Anda ingin menggunakan node kontrol Ansible.
Menyiapkan pasangan Kunci SSH
1. Masukkan perintah berikut di terminal node kontrol Ansible:
$ ssh-keygen2. Menekan Enter menunjukkan output berikut:

3. Sistem menampilkan output di bawah ini jika Anda sudah menyiapkan pasangan kunci SSH. Putuskan apakah akan menimpa pasangan kunci SSH yang ada.

4. Terakhir, Anda akan diminta untuk memberikan frasa sandi. Kami sangat menyarankan untuk menambahkan frasa sandi yang kuat untuk menghindari masalah keamanan di masa mendatang:

Outputnya harus mirip dengan yang di bawah ini:
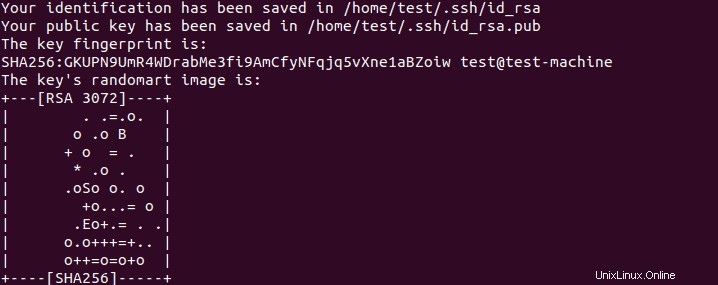
Mengonfigurasi Host yang Memungkinkan
Host yang memungkinkan adalah server jarak jauh yang dipantau dan dikendalikan oleh node kontrol Ansible. Setiap host harus memiliki kunci SSH node kontrol di direktori kunci resmi pengguna sistem.
1. Metode termudah untuk menyiapkan kunci publik SSH adalah dengan menyalinnya menggunakan ssh-copy-id perintah:
$ ssh-copy-id [email protected]_host2. Saat pertama kali menggunakan perintah ini, Anda mungkin melihat pesan berikut:

Keluaran seperti ini normal, dan akan muncul saat Anda terhubung ke host jarak jauh baru untuk pertama kalinya.
3. Untuk melanjutkan, cukup masukkan yes dan tekan Enter .
Utilitas sekarang mencari bagian publik dari pasangan kunci yang dihasilkan selama langkah sebelumnya.
4. Setelah ditemukan, masukkan kata sandi akun host jarak jauh.

5. Konfirmasi kata sandi dengan menekan Enter . Utilitas mengunggah kunci publik ke akun host jarak jauh, dan menampilkan output berikut:

Langkah 2:Instal Ansible
1. Pastikan indeks paket sistem Anda mutakhir. Refresh indeks paket dengan perintah:
$ sudo apt update2. Selanjutnya, instal Ansible di Ubuntu dengan perintah:
$ sudo apt install ansible
3. Instalasi akan meminta Anda untuk menekan Y untuk mengonfirmasi, dengan sisa proses penginstalan otomatis.
Setelah diinstal, node kontrol Ansible dapat mengelola host jarak jauh.
Langkah 3:Menyiapkan File Inventaris
Siapkan file inventaris host jarak jauh untuk memungkinkan Ansible berkomunikasi dengan mereka.
1. Untuk mengakses file inventaris, gunakan perintah berikut di terminal node kontrol:
$ sudo nano /etc/ansible/hosts
Jalur default untuk file inventaris Ansible adalah /etc/ansible/hosts , tetapi Anda juga dapat memberikan jalur khusus dengan menggunakan -i parameter:
2. Dengan file inventaris terbuka, Anda sekarang dapat mulai menambahkan host jarak jauh yang akan dikelola oleh node kontrol Anda. File inventaris Ansible default dimulai dengan membuat daftar saran umum dan contoh tentang membuat daftar host jarak jauh:
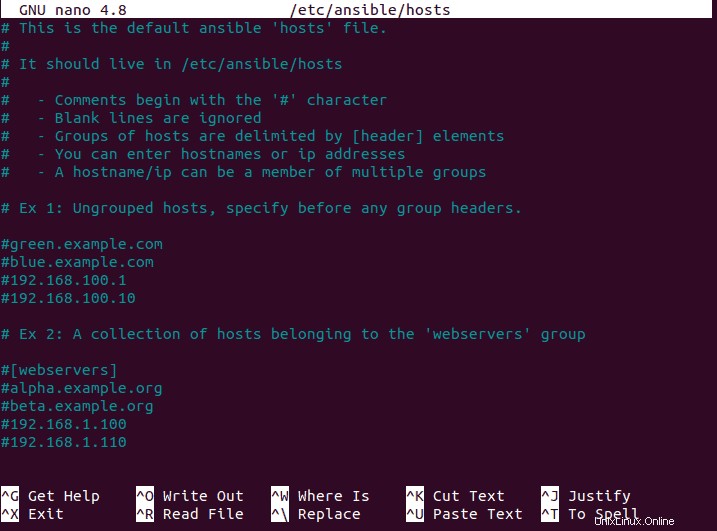
3. Gulir ke bagian bawah file untuk menambahkan host baru dan mengurutkannya ke dalam kategori. Saat menambahkan host dan kategori, gunakan format berikut:
[category name]
server_name ansible_host=[server_ip]
Dalam contoh ini, kami menambahkan host jarak jauh yang disebut server1 dengan menggunakan alamat IP-nya, dan mengurutkannya ke dalam [servers] kategori:

4. Setelah Anda selesai menambahkan item ke inventaris Ansible, tekan Ctrl +X lalu tekan Y untuk menyimpan file inventaris.
5. Setelah Anda menyiapkan file inventaris, Anda selalu dapat memeriksanya kembali dengan menggunakan:
$ ansible-inventory --list -yJendela terminal akan menampilkan daftar keluaran infrastruktur host:
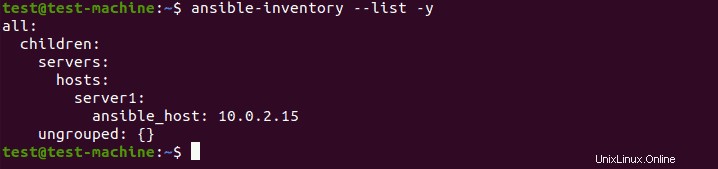
Langkah 4:Menguji Koneksi
Langkah terakhir adalah memastikan node kontrol Ansible terhubung ke host jarak jauh dan menjalankan perintah.
1. Untuk menguji koneksi dengan host, gunakan perintah berikut di terminal pada node kontrol Anda:
$ ansible all -m ping
2. Dalam keadaan normal, ini akan menjadi pengguna non-root yang telah kita siapkan di Langkah 1. Jika karena alasan apa pun Anda perlu menguji koneksi sebagai pengguna root default, Anda dapat menyertakan -u argumen dengan perintah:
$ ansible all -m ping -u rootMenjalankan perintah menghasilkan output yang mirip dengan berikut:
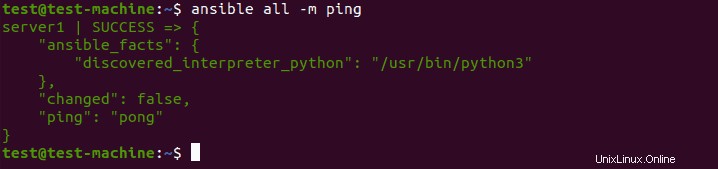
3. Jika Anda terhubung ke host jarak jauh untuk pertama kalinya, Ansible akan meminta Anda untuk mengonfirmasi bahwa host tersebut asli. Setelah diminta, ketik 'yes' dan tekan Enter untuk mengonfirmasi keasliannya.
Ketika semua host jarak jauh membalas dengan 'pong' kembali, Anda siap untuk mulai menjalankan perintah melalui node kontrol Ansible.