Pendahuluan
Ansible adalah alat Infrastruktur sebagai Kode yang digunakan untuk mengelola dan memantau server jarak jauh.
Ansible membutuhkan sistem berbasis Linux untuk berjalan. Ini bisa menjadi masalah jika Anda ingin menggunakan fitur-fiturnya di sistem Windows 10. Namun, ada beberapa cara untuk menginstal Ansible di Windows.
Tutorial ini akan membahas berbagai cara Anda dapat menginstal Ansible di Windows 10.
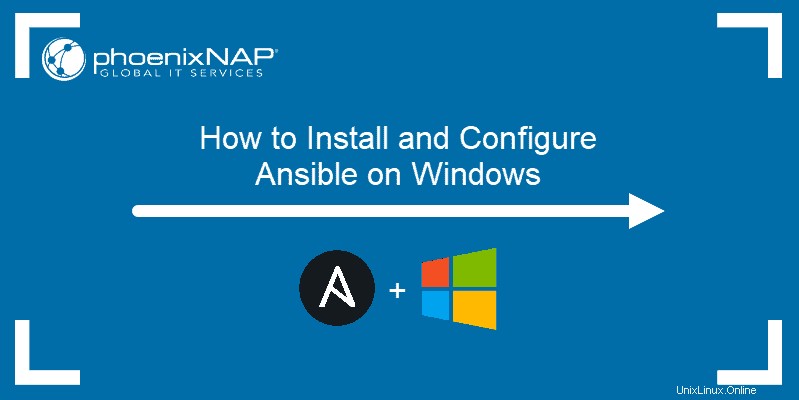
Prasyarat
- Sistem yang menjalankan Windows 10
- Akun pengguna dengan hak administrator
Instal Ansible di Windows
Ada tiga cara untuk menjalankan Ansible di Windows 10:
- Cygwin
- Mesin Virtual Linux
- Mengaktifkan Ubuntu di Windows 10
Kami akan menjelaskan ketiga metode menginstal Ansible di Windows.
Metode 1:Menggunakan Cygwin
Cygwin adalah lingkungan yang kompatibel dengan POSIX yang memungkinkan Anda menjalankan alat dan kode yang dirancang untuk sistem operasi mirip Unix di Microsoft Windows.
Meskipun instalasi Cygwin default berisi ratusan alat untuk sistem berbasis Unix, Ansible bukan salah satunya. Anda harus menambahkan Ansible secara manual selama proses instalasi.
Untuk menginstal Ansible di Windows menggunakan Cygwin, ikuti langkah-langkah berikut:
1. Unduh file instalasi Cygwin. File ini kompatibel dengan Windows 10 versi 32-bit dan 64-bit. Secara otomatis menginstal versi yang tepat untuk sistem Anda.
2. Jalankan file instalasi Cygwin. Di layar awal wizard penginstalan, klik Berikutnya untuk melanjutkan.
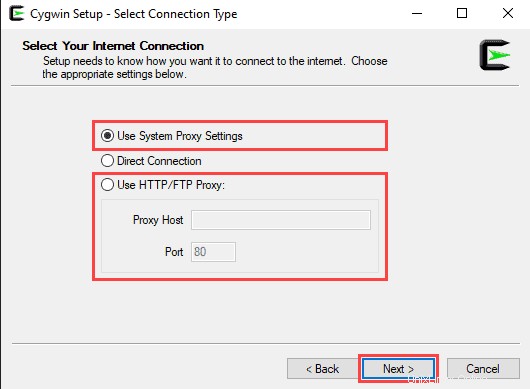
3. Pilih Instal dari Internet sebagai sumber unduhan dan klik Berikutnya .
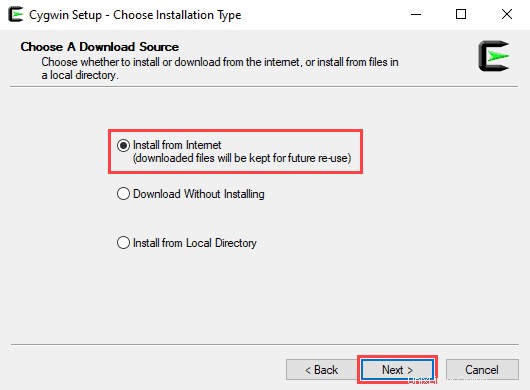
4. Di Direktori Root bidang, tentukan di mana Anda ingin menginstal aplikasi, lalu klik Berikutnya .
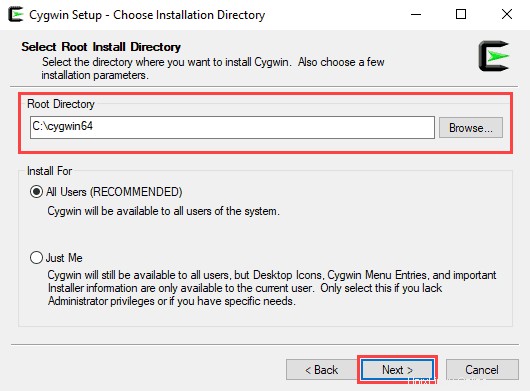
5. Di Direktori Paket Lokal bidang, pilih di mana Anda ingin menginstal paket Cygwin Anda, lalu klik Berikutnya .
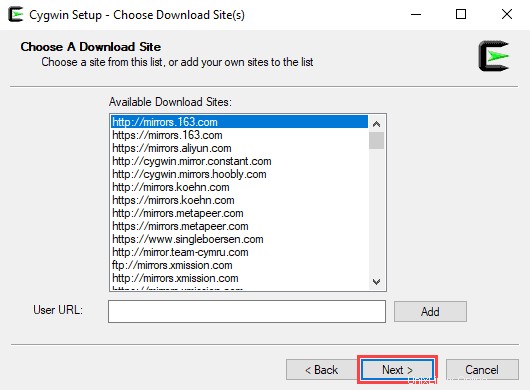
6. Pilih opsi koneksi Internet yang sesuai.
Jika Anda tidak menggunakan proxy, pilih Sambungan Langsung .
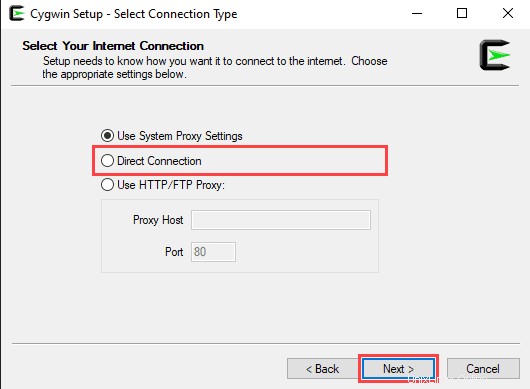
Jika Anda menggunakan proxy, pilih Gunakan Pengaturan Proxy Sistem atau masukkan setelan proxy secara manual dengan Gunakan HTTP/FTP Proxy.
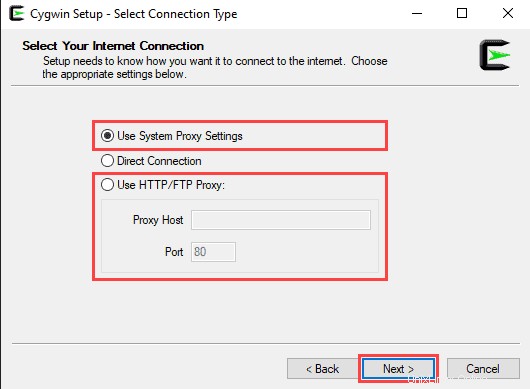
Klik Berikutnya untuk melanjutkan.
7. Pilih salah satu mirror yang tersedia untuk mendownload file instalasi, lalu klik Next .
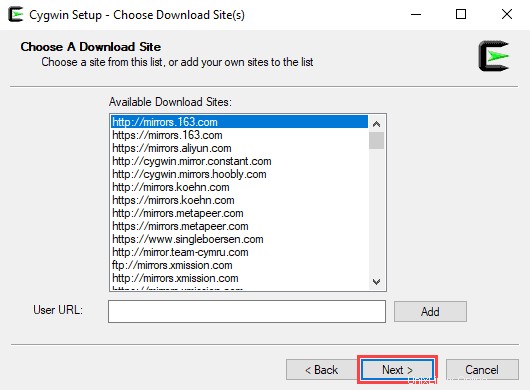
8. Pada Pilih Paket layar, ubah Tampilan opsi untuk Penuh dan ketik 'ansible' di bilah pencarian.
Pilih keduanya Mungkin dan Dokumen yang Mungkin dengan mencentang kotak di bawah Src? dan klik Berikutnya untuk melanjutkan.
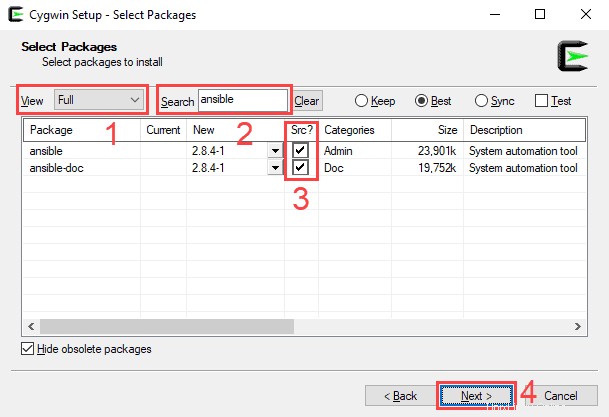
9. Layar ini memungkinkan Anda meninjau pengaturan instalasi. Untuk mengonfirmasi dan memulai proses pemasangan, klik Berikutnya .
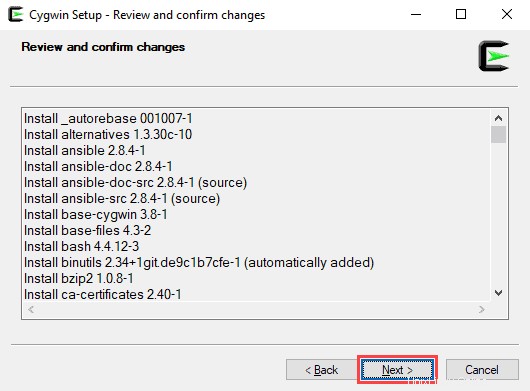
10. Wizard penginstalan akan mengunduh dan menginstal semua paket yang dipilih, termasuk Ansible.
11. Setelah instalasi selesai, pilih apakah Anda ingin menambahkan desktop Cygwin dan ikon Start Menu, lalu klik Finish untuk menutup wizard.
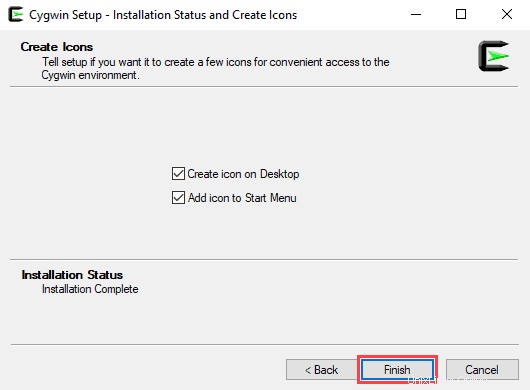
Metode 2:Menggunakan Mesin Virtual Linux
Cara lain untuk menginstal Ansible di Windows 10 adalah dengan menggunakan alat virtualisasi dan kotak virtual Linux.
Dalam contoh ini, kita akan menggunakan Oracle VM VirtualBox untuk menyiapkan mesin virtual Ubuntu dan menginstal Ansible.
Langkah 1:Menyiapkan VirtualBox
1. Unduh file instalasi VirtualBox.
2. Jalankan file instalasi VirtualBox.
Di layar awal wizard penginstalan, klik Berikutnya untuk melanjutkan.
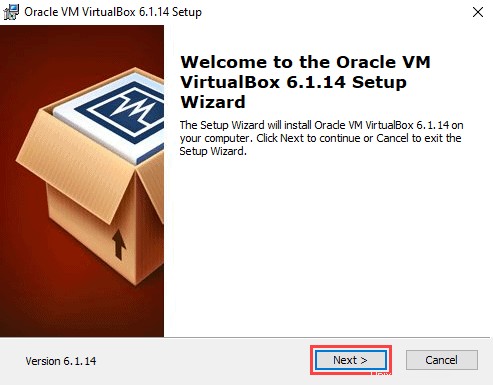
3. Gunakan layar ini untuk memilih fitur VirtualBox mana yang ingin Anda instal. Ini juga tempat Anda dapat mengatur lokasi pemasangan. Klik Berikutnya untuk melanjutkan.
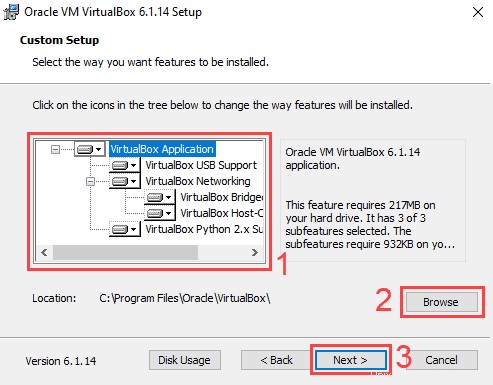
4. Pilih apakah Anda ingin menambahkan pintasan Desktop, Start Menu, dan Quick Launch Bar dan menambahkan asosiasi file. Klik Berikutnya untuk melanjutkan.

5. Layar baru akan memperingatkan Anda bahwa wizard penginstalan perlu mengatur ulang koneksi jaringan Anda. Klik Ya untuk melanjutkan.
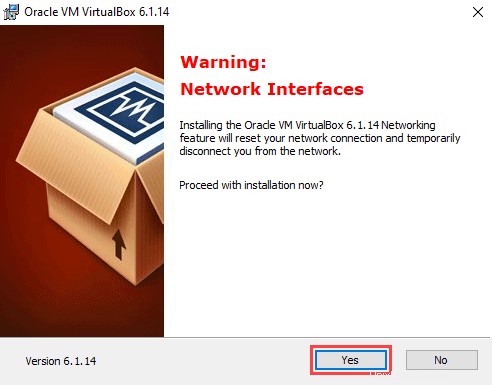
6. Pada layar berikutnya, klik Instal untuk memulai proses instalasi.
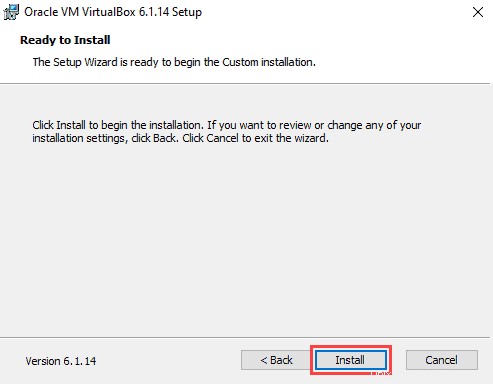
7. Wizard penginstalan mungkin meminta Anda untuk menambahkan perangkat USB VirtualBox. Klik Ya untuk melanjutkan.
8. Klik Selesai untuk menyelesaikan penginstalan.
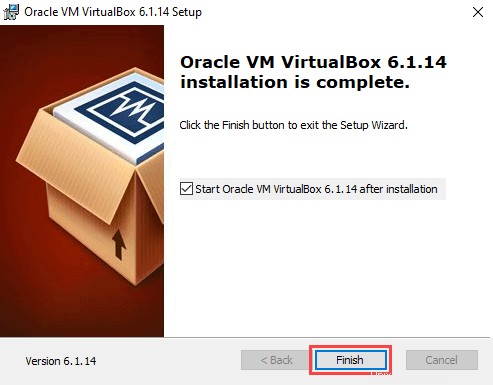
Langkah 2:Membuat Kotak Virtual Ubuntu 20.04
1. Unduh gambar desktop Ubuntu 20.04.
2. Pada layar awal VirtualBox, klik Baru .
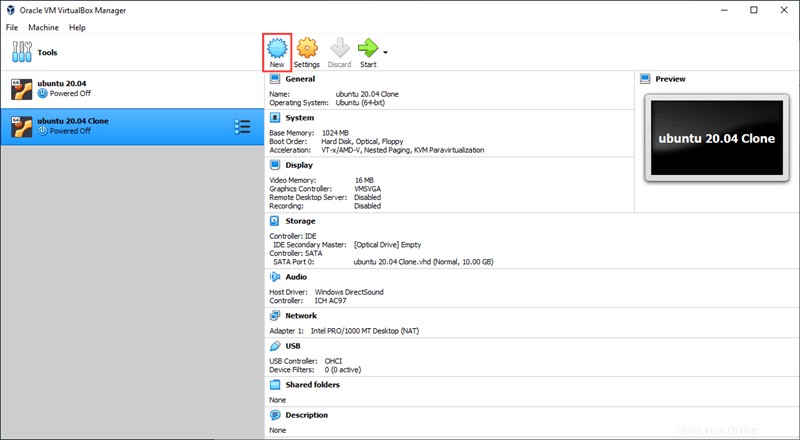
3. Ketik nama mesin virtual Anda. Jika namanya mengandung kata 'Ubuntu', menu dropdown sistem operasi akan secara otomatis memperbarui ke Ubuntu (64-bit). Jika tidak, Anda dapat memilih sistem operasi secara manual menggunakan menu tarik-turun. Klik Berikutnya untuk melanjutkan.
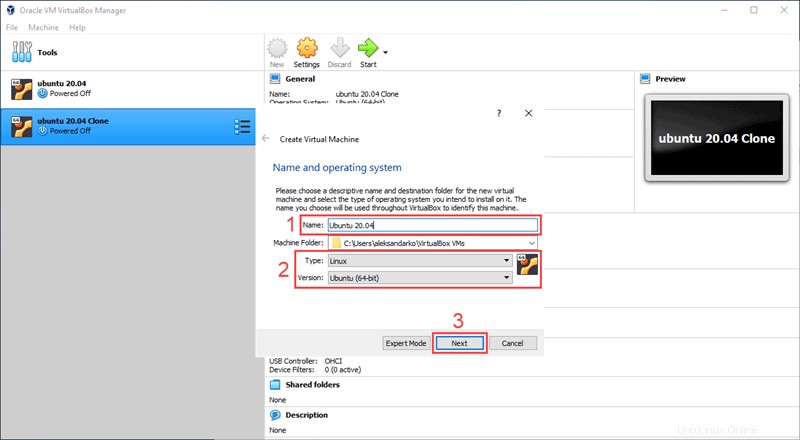
4. Setel jumlah RAM yang Anda inginkan untuk dimiliki oleh mesin virtual.
Klik Berikutnya untuk melanjutkan.
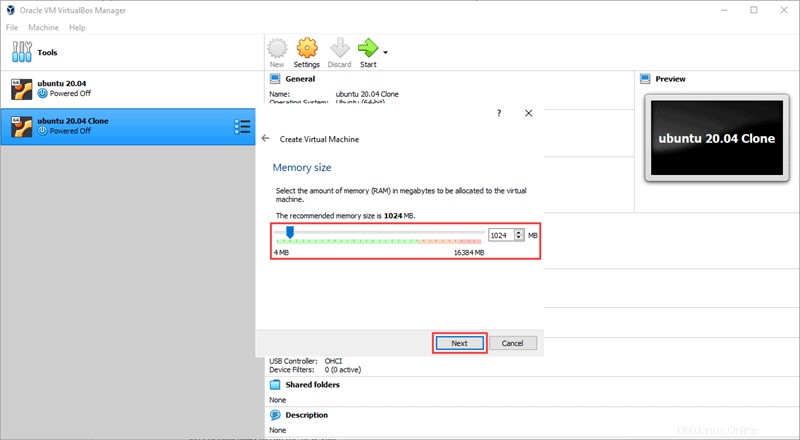
5. Pilih opsi hard disk untuk mesin virtual Anda.
Pilih Buat hard disk virtual sekarang jika Anda membuat VM baru. Klik Buat untuk melanjutkan.
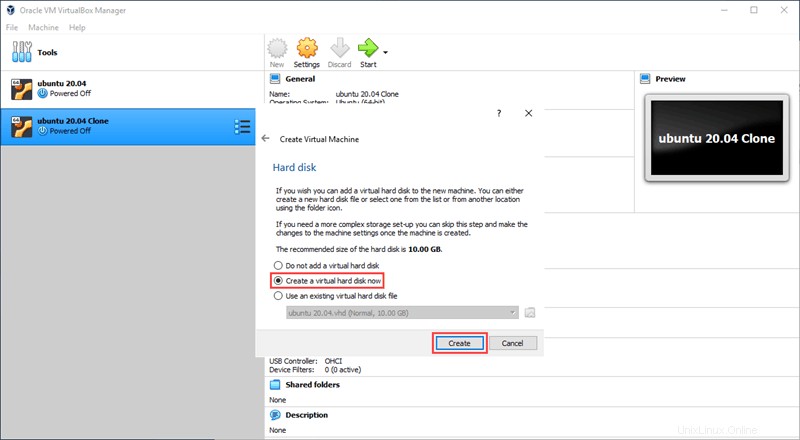
6. Pilih jenis hard disk virtual yang ingin Anda buat. Klik Berikutnya .
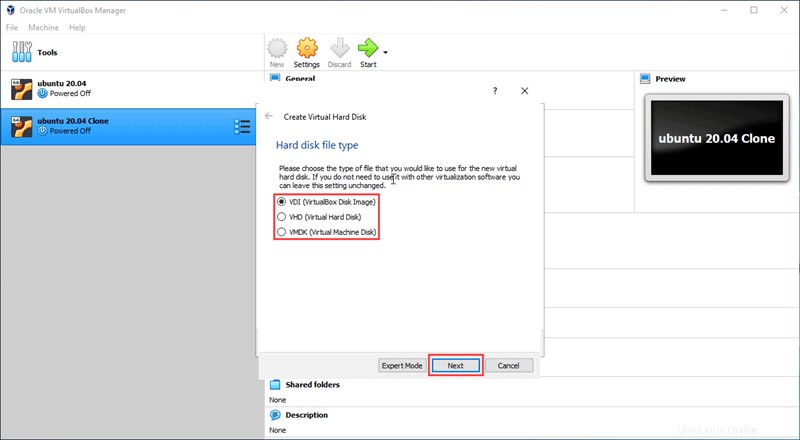
7. Pilih apakah hard disk virtual baru memiliki jumlah ruang yang tetap atau jika Anda ingin mengalokasikan ruang secara dinamis. Pilih Ukuran tetap dan klik Berikutnya .
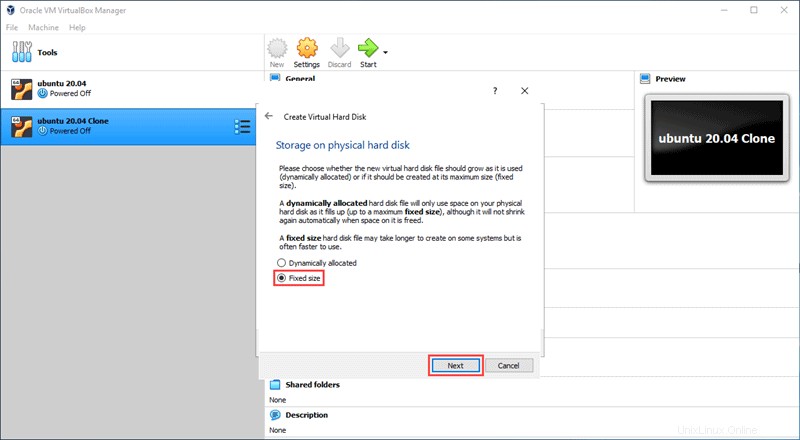
8. Pilih lokasi hard disk virtual di komputer Anda dan masukkan batas ukuran.
Untuk contoh ini, kami akan mengatur batas ukuran menjadi 10GB. Klik Buat untuk melanjutkan.
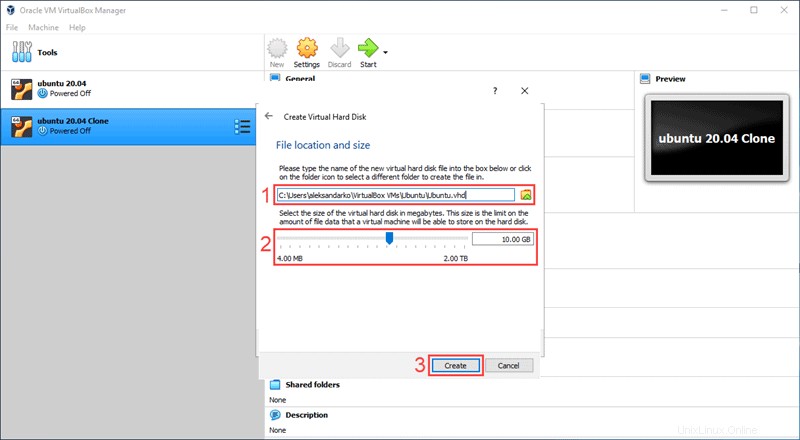
9. Pilih mesin virtual baru yang baru saja Anda buat di sisi kiri layar awal VirtualBox. Klik Mulai untuk menjalankan VM baru.
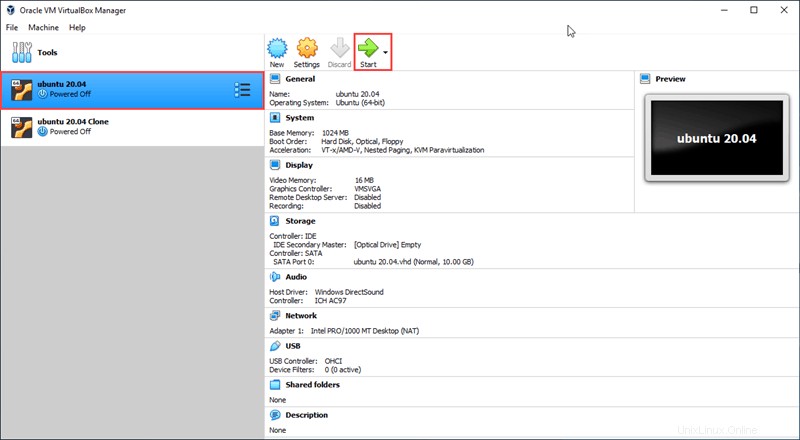
10. VirtualBox akan meminta Anda untuk memilih disk start-up. Klik tombol di sebelah menu tarik-turun untuk membuka Pemilih Disk optical optikal .
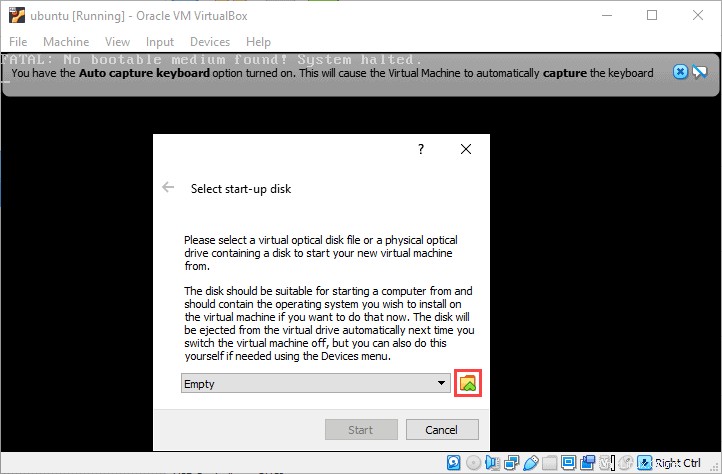
11. Di Pemilih Disk Optik , klik Tambah .
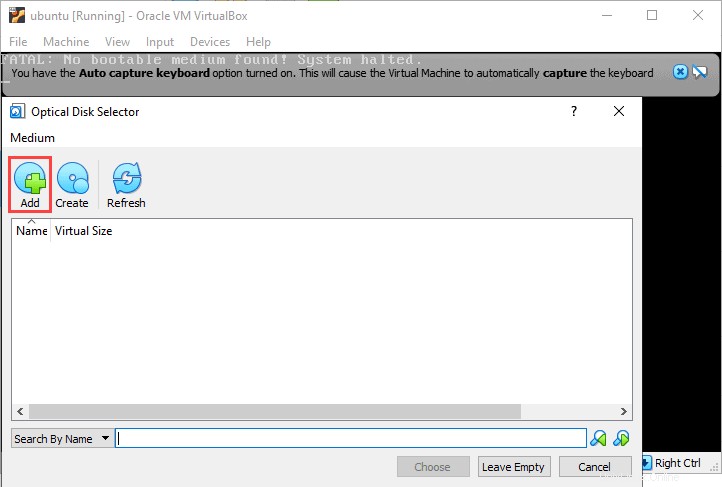
12. Temukan gambar desktop Ubuntu 20.04 yang Anda unduh pada langkah sebelumnya. Pilih gambar dan klik Buka .

13. Di Pemilih Disk Optik , sorot gambar yang baru saja Anda tambahkan dan klik Pilih .

14. Klik Mulai untuk memulai proses instalasi untuk Ubuntu 20.04.
Langkah 3:Menginstal Ansible
1. Setelah Anda selesai menginstal Ubuntu 20.04, buka terminal perintah.
2. Di terminal perintah, masukkan perintah berikut:
$ sudo apt updatePerintah ini menyegarkan indeks paket sistem dan memungkinkan Anda untuk Menginstal Ansible.
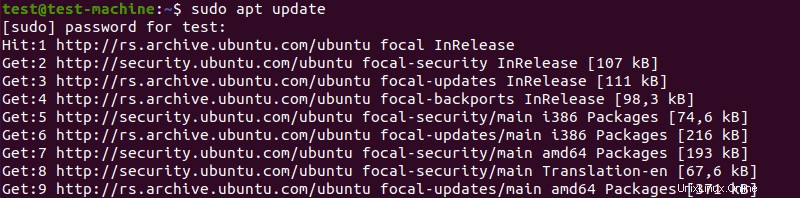
3. Untuk menginstal Ansible, gunakan perintah:
$ sudo apt install ansible -y
Proses penginstalan lainnya dilakukan secara otomatis.
Setelah Anda menginstalnya di mesin virtual Anda, Anda dapat mengonfigurasi Ansible dengan menyiapkan file inventaris host dan memeriksa koneksinya.
Metode 3:Mengaktifkan Ubuntu di Windows 10
Opsi ketiga adalah menggunakan Subsistem Windows untuk Linux untuk memulai terminal Ubuntu tanpa menyiapkan mesin virtual:
1. Buka Mulai menu dan cari Mengaktifkan atau menonaktifkan fitur Windows . Klik pintasan saat muncul.
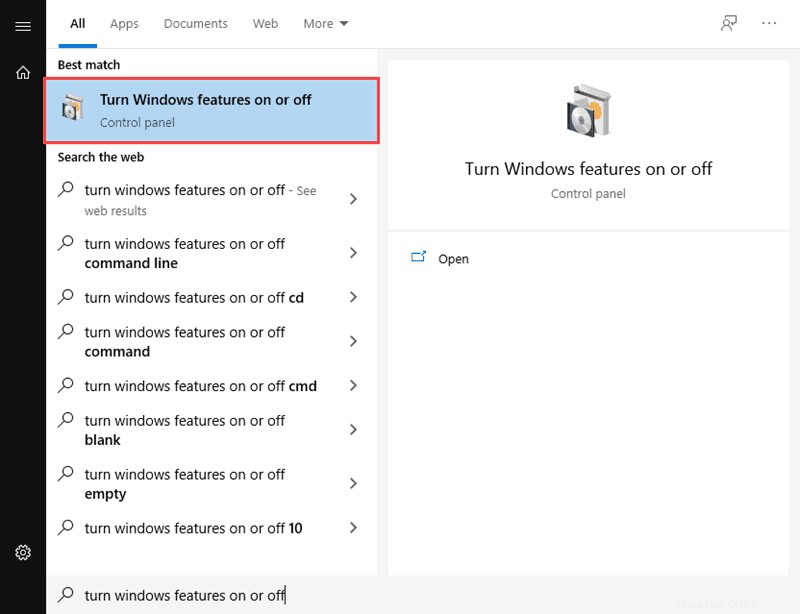
2. Gulir ke bawah daftar fitur sampai Anda melihat Subsistem Windows untuk Linux . Klik kotak centang, lalu klik OK untuk mengaktifkan fitur tersebut.
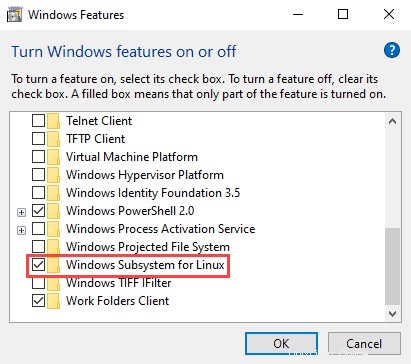
3. Buka Toko Microsoft. Cari Ubuntu dan klik Dapatkan untuk menginstal versi terbaru.
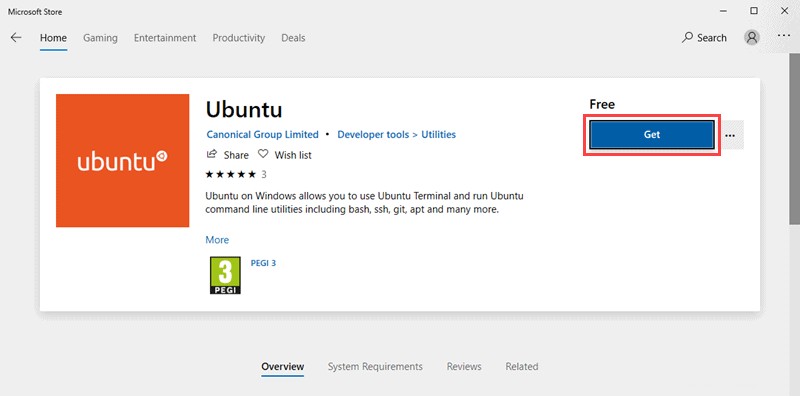
4. Setelah penginstalan selesai, klik Luncurkan untuk memulai terminal perintah Ubuntu.
5. Untuk menginstal Ansible, masukkan set perintah berikut:
$ sudo apt-get update
$ sudo apt-get install software-properties-common
$ sudo apt-add-repository ppa:ansible/ansible
$ sudo apt-get update
$ sudo apt-get install ansible -y