Pendahuluan
Docker adalah seperangkat produk platform-as-a-service yang digunakan untuk meluncurkan dan mengelola container. Pengembang menggunakan wadah Docker untuk mengembangkan dan menerapkan aplikasi karena mereka menyediakan lingkungan virtual yang terisolasi dan ringan.
Dalam tutorial ini, pelajari cara menginstal Docker di Ubuntu 20.04. Kami juga membahas perintah dasar untuk membantu Anda memulai.

Prasyarat
- Ubuntu 20.04 Diinstal pada sistem operasi 64-bit
- Akun pengguna dengan sudo hak istimewa
- Baris perintah/terminal (Ctrl+Alt+T atau Menu Aplikasi> Aksesori> Terminal )
- Repositori perangkat lunak Docker (opsional)
Instal Docker di Ubuntu 20.04
Ada dua opsi untuk menginstal Docker di sistem Ubuntu Anda:
- Menginstal menggunakan repositori Docker resmi
- Menginstal menggunakan repositori default
Saat Anda mengunduh paket dari repositori default Ubuntu, itu mungkin bukan versi terbaru. Jika menginstal Docker versi terbaru (atau spesifik) penting, gunakan repositori resmi.
Opsi 1:Menginstal Docker dari Repositori Resmi
Langkah 1:Memperbarui Repositori Perangkat Lunak
Mulailah dengan membuka jendela terminal dan memperbarui repositori lokal:
sudo apt updateTunggu hingga proses selesai.
Langkah 2:Mengunduh Dependensi
Izinkan sistem Ubuntu 20.04 Anda untuk mengakses repositori Docker melalui HTTPS dengan menjalankan:
sudo apt-get install apt-transport-https ca-certificates curl software-properties-commonPerintah yang disebutkan di atas:
- Memberikan izin kepada pengelola paket untuk mentransfer file dan data melalui https .
- Mengizinkan sistem memeriksa sertifikat keamanan.
- Memasang curl , alat untuk mentransfer data.
- Menambahkan skrip untuk mengelola perangkat lunak.
Langkah 3:Menambahkan Kunci GPG Docker
Selanjutnya, tambahkan kunci GPG untuk memastikan keaslian paket perangkat lunak:
curl -fsSL https://download.docker.com/linux/ubuntu/gpg | sudo apt-key add -
Langkah 4:Memasang Repositori Docker
Sekarang instal repositori Docker menggunakan perintah:
sudo add-apt-repository "deb [arch=amd64] https://download.docker.com/linux/ubuntu $(lsb_release -cs) stable"Perintah tersebut menginstal repositori terbaru untuk rilis Ubuntu spesifik Anda (dalam hal ini, 20,04 Focal Fossa).
Langkah 5:Memasang Docker Terbaru
Mulailah dengan memperbarui repositori lagi:
sudo apt updateSekarang Anda dapat menginstal versi Docker terbaru dengan:
sudo apt-get install docker-ceLangkah 6:Memverifikasi Instalasi Docker
Untuk mengonfirmasi instalasi, periksa versi Docker:
docker --version
Itu harus menunjukkan versi Docker, seperti pada gambar di atas.
Langkah 7:Aktifkan Layanan Docker
Untuk memulai layanan Docker, jalankan perintah berikut:
sudo systemctl start dockerAktifkan Docker untuk dijalankan saat startup dengan:
sudo systemctl enable dockerUntuk memeriksa status layanan, gunakan perintah:
sudo systemctl status docker
Outputnya akan menunjukkan Docker active (running) .
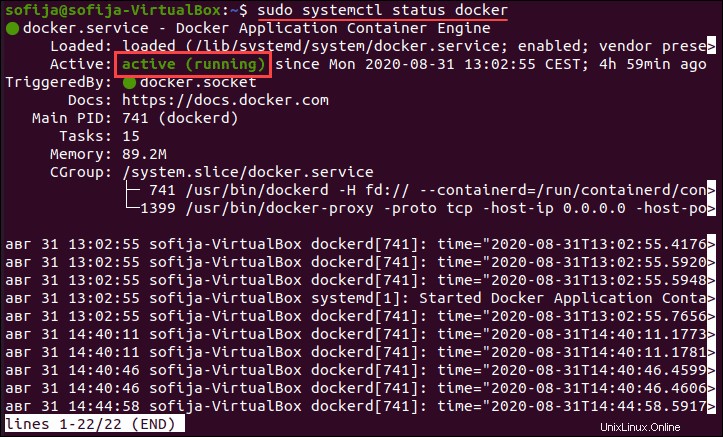
Opsi 2:Memasang Docker dari Repositori Default
Langkah 1:Memperbarui Repositori Lokal
Buka jendela terminal dan perbarui repositori lokal dengan:
sudo apt updateLangkah 2:Menghapus Instalasi Versi Docker Lama
Sebelum menginstal perangkat lunak, pastikan Anda menghapus semua paket Docker lama di Ubuntu 20.04 Anda dengan menjalankan perintah:
sudo apt-get remove docker docker-engine docker.ioLangkah 3:Memasang Docker
Sekarang mari kita instal Docker di Ubuntu 20.04. Jalankan perintah berikut di jendela terminal:
sudo apt install docker.io
Ketik y dan tekan Enter untuk mengkonfirmasi instalasi. Setelah instalasi selesai, output memberitahu Anda bahwa Docker telah diinstal.
Langkah 4:Memeriksa Instalasi Docker
Untuk memverifikasi instalasi, periksa versi Docker:
docker --versionOutput menampilkan versi Docker, seperti pada gambar di bawah ini.

Langkah 5:Memulai Layanan Docker
Mulai layanan Docker dengan menjalankan:
sudo systemctl start dockerKemudian, aktifkan untuk dijalankan saat startup:
sudo systemctl enable dockerUntuk memeriksa status layanan, jalankan:
sudo systemctl status docker
Output harus memverifikasi bahwa Docker active (running ) .
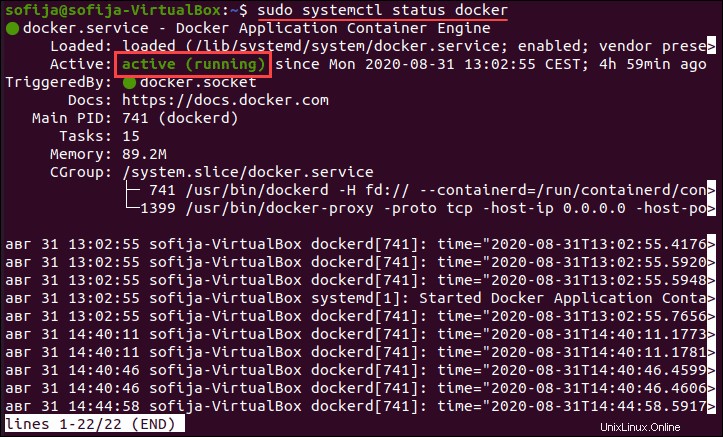
Gunakan Docker di Ubuntu 20.04
Sintaks dasar untuk perintah buruh pelabuhan adalah:
sudo docker [option] [command] [argument]Jalankan Perintah Docker Tanpa Sudo
Secara default, Anda hanya dapat menggunakan docker perintah dengan hak akses root. Ubuntu memerlukan penggunaan sudo awalan. Misalnya, jika Anda mencoba menjalankan hello-world container, izin tampilan output ditolak.

Disarankan untuk menjaga pengaturan apa adanya. Namun, Anda dapat mengabaikan pengetikan sudo setiap saat. Menambahkan pengguna ke buruh pelabuhan group memberikan hak istimewa yang setara dengan root.
1. Pertama, buat buruh pelabuhan grup dengan perintah:
sudo groupadd docker2. Kemudian, ketik perintah berikut (pastikan untuk mengganti [user] dengan nama pengguna Anda):
sudo usermod -aG docker [user]3. Aktifkan pengaturan baru dengan:
su - [user]4. Terakhir, periksa untuk mengonfirmasi bahwa pengguna sekarang menjadi bagian dari grup buruh pelabuhan dengan menjalankan:
id -nG
5. Sekarang Anda dapat menjalankan docker run hello-world perintah tanpa sudo awalan.

Bekerja Dengan Gambar Docker
Gambar Docker adalah file yang berisi kode sumber, pustaka, dependensi, alat, dan file lain yang dibutuhkan wadah. Anda dapat membuat gambar Docker dengan Dockerfiles atau menggunakan yang sudah ada yang tersedia di Docker Hub.
Untuk mengunduh gambar Docker baru, gunakan perintah:
docker pull [image_name]Jika Anda tidak tahu nama pasti dari gambar tersebut, cari di repositori Docker dengan:
docker search ubuntuSetelah bekerja dengan Docker selama beberapa waktu, Anda akan mengumpulkan registri gambar lokal. Tampilkan daftar semua image Docker di sistem dengan:
docker images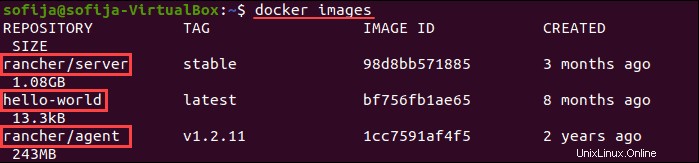
Bekerja Dengan Kontainer Docker
Kontainer Docker adalah lingkungan virtual terisolasi yang berjalan berdasarkan image Docker yang ditetapkan padanya.
Untuk menjalankan container berdasarkan image Docker yang ada, gunakan perintah:
docker run [image_name]Menggunakan perintah di atas menjalankan wadah tetapi tidak memindahkan Anda ke dalamnya. Untuk menjalankan container dalam mode interaktif dan mengubah ke command prompt container, jalankan:
docker run -it [image_name]Perintah buruh pelabuhan lain yang berguna adalah mendaftar semua wadah di sistem. Untuk membuat daftar semua penampung yang aktif, ketik:
docker container psUntuk melihat semua container (aktif dan tidak aktif), jalankan:
docker container ps -a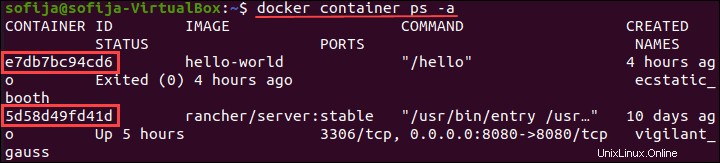
Bekerja Dengan Volume Docker
Cara terbaik untuk menyimpan data yang dihasilkan dalam wadah adalah memasang volume Docker ke dalamnya. Volume yang dipasang tidak bergantung pada siklus hidup container dan dapat berbagi data antar container.
Buat volume Docker baru dengan:
docker volume create [volume_name]Untuk membuat wadah dan memasang volume ke dalamnya, ikuti sintaks:
docker run --mount source=[volume_name],destination=[path_in_container] [docker_image]Untuk informasi selengkapnya tentang volume Docker dan cara berbagi antar container, lihat Volume Docker:Cara Membuat &Memulai.