Otomatisasi tugas bisa sangat rumit terutama jika banyak pengembang mengirimkan kode ke repositori bersama. Proses otomasi yang dijalankan dengan buruk seringkali dapat menyebabkan inkonsistensi dan penundaan. Dan di sinilah Jenkins berperan. Jenkins adalah alat integrasi berkelanjutan sumber terbuka dan gratis yang sebagian besar digunakan dalam otomatisasi tugas. Ini membantu merampingkan pengembangan berkelanjutan, pengujian, dan penerapan kode yang baru dikirimkan.
Dalam panduan ini, kami akan memandu Anda melalui instalasi dan konfigurasi Jenkins di sistem Ubuntu 20.04 LTS.
Langkah 1: Instal Java dengan perintah apt
Menjadi aplikasi Java, Jenkins membutuhkan Java 8 dan versi yang lebih baru untuk berjalan tanpa masalah. Untuk memeriksa apakah Java diinstal pada sistem Anda, jalankan perintah:
$ java --version
Jika Java tidak diinstal, Anda akan mendapatkan output berikut.
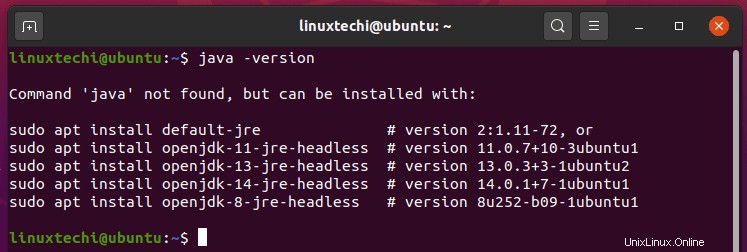
Untuk menginstal Java di sistem Anda, jalankan perintah:
$ sudo apt install openjdk-11-jre-headless
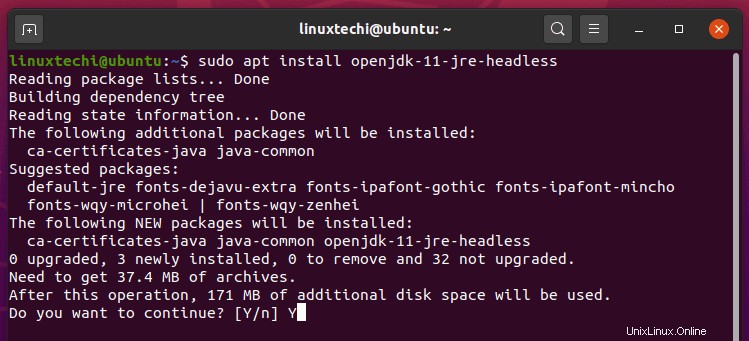
Setelah instalasi, sekali lagi verifikasi bahwa Java telah diinstal:
$ java --version
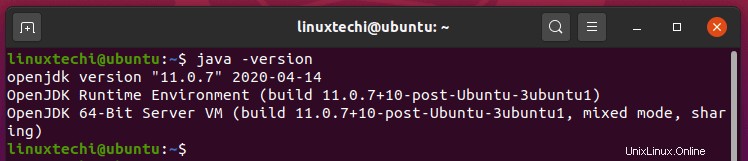
Sempurna! Kami sekarang telah menginstal OpenJDK. Sekarang kita dapat melanjutkan.
Langkah 2: Instal Jenkins melalui repositori resminya
Dengan Java terinstal, sekarang kita dapat melanjutkan untuk menginstal Jenkins. Langkah kedua adalah mengimpor kunci GPG Jenkins dari repositori Jenkins seperti yang ditunjukkan:
$ wget -q -O - https://pkg.jenkins.io/debian/jenkins.io.key | sudo apt-key add -
Selanjutnya, konfigurasikan repositori Jenkins ke file daftar sumber seperti yang ditunjukkan.
$ sudo sh -c 'echo deb http://pkg.jenkins.io/debian-stable binary/ > /etc/apt/sources.list.d/jenkins.list'
Selanjutnya, perbarui daftar paket sistem.
$ sudo apt update
Dan instal Jenkins sebagai berikut.
$ sudo apt install jenkins
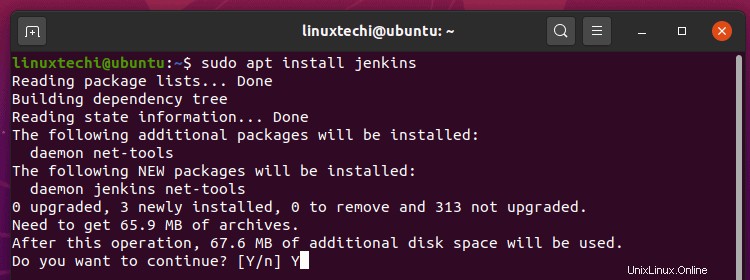
Setelah instalasi selesai, Jenkins akan mulai secara otomatis. Untuk mengonfirmasi ini, jalankan perintah:
$ sudo systemctl status jenkins
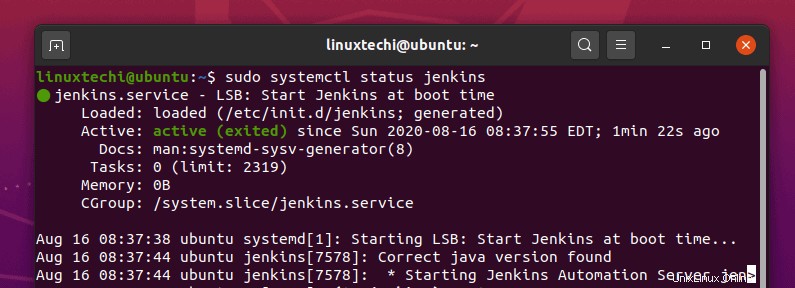
Jika Jenkins tidak berjalan, jalankan perintah berikut untuk memulainya.
$ sudo systemctl start jenkins
Langkah 3:Mengonfigurasi aturan firewall untuk Jenkins
Seperti yang telah kita lihat, Jenkins secara native mendengarkan pada port 8080, dan jika Anda telah menginstal Jenkins di server dengan UFW diaktifkan, Anda perlu membuka port tersebut untuk mengizinkan lalu lintas.
Untuk mengaktifkan firewall pada menjalankan Ubuntu 20.04 LTS,
$ sudo ufw enable
Untuk membuka port 8080 pada firewall ufw, jalankan perintah:
$ sudo ufw allow 8080/tcp
Kemudian muat ulang firewall untuk melakukan perubahan.
$ sudo ufw reload
Untuk mengonfirmasi bahwa port 8080 terbuka di firewall, jalankan perintah:
$ sudo ufw status
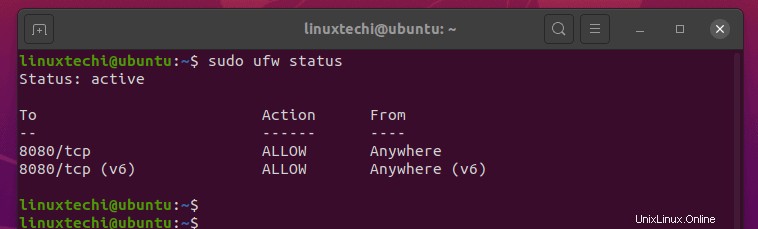
Dari output tersebut, kita dapat melihat dengan jelas bahwa Port 8080 telah dibuka pada sistem.
Langkah 4: Konfigurasi Jenkins dengan GUI
Kami hampir selesai sekarang. Satu-satunya yang tersisa adalah mengatur Jenkins menggunakan browser favorit Anda. Jadi, buka bilah URL dan jelajahi alamat server Anda seperti yang ditunjukkan:
http://server-IP:8080
Untuk memeriksa alamat IP server Anda, gunakan ifconfig perintah.
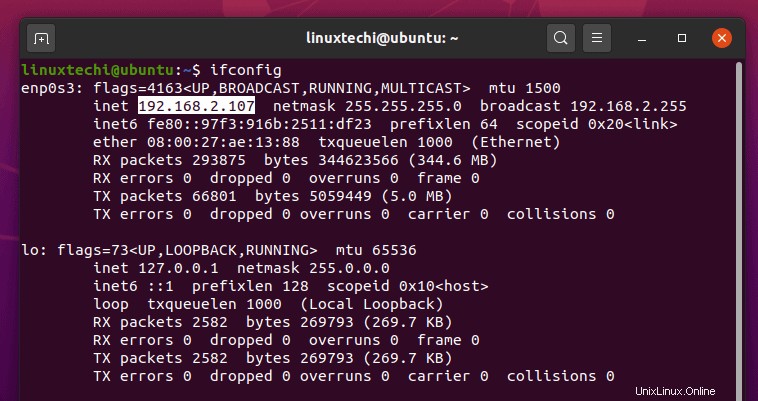
Anda akan mendapatkan halaman yang mirip dengan apa yang kami miliki di bawah ini yang meminta Anda untuk memberikan kata sandi Administrator. Sesuai instruksi, kata sandi terletak di file:
/var/lib/jenkins/secrets/initialAdminPassword
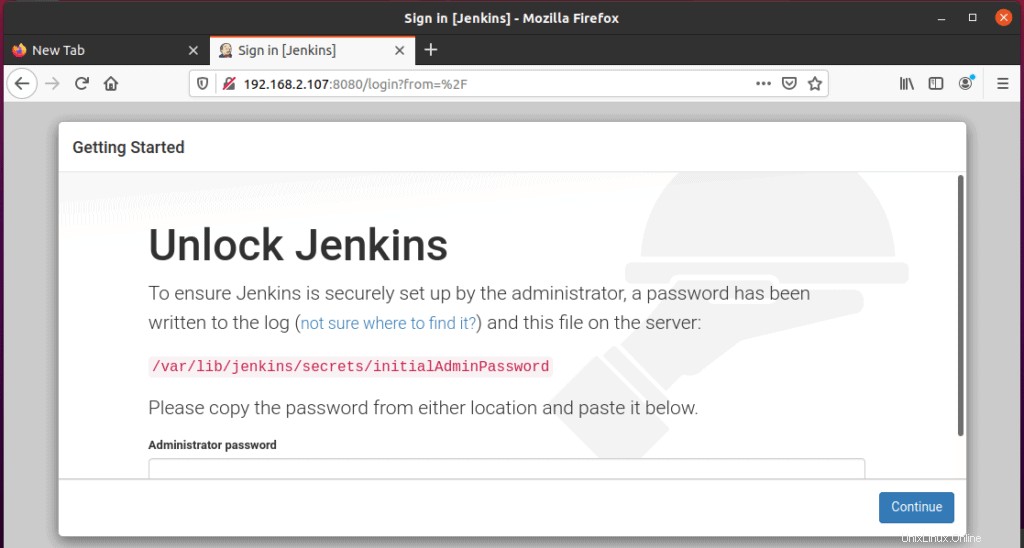
Untuk melihat kata sandi, cukup beralih ke pengguna root dan gunakan perintah cat seperti yang ditunjukkan:
$ cat /var/lib/jenkins/secrets/initialAdminPassword

Salin kata sandi dan tempel di bidang teks yang ditampilkan dan klik tombol “Lanjutkan”.
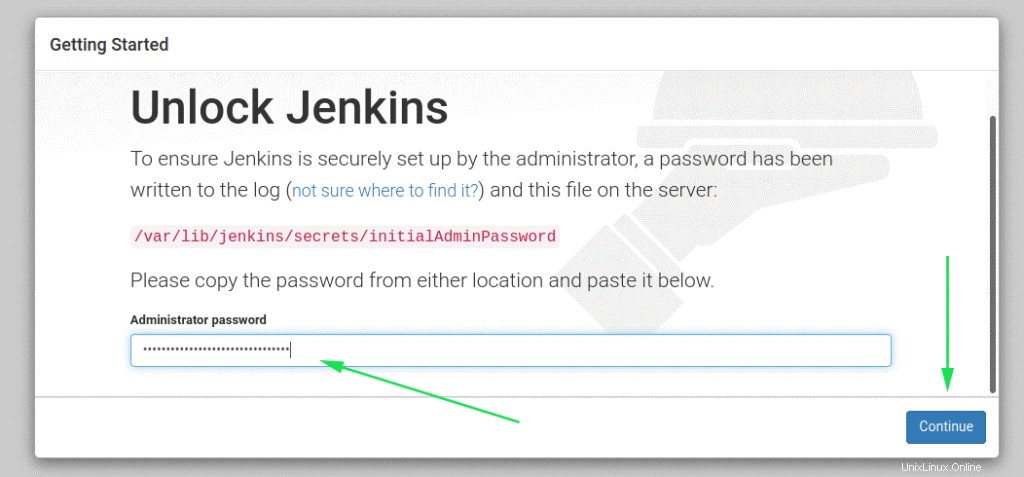
Pada langkah berikutnya, pilih 'Instal plugin yang disarankan' demi kesederhanaan.
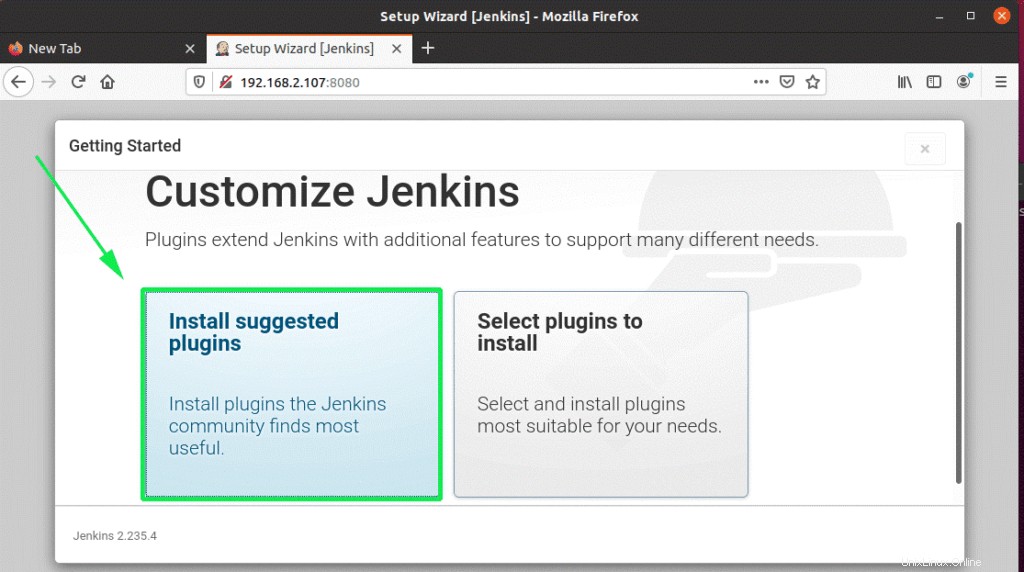
Setelah itu, instalasi plugin yang diperlukan oleh Jenkins akan dimulai.
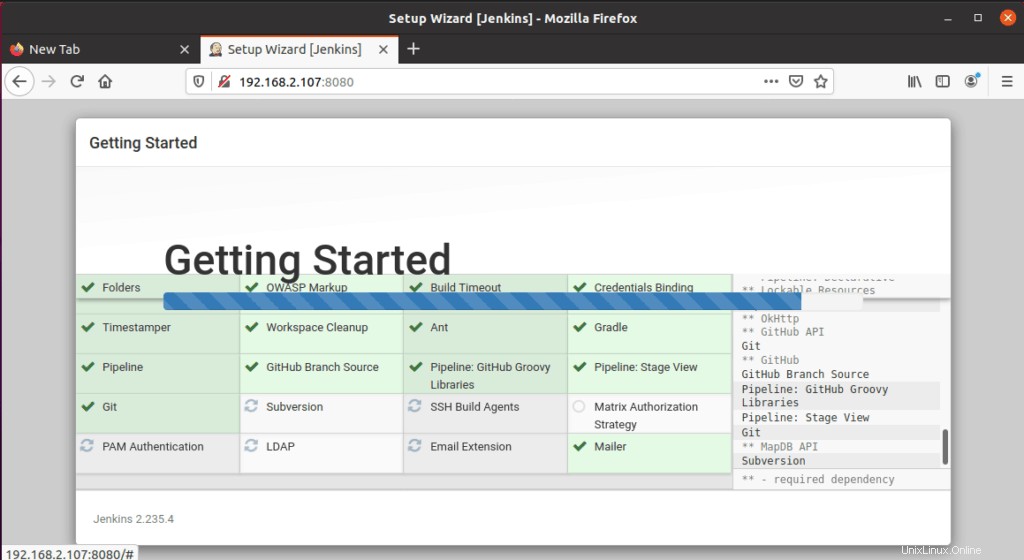
Ketika penginstalan plugin selesai, penginstal akan membawa Anda ke bagian berikutnya di mana Anda akan diminta untuk membuat pengguna Admin dan mengklik tombol 'Simpan dan Lanjutkan'.
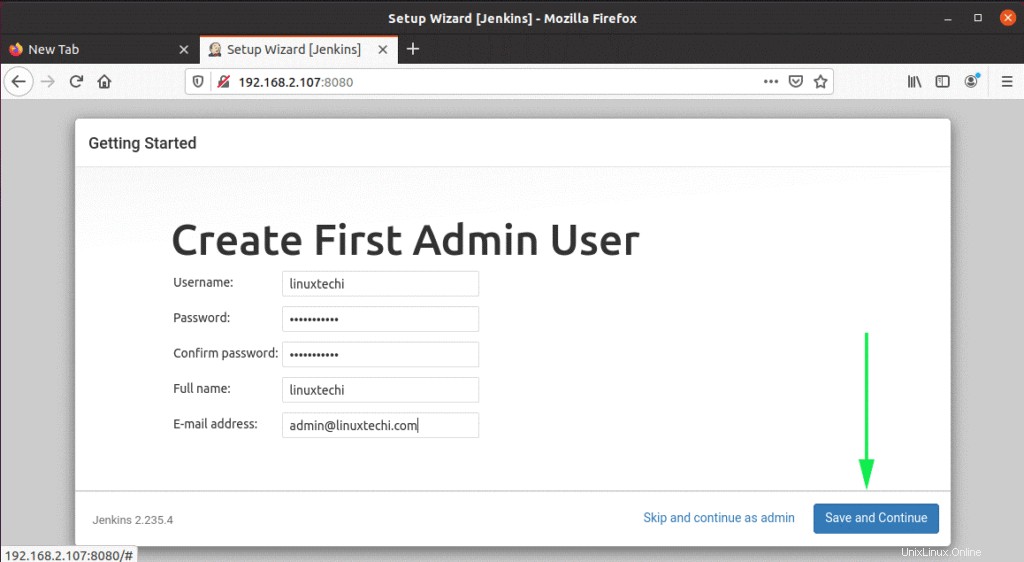
Langkah selanjutnya akan mengisi URL default untuk instance Jenkin Anda. Tidak ada tindakan yang diperlukan, cukup klik 'Simpan dan Selesai'.
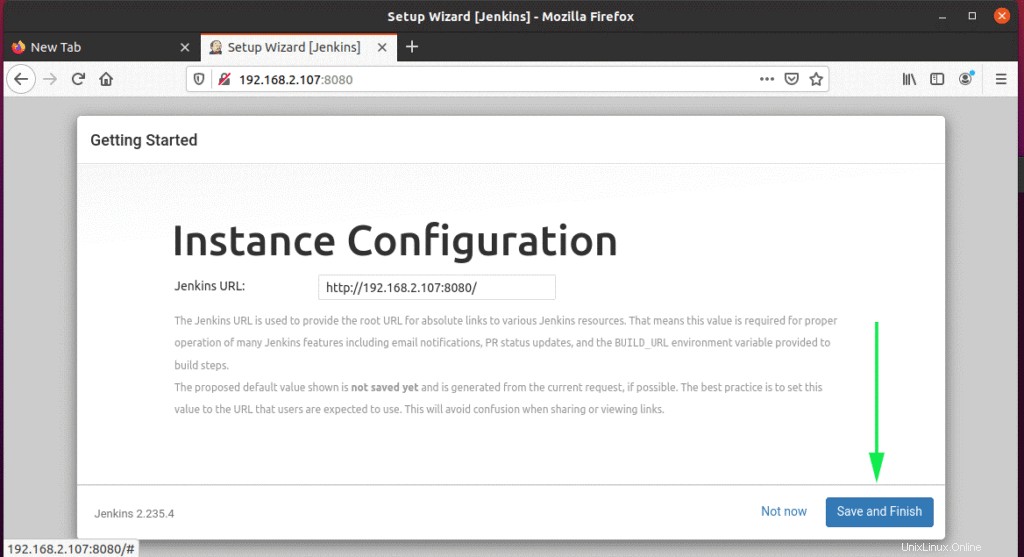
Terakhir, klik tombol 'Mulai menggunakan Jenkins' untuk mendapatkan akses ke Jenkins.
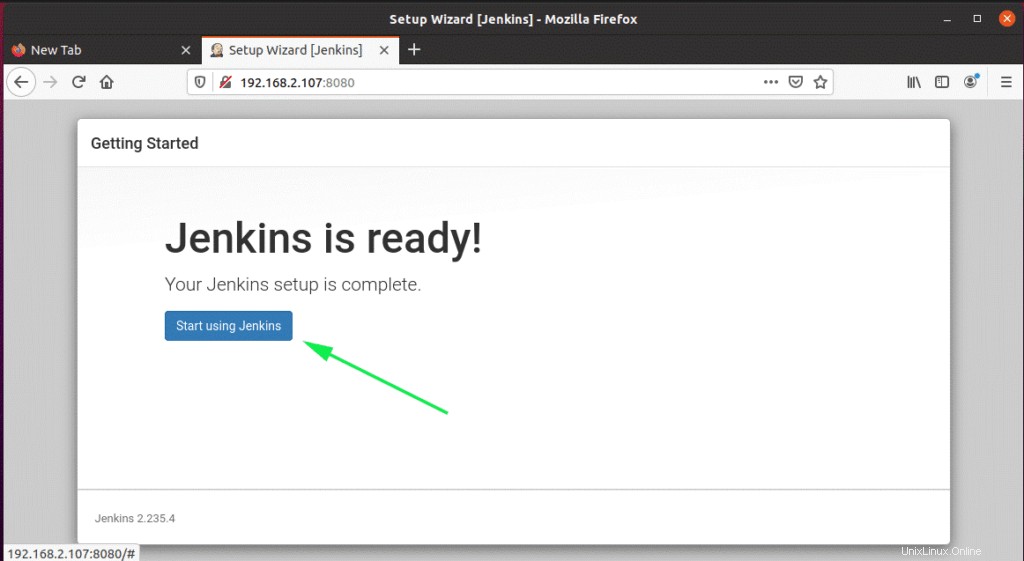
Ini akan membawa Anda ke dasbor Jenkin seperti yang ditunjukkan.
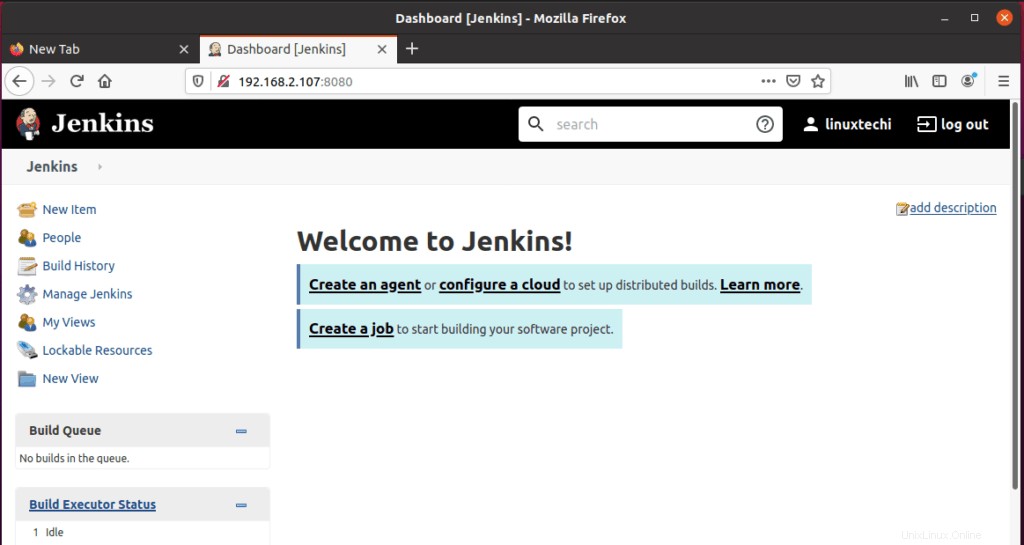
Dan di sana Anda memilikinya. Kami telah berhasil menginstal Jenkins di Ubuntu 20.04 LTS.
Baca Juga :Cara Menyiapkan Jenkins di CentOS 8 / RHEL 8