 Menggunakan VirtualBox Anda dapat membuat dan menjalankan sistem operasi tamu ("mesin virtual") seperti Linux dan Windows di bawah sistem operasi tuan rumah. Ada dua cara untuk menginstal VirtualBox:dari binari yang telah dikompilasi sebelumnya dan dari kode sumber. Tutorial ini menunjukkan cara menyiapkan VirtualBox 4.3 dari binari yang telah dikompilasi sebelumnya.
Menggunakan VirtualBox Anda dapat membuat dan menjalankan sistem operasi tamu ("mesin virtual") seperti Linux dan Windows di bawah sistem operasi tuan rumah. Ada dua cara untuk menginstal VirtualBox:dari binari yang telah dikompilasi sebelumnya dan dari kode sumber. Tutorial ini menunjukkan cara menyiapkan VirtualBox 4.3 dari binari yang telah dikompilasi sebelumnya.
Dari versi 2.0 VirtualBox mendukung sistem operasi tamu dan host 32 dan 64bit (jika Anda ingin menginstal tamu 64bit, prosesor Anda harus mendukung virtualisasi perangkat keras dan, tentu saja, sistem operasi host juga harus 64bit).
Langkah 1:Buka Terminal (Dash Home> Search> Terminal ).
Langkah 2:Buka file /etc/apt/sources.list.
sudo gedit /etc/apt/sources.list
Langkah 4:Tambahkan baris berikut ke dalam file itu.
deb http://download.virtualbox.org/virtualbox/debian trusty contrib
Langkah 3:Impor kunci Publik dari repositori Oracle VirtualBox ke sistem Anda.
wget -q http://download.virtualbox.org/virtualbox/debian/oracle_vbox.asc -O- | sudo apt-key add -
Langkah 4:Perbarui database paket.
sudo apt-get update
Langkah 5:Instal VirtualBox 4.3. Perintah sebagai berikut.
sudo apt-get install virtualbox-4.3
Catatan:dkms package memastikan bahwa modul kernel host VirtualBox (vboxdrv , vboxnetflt dan vboxnetadp ) diperbarui dengan benar jika versi kernel Linux berubah selama apt-get upgrade next berikutnya .
sudo apt-get install dkms
Itu saja!. VitualBox 4.3 berhasil diinstal pada Ubuntu 14.04 Anda.
Langkah 6:Mulai VirtualBox (Dash Home —> Cari> Oracle VM VirtualBox ).
Langkah 7:Pada permulaan pertama, Anda akan diminta untuk menerima perjanjian lisensi; Terima saja Perjanjian Lisensi.
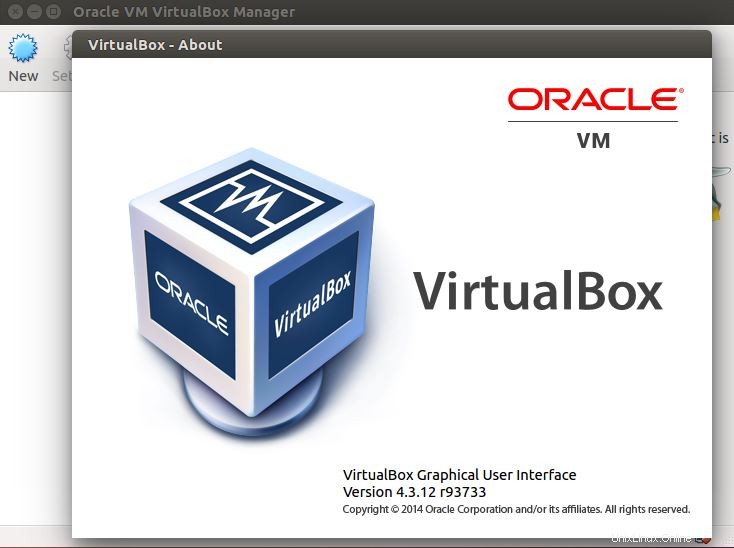
Selanjutnya anda akan mendapatkan Home screen dari Oracle VirtualBox Manager, disini anda dapat mengatur Virtual Machines.
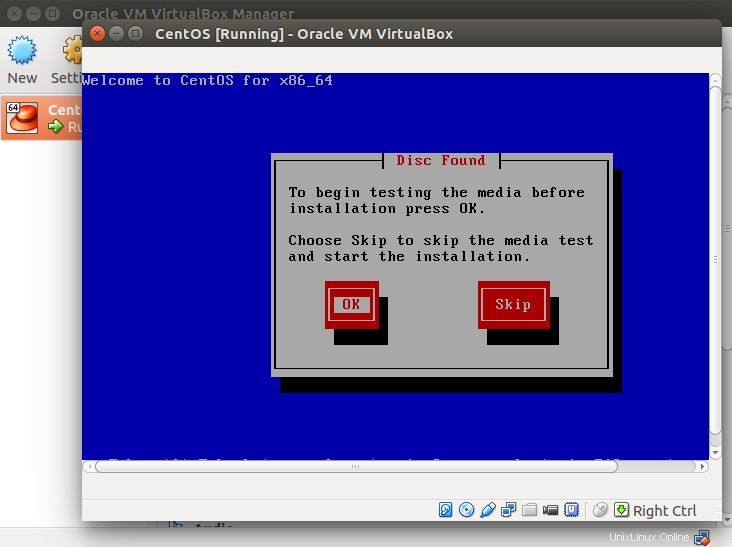
Tunggu apa lagi, buka dan instal VirtualBox 4.2 di Ubuntu 13.04 dan Mainkan dengan VM.