Pendahuluan
Jika Anda ingin menginstal server FTP di Ubuntu, Anda tidak dapat mengalahkan kesederhanaan vsftpd .
FTP adalah singkatan dari File Transfer Protocol. Ini mirip dengan HTTP (HyperText Transfer Protocol), yang menentukan bahasa untuk mentransfer data melalui jaringan. FTP tidak terenkripsi secara default, jadi FTP bukanlah pilihan yang baik untuk transmisi data yang aman.
Panduan ini akan membantu Anda menginstal dan mengkonfigurasi server FTP dengan vsftpd di Ubuntu.
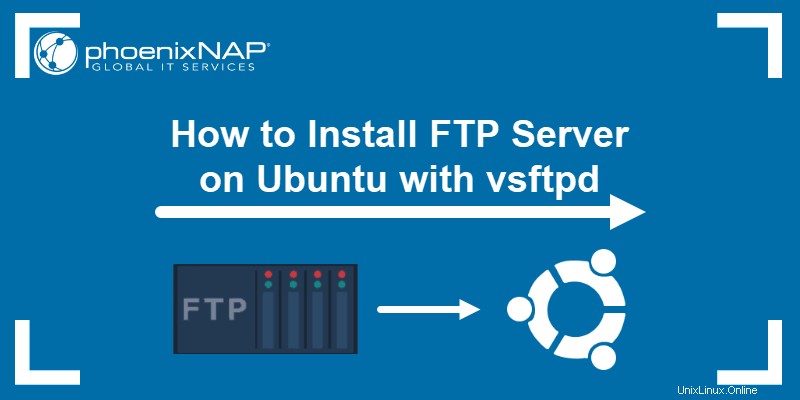
Prasyarat
- Akses ke akun pengguna dengan sudo hak istimewa
- Akses ke jendela terminal/baris perintah (Ctrl-Alt-T)
- Yang cocok pengelola paket, disertakan secara default
Langkah 1:Perbarui Paket Sistem
Mulailah dengan memperbarui repositori Anda – masukkan yang berikut ini di jendela terminal:
sudo apt updateSistem melanjutkan untuk memperbarui repositori.

Langkah 2:Instal Server vsftpd di Ubuntu
Utilitas FTP open-source yang umum digunakan di Ubuntu adalah vsftpd . Direkomendasikan untuk kemudahan penggunaannya.
1. Untuk menginstal vsftpd , masukkan perintah:
sudo apt install vsftpdIni adalah contoh output di Ubuntu.
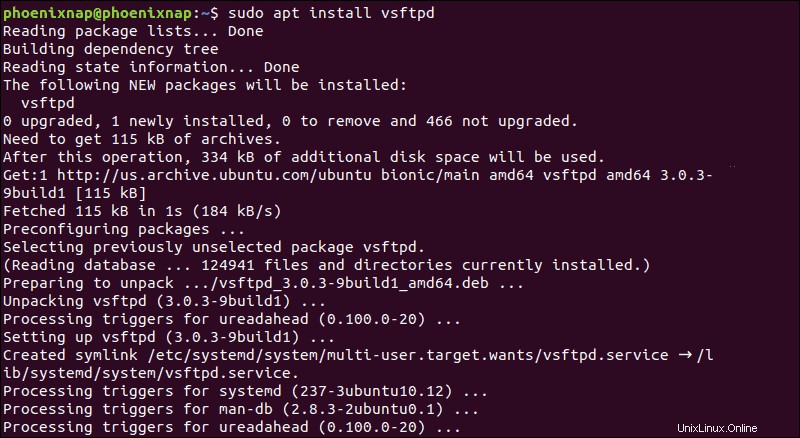
2. Untuk meluncurkan layanan dan mengaktifkannya saat startup, jalankan perintah:
sudo systemctl start vsftpd
sudo systemctl enable vsftpdLangkah 3:Cadangkan File Konfigurasi
Sebelum membuat perubahan apa pun, pastikan untuk mencadangkan file konfigurasi Anda.
1. Buat salinan cadangan dari file konfigurasi default dengan memasukkan berikut ini:
sudo cp /etc/vsftpd.conf /etc/vsftpd.conf_defaultLangkah 4:Buat Pengguna FTP
Buat pengguna FTP baru dengan perintah berikut:
sudo useradd -m testuser
sudo passwd testuserSistem akan meminta Anda membuat sandi untuk pengguna penguji yang baru Akun.
Langkah 5:Konfigurasi Firewall untuk Mengizinkan Lalu Lintas FTP
Jika Anda menggunakan UFW yang menjadi standar dengan Ubuntu, itu akan memblokir lalu lintas FTP secara default. Masukkan perintah berikut untuk membuka Ports 20 dan 21 untuk lalu lintas FTP:
sudo ufw allow 20/tcp
sudo ufw allow 21/tcp
Langkah 6:Hubungkan ke Server FTP Ubuntu
Hubungkan ke server FTP dengan perintah berikut:
sudo ftp ubuntu-ftpGanti ubuntu-ftp dengan nama sistem Anda (diambil dari baris perintah).
Masuk menggunakan pengguna penguji akun dan kata sandi yang baru saja Anda atur. Anda sekarang harus berhasil masuk ke server FTP Anda.
Mengonfigurasi dan Mengamankan Server vsftpd Ubuntu
Ubah Direktori Default
Secara default, server FTP menggunakan /srv/ftp direktori sebagai direktori default. Anda dapat mengubahnya dengan membuat direktori baru dan mengubah direktori home pengguna FTP.
Untuk mengubah direktori home FTP, masukkan berikut ini:
sudo mkdir /srv/ftp/new_location
sudo usermod -d /srv/ftp/new_location ftpMulai ulang vsftpd layanan untuk menerapkan perubahan:
sudo systemctl restart vsftpd.serviceSekarang, Anda dapat meletakkan file apa pun yang ingin Anda bagikan melalui FTP ke /srv/ftp folder (jika Anda membiarkannya sebagai default), atau /srv/ftp/new_location / direktori (jika Anda mengubahnya).
Otentikasi Pengguna FTP
Jika Anda ingin mengizinkan pengguna yang diautentikasi mengunggah file, edit vsftpd.conf file dengan memasukkan berikut ini:
sudo nano /etc/vsftpd.confTemukan entri berlabel write_enable=NO , dan ubah nilainya menjadi “YA .”
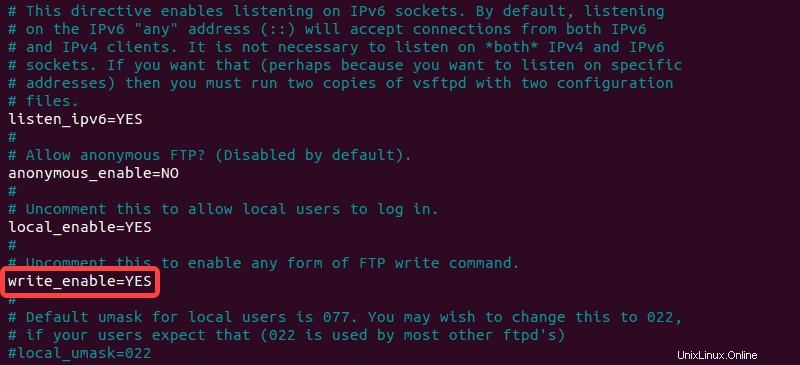
Simpan file, exit, lalu restart layanan FTP dengan perintah berikut:
sudo systemctl restart vsftpd.serviceIni memungkinkan pengguna untuk membuat perubahan di dalam direktori home mereka.
Mengamankan FTP
Banyak eksploitasi memanfaatkan server FTP yang tidak aman. Sebagai tanggapan, ada beberapa opsi konfigurasi di vsftpd.conf yang dapat membantu mengamankan server FTP Anda.
Batasi Akses Pengguna
Salah satu metode adalah membatasi pengguna ke direktori home mereka. Buka vsftpd.conf di editor dan batalkan komentar pada perintah berikut:
chroot_local_user=YESIni adalah contoh file di nano :

Buat File Daftar Pengguna
Untuk membuat file daftar, edit /etc/vsftpd.chroot_list , dan tambahkan satu pengguna per baris.
Instruksikan server FTP Anda untuk membatasi daftar pengguna ini ke direktori home mereka sendiri dengan mengedit vsftpd.conf :
chroot_local_user=YES
chroot_list_file=/etc/vsftpd.chroot_listGambar mengilustrasikan pengeditan yang dilakukan:
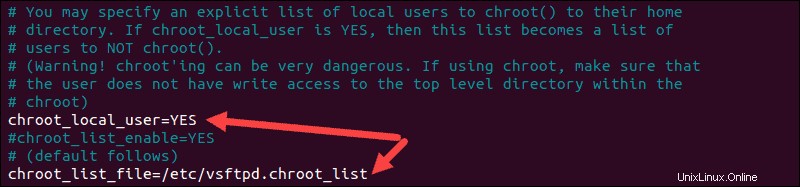
Mulai ulang vsftpd layanan:
sudo systemctl restart vsftpd.serviceSecara default, daftar pengguna yang diblokir dari akses FTP disimpan di /etc/ftpusers . Untuk menambahkan pengguna yang diblokir, edit file ini dan tambahkan satu pengguna per baris.
Enkripsi Lalu Lintas Dengan FTPS
Metode lain untuk mengamankan server FTP Anda adalah dengan mengenkripsi lalu lintas. Ini dilakukan dengan menggunakan FTPS – Protokol Transfer File melalui SSL (Lapisan Soket Aman).
Agar ini berfungsi, pengguna harus menyiapkan akun shell di server FTP. Ini akan menambahkan lapisan enkripsi aman ke lalu lintas FTP Anda.
1. Mulailah dengan membuat sertifikat baru dengan openssl. Untuk melakukannya, jalankan perintah:
sudo openssl req -x509 -nodes -days 365 -newkey rsa:2048 -keyout /etc/ssl/private/vsftpd.pem -out /etc/ssl/private/vsftpd.pem
2. Berikan informasi yang diperlukan saat diminta atau pertahankan konfigurasi default dengan menekan Enter .
3. Selanjutnya, buka vsftpd.conf file di editor dan ubah baris ssl_enable=NO ke ssl_enable=YES :
ssl_enable=YES4. Kemudian, tambahkan baris berikut:
rsa_cert_file=/etc/ssl/private/vsftpd.pem
rsa_private_key_file=/etc/ssl/private/vsftpd.pem
allow_anon_ssl=NO
force_local_data_ssl=YES
force_local_logins_ssl=YES
ssl_tlsv1=YES
ssl_sslv2=NO
ssl_sslv3=NO
require_ssl_reuse=NO
ssl_ciphers=HIGH
pasv_min_port=40000
pasv_max_port=500005. Simpan perubahan dan keluar dari file.
6. Terakhir, restart layanan untuk menerapkan perubahan:
sudo systemctl restart vsftpd.service