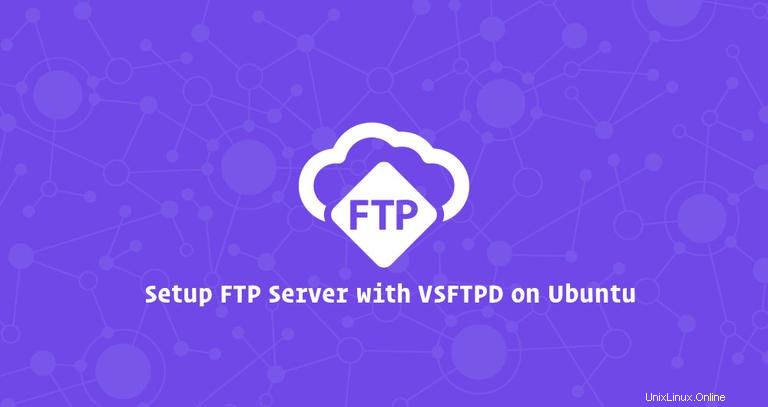
FTP (File Transfer Protocol) adalah protokol jaringan standar yang digunakan untuk mentransfer file ke dan dari jaringan jarak jauh.
Ada banyak server FTP open-source yang tersedia untuk Linux. Yang paling populer dan banyak digunakan adalah PureFTPd, ProFTPD, dan vsftpd. Dalam tutorial ini, kita akan menginstal vsftpd (Daemon Ftp Sangat Aman). Ini adalah server FTP yang stabil, aman dan cepat. Kami juga akan menunjukkan cara mengonfigurasi vsftpd untuk membatasi pengguna ke direktori home mereka dan mengenkripsi seluruh transmisi dengan SSL/TLS.
Meskipun tutorial ini ditulis untuk Ubuntu 18.04, instruksi yang sama berlaku untuk Ubuntu 16.04 dan semua distribusi berbasis Debian, termasuk Debian, Linux Mint, dan Elementary OS.
Untuk transfer data yang lebih aman dan lebih cepat, gunakan SCPor SFTP.
Prasyarat #
Sebelum melanjutkan tutorial ini, pastikan Anda masuk sebagai pengguna dengan hak istimewa sudo.
Menginstal vsftpd di Ubuntu 18.04 #
Paket vsftpd tersedia di repositori Ubuntu. Untuk menginstalnya, cukup jalankan perintah berikut:
sudo apt updatesudo apt install vsftpd
Layanan vsftpd akan otomatis dimulai setelah proses instalasi selesai. Verifikasi dengan mencetak status layanan:
sudo systemctl status vsftpdOutputnya akan terlihat seperti di bawah ini, menunjukkan bahwa layanan vsftpd aktif dan berjalan:
* vsftpd.service - vsftpd FTP server
Loaded: loaded (/lib/systemd/system/vsftpd.service; enabled; vendor preset: enabled)
Active: active (running) since Mon 2018-10-15 03:38:52 PDT; 10min ago
Main PID: 2616 (vsftpd)
Tasks: 1 (limit: 2319)
CGroup: /system.slice/vsftpd.service
`-2616 /usr/sbin/vsftpd /etc/vsftpd.conf
Konfigurasi vsftpd #
Server vsftpd dapat dikonfigurasi dengan mengedit /etc/vsftpd.conf mengajukan. Sebagian besar pengaturan didokumentasikan dengan baik di dalam file konfigurasi. Untuk semua opsi yang tersedia, kunjungi halaman vsftpd resmi.
Di bagian berikut, kita akan membahas beberapa pengaturan penting yang diperlukan untuk mengonfigurasi instalasi vsftpd yang aman.
Mulailah dengan membuka file konfigurasi vsftpd:
sudo nano /etc/vsftpd.conf1. Akses FTP #
Kami akan mengizinkan akses ke server FTP hanya untuk pengguna lokal, temukan anonymous_enable dan local_enable arahan dan verifikasi konfigurasi Anda cocok dengan baris di bawah ini:
anonymous_enable=NO
local_enable=YES
2. Mengaktifkan unggahan #
Batalkan komentar pada write_enable pengaturan untuk mengizinkan perubahan pada sistem file seperti mengunggah dan menghapus file.
write_enable=YES
3. Penjara Chroot #
Untuk mencegah pengguna FTP mengakses file apa pun di luar direktori home mereka, batalkan komentar chroot pengaturan.
chroot_local_user=YES
Secara default untuk mencegah kerentanan keamanan, ketika chroot diaktifkan vsftpd akan menolak untuk mengunggah file jika direktori tempat pengguna terkunci dapat ditulis.
Gunakan salah satu metode di bawah ini untuk mengizinkan unggahan saat chroot diaktifkan.
-
Metode 1. - Metode yang disarankan untuk mengizinkan pengunggahan adalah dengan tetap mengaktifkan chroot, dan mengonfigurasi direktori FTP. Dalam tutorial ini, kita akan membuat
/etc/vsftpd.confftpdirektori di dalam rumah pengguna yang akan berfungsi sebagai chroot danuploads. yang dapat ditulis direktori untuk mengunggah file.user_sub_token=$USER local_root=/home/$USER/ftp -
Metode 2. - Pilihan lain adalah menambahkan direktif berikut dalam file konfigurasi vsftpd. Gunakan opsi ini jika Anda harus memberikan akses yang dapat ditulis kepada pengguna Anda ke direktori home-nya.
/etc/vsftpd.confallow_writeable_chroot=YES
4. Koneksi FTP Pasif #
vsftpd dapat menggunakan port apa saja untuk koneksi FTP pasif. Kami akan menentukan kisaran minimum dan maksimum port dan kemudian membuka jangkauan di firewall kami.
Tambahkan baris berikut ke file konfigurasi:
/etc/vsftpd.confpasv_min_port=30000
pasv_max_port=31000
5. Membatasi Login Pengguna #
Untuk mengizinkan hanya pengguna tertentu yang masuk ke server FTP, tambahkan baris berikut di akhir file:
/etc/vsftpd.confuserlist_enable=YES
userlist_file=/etc/vsftpd.user_list
userlist_deny=NO
Ketika opsi ini diaktifkan, Anda perlu secara eksplisit menentukan pengguna mana yang dapat masuk dengan menambahkan nama pengguna ke /etc/vsftpd.user_list file (satu pengguna per baris).
6. Mengamankan Transmisi dengan SSL/TLS #
Untuk mengenkripsi transmisi FTP dengan SSL/TLS, Anda harus memiliki sertifikat SSL dan mengonfigurasi server FTP untuk menggunakannya.
Anda dapat menggunakan sertifikat SSL yang sudah ada yang ditandatangani oleh Otoritas Sertifikat tepercaya atau membuat sertifikat yang ditandatangani sendiri.
Jika Anda memiliki domain atau subdomain yang mengarah ke alamat IP server FTP, Anda dapat dengan mudah membuat sertifikat Let's EncryptSSL gratis.
Kami akan membuat sertifikat SSL yang ditandatangani sendiri menggunakan openssl perintah.
Perintah berikut akan membuat kunci pribadi 2048-bit dan sertifikat yang ditandatangani sendiri yang berlaku selama 10 tahun. Kunci pribadi dan sertifikat akan disimpan dalam file yang sama:
sudo openssl req -x509 -nodes -days 3650 -newkey rsa:2048 -keyout /etc/ssl/private/vsftpd.pem -out /etc/ssl/private/vsftpd.pemSetelah sertifikat SSL dibuat, buka file konfigurasi vsftpd:
sudo nano /etc/vsftpd.conf
Temukan rsa_cert_file dan rsa_private_key_file direktif, ubah nilainya menjadi pam jalur file dan atur ssl_enable arahan ke YES :
rsa_cert_file=/etc/ssl/private/vsftpd.pem
rsa_private_key_file=/etc/ssl/private/vsftpd.pem
ssl_enable=YES
Jika tidak ditentukan sebaliknya, server FTP hanya akan menggunakan TLS untuk membuat koneksi yang aman.
Mulai ulang Layanan vsftpd #
Setelah Anda selesai mengedit, file konfigurasi vsftpd (tidak termasuk komentar) akan terlihat seperti ini:
/spdrpd.conflisten=NO
listen_ipv6=YES
anonymous_enable=NO
local_enable=YES
write_enable=YES
dirmessage_enable=YES
use_localtime=YES
xferlog_enable=YES
connect_from_port_20=YES
chroot_local_user=YES
secure_chroot_dir=/var/run/vsftpd/empty
pam_service_name=vsftpd
rsa_cert_file=/etc/ssl/private/vsftpd.pem
rsa_private_key_file=/etc/ssl/private/vsftpd.pem
ssl_enable=YES
user_sub_token=$USER
local_root=/home/$USER/ftp
pasv_min_port=30000
pasv_max_port=31000
userlist_enable=YES
userlist_file=/etc/vsftpd.user_list
userlist_deny=NO
Simpan file dan mulai ulang layanan vsftpd agar perubahan diterapkan:
sudo systemctl restart vsftpdMembuka Firewall #
Jika Anda menjalankan firewall UFW, Anda harus mengizinkan lalu lintas FTP.
Untuk membuka port 21 (port perintah FTP), port 20 (port data FTP) dan 30000-31000 (Rentang port pasif), jalankan perintah berikut:
sudo ufw allow 20:21/tcpsudo ufw allow 30000:31000/tcp
Untuk menghindari terkunci, buka port 22 :
sudo ufw allow OpenSSHMuat ulang aturan UFW dengan menonaktifkan dan mengaktifkan kembali UFW:
sudo ufw disablesudo ufw enable
Untuk memverifikasi perubahan, jalankan:
sudo ufw statusStatus: active
To Action From
-- ------ ----
20:21/tcp ALLOW Anywhere
30000:31000/tcp ALLOW Anywhere
OpenSSH ALLOW Anywhere
20:21/tcp (v6) ALLOW Anywhere (v6)
30000:31000/tcp (v6) ALLOW Anywhere (v6)
OpenSSH (v6) ALLOW Anywhere (v6)
Membuat Pengguna FTP #
Untuk menguji server FTP kami, kami akan membuat pengguna baru.
- Jika Anda sudah memiliki pengguna yang ingin Anda beri akses FTP lewati langkah pertama.
- Jika Anda menyetel
allow_writeable_chroot=YESdi file konfigurasi Anda lewati langkah ke-3.
-
Buat pengguna baru bernama
newftpuser:sudo adduser newftpuser -
Tambahkan pengguna ke daftar pengguna FTP yang diizinkan:
echo "newftpuser" | sudo tee -a /etc/vsftpd.user_list -
Buat pohon direktori FTP dan atur izin yang benar:
sudo mkdir -p /home/newftpuser/ftp/uploadsudo chmod 550 /home/newftpuser/ftpsudo chmod 750 /home/newftpuser/ftp/uploadsudo chown -R newftpuser: /home/newftpuser/ftpSeperti yang telah dibahas di bagian sebelumnya, pengguna akan dapat mengunggah filenya ke
ftp/uploaddirektori.
Pada titik ini, server FTP Anda berfungsi penuh dan Anda seharusnya dapat terhubung ke server Anda menggunakan klien FTP apa pun yang dapat dikonfigurasi untuk menggunakan enkripsi TLS seperti FileZilla.
Menonaktifkan Akses Shell #
Secara default, saat membuat pengguna, jika tidak ditentukan secara eksplisit, pengguna akan memiliki akses SSH ke server.
Untuk menonaktifkan akses shell, kita akan membuat shell baru yang hanya akan mencetak pesan yang memberitahu pengguna bahwa akun mereka terbatas pada akses FTP saja.
Buat /bin/ftponly shell dan membuatnya dapat dieksekusi:
echo -e '#!/bin/sh\necho "This account is limited to FTP access only."' | sudo tee -a /bin/ftponlysudo chmod a+x /bin/ftponly
Tambahkan shell baru ke daftar shell yang valid di /etc/shells berkas:
echo "/bin/ftponly" | sudo tee -a /etc/shells
Ubah shell pengguna menjadi /bin/ftponly :
sudo usermod newftpuser -s /bin/ftponlyGunakan perintah yang sama untuk mengubah shell dari semua pengguna yang hanya ingin Anda berikan akses FTP.