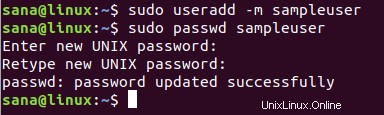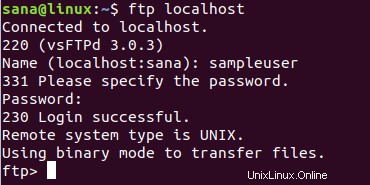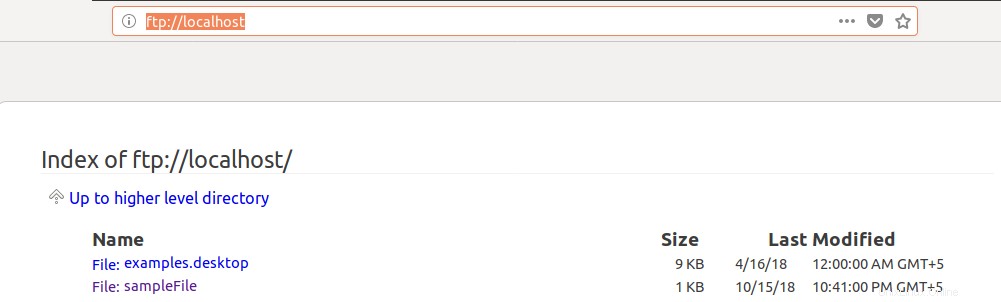Tutorial ini adalah tentang menginstal dan mengkonfigurasi server VsFTPD (Very Secure File Transfer Protocol Daemon) yang terkenal dan aman di sistem Ubuntu Anda. FTP atau File Transfer Protocol sejauh ini adalah protokol jaringan umum yang digunakan untuk mentransfer file antara dua komputer atau untuk mentransfer file dari desktop Anda ke situs web atau server hosting web Anda. File-file ini dapat diunggah dan diunduh berdasarkan hak istimewa yang dimiliki pengguna di server FTP.
Mari kita sajikan tutorial langkah demi langkah untuk menginstal dan kemudian mengatur server FTP pada sistem Ubuntu 18.04 LTS. Ini adalah cara paling dasar dalam menggunakan FTP dan setelah Anda terbiasa dengannya, Anda dapat beralih ke operasi yang lebih kompleks. Karena kami menggunakan baris perintah Ubuntu untuk tutorial kami, Anda dapat membukanya melalui Dash sistem atau pintasan Ctrl+alt+T.
Instalasi Server FTP
Dalam proses ini, kita akan menginstal VsFTPD-Very secure FTP Daemon di Sistem Ubuntu kita. Utilitas VsFTPD lebih kuat dan aman daripada FTP asli.
Langkah1:Instal VsFTPD
Untuk menginstal paket VsFTPD melalui Terminal, mari kita perbarui repositori terlebih dahulu melalui perintah berikut:
$ sudo apt-get update
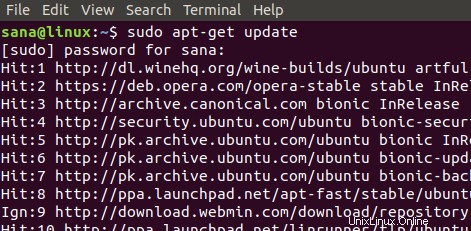
Sekarang saatnya untuk menginstal paket biner terbaru yang tersedia untuk VsFTPD melalui perintah berikut sebagai root:
$ sudo apt-get install vsftpd
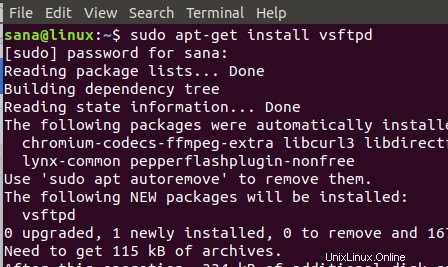
Sistem akan menanyakan kredensial pengguna dan mungkin juga memberi Anda opsi Y/n untuk melanjutkan proses instalasi. Harap masukkan Y untuk melanjutkan.
Setelah instalasi selesai, Anda dapat memverifikasinya dengan memeriksa nomor versi paket VsFTPD yang diinstal sebagai berikut:
$ vsftpd -verions

Output di atas menunjukkan nomor versi dan memverifikasi bahwa VsFTPD sekarang diinstal pada sistem Anda.
Langkah 2:Mulai layanan VsFTPD
Saat Anda menginstal VsFTPD, layanan dinonaktifkan secara default. Mari kita mulai layanan melalui perintah berikut:
$ systemctl start vsftpd
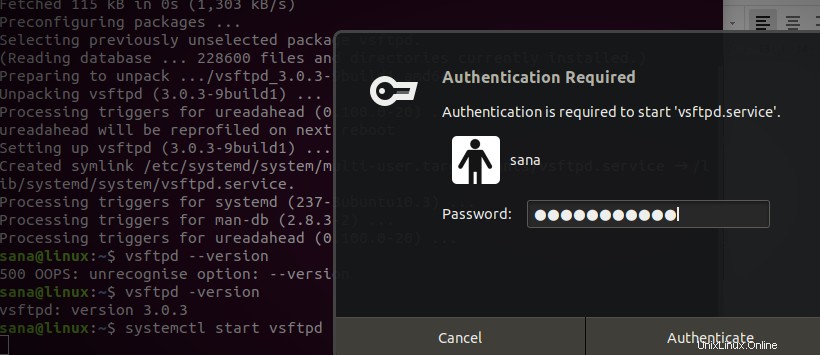
Anda akan diminta untuk memberikan otentikasi pengguna, seperti di atas. Masukkan kata sandi Anda dan kemudian klik tombol Otentikasi. Layanan kemudian akan dimulai.
Anda juga dapat mengaktifkan layanan untuk dimulai secara otomatis saat boot melalui perintah berikut:
$ systemctl aktifkan vsftpd
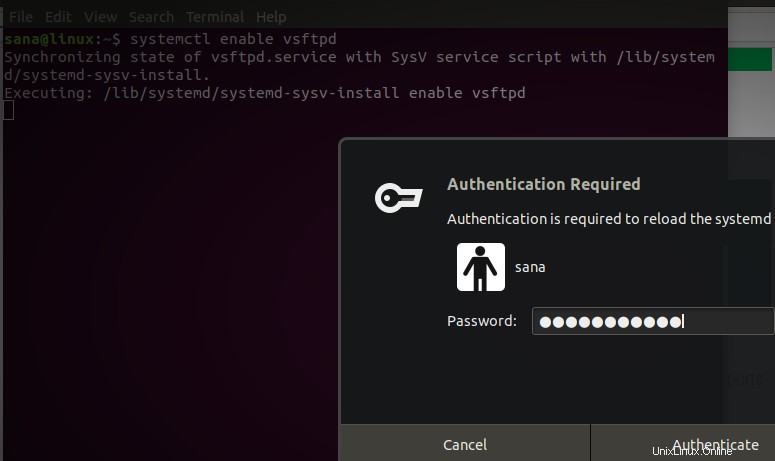
Anda akan diminta untuk memberikan otentikasi pengguna beberapa kali untuk berbagai tujuan. Masukkan kata sandi Anda, lalu klik tombol Otentikasi.
Konfigurasi VsFTPD
Setelah instalasi selesai, sekarang mari kita mengatur dan mengkonfigurasi FTP pada sistem Ubuntu kita.
Langkah 1:Buka port 20 dan 21 jika firewall diaktifkan
Anda dapat memeriksa status firewall Anda melalui perintah berikut:
$ sudo ufw status
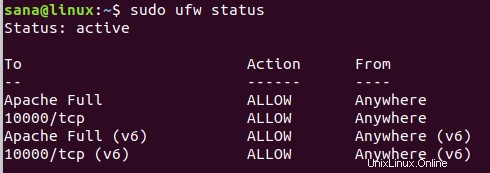
Jika firewall diaktifkan dan statusnya aktif, Anda dapat membuka port 20 dan 21 melalui perintah berikut:
$ sudo ufw izinkan 20/tcp$ sudo ufw izinkan 21/tcp
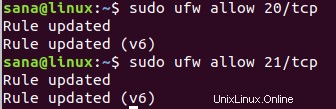
Sekarang lagi jika Anda melihat status firewall, Anda akan melihat dua port ini terbuka dan diizinkan:
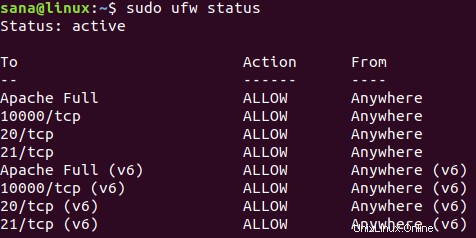
Langkah 2:Konfigurasikan file vsftpd.conf dan aktifkan SSL/TLS
Langkah terpenting dalam mengkonfigurasi FTP adalah membuat beberapa perubahan pada file konfigurasi vsftpd. Tetapi sebelum membuat perubahan apa pun pada file penting ini, mari kita buat cadangannya melalui perintah berikut:
$ sudo cp /etc/vsftpd.conf /etc/vsftpd.conf.orig

Sekarang buka file konfigurasi di editor teks favorit Anda. Kami menggunakan editor nano untuk mengedit file ini:
$ sudo nano /etc/vsftpd.conf
Untuk membuat konfigurasi FTP paling dasar, salin pengaturan berikut di akhir file:
mendengarkan =NOlisten_ipv6 =YESanonymous_enable =NOlocal_enable =YESwrite_enable =YESlocal_umask =022dirmessage_enable =YESuse_localtime =YESxferlog_enable =YESconnect_from_port_20 =YESchroot_local_user =YESsecure_chroot_dir =/ var / run / vsftpd / emptypam_service_name =vsftpdrsa_cert_file =/ etc / ssl / certs / ssl-cert-snakeoil .pemrsa_private_key_file=/etc/ssl/private/ssl-cert-snakeoil.keyssl_enable=Yespasv_enable=Yespasv_min_port=10000pasv_max_port=10100allow_writeable_chroot=YESssl_tlsv1=YESspresl_ssl_ Keluar dan Simpan file dengan menekan Ctrl+X lalu tekan enter.
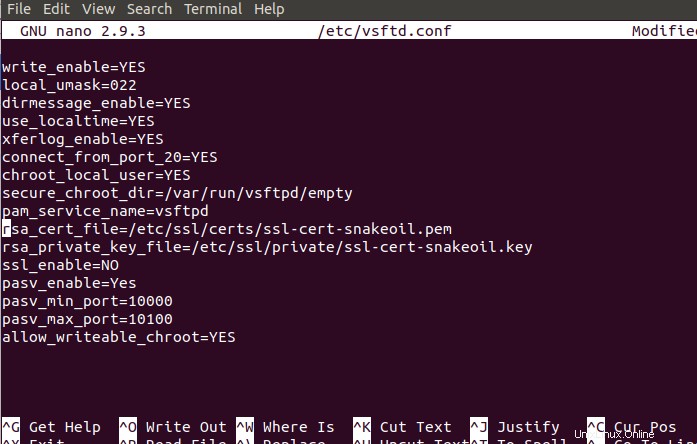
Langkah 3:Mulai ulang layanan VsFTPD
Setelah membuat perubahan pada file vsftpd.conf, Anda harus memulai ulang layanan VsFTPD agar perubahan ini diterapkan. Masukkan perintah berikut sebagai root untuk memulai kembali layanan:
$ sudo systemctl restart vsftpdLangkah 4:Buat pengguna FTP
Sekarang mari kita buat pengguna untuk FTP yang akan dapat menggunakan server FTP, melalui perintah ini:
$ sudo useradd -m “nama pengguna”Tetapkan kata sandi untuk pengguna itu melalui perintah ini:
$ sudo passwd “nama pengguna”Dalam contoh ini, kami telah membuat pengguna dengan nama pengguna sampel dan memberinya kata sandi:
Mari kita juga membuat file contoh di direktori home pengguna baru. File ini nantinya akan digunakan saat kita menguji koneksi FTP kita:
$ sudo bash -c “echo Ini adalah contoh file untuk FTP> /home/sampleuser/sampleFile”
Uji Koneksi FTP
Terakhir, mari kita uji koneksi FTP kita. Saya menguji koneksi ini di localhost. Anda dapat menggunakan server FTP yang tersedia untuk menguji koneksi Anda:
$ ftp “nama host”Contoh:
Di sini Anda perlu memberikan nama pengguna dan kata sandi pengguna yang Anda buat untuk mengakses server FTP.
Setelah Anda berhasil masuk, Anda dapat membuat daftar file yang tersedia melalui perintah ls. Pada gambar berikut, Anda dapat melihat file sampel yang kami buat di direktori home pengguna sampel.

Anda juga dapat mengakses server FTP melalui browser web Anda dengan masuk ke situs FTP. Misalnya, untuk mengakses host lokal, saya akan menggunakan tautan berikut:
ftp://localhost/
Anda juga dapat dengan mudah mengakses file yang tersedia dari sini.
Jadi, kami telah menyajikan prosedur paling sederhana dan paling dasar untuk menginstal dan mengkonfigurasi server FTP pada sistem Ubuntu Anda. Dengan mengikuti langkah-langkah yang disebutkan di atas, Anda dapat mengakses server FTP dan mengunggah/mengunduh file dari sana.
Cara Mengubah Nama Komputer Ubuntu Anda (Nama Host) Cara Melindungi File dengan Kata Sandi di Vim EditorUbuntu