Dalam panduan ini, kita akan mempelajari apa itu PuTTY, cara menginstal PuTTY di Linux, dan cara mengakses dan mengelola server Linux jarak jauh menggunakan PuTTY.
Apa itu Putty?
PuTTY adalah klien GUI gratis dan open source yang mendukung berbagai protokol termasuk SSH, Telnet, Rlogin dan serial untuk Windows dan Linux dan sistem operasi mirip Unix.
Umumnya, admin Windows menggunakan Putty sebagai klien SSH dan telnet untuk mengakses server Linux jarak jauh dari sistem Windows lokal mereka. Namun, Putty tidak terbatas pada Windows. Ini juga populer di kalangan pengguna Linux.
Instal Putty di Linux
Putty tersedia di repositori resmi sebagian besar distribusi Linux.
Misalnya, Anda dapat menginstal Putty di Linux Alpine menggunakan perintah:
$ sudo pkg add putty
di Linux Arch dan variannya menggunakan perintah berikut:
$ sudo pacman -S putty
Di Debian , Ubuntu , Linux Mint :
$ sudo apt install putty
Di CentOS 7/6 :
$ sudo yum install epel-release
$ sudo yum install putty
Di Fedora , RHEL , AlmaLinux , Linux Rocky :
$ sudo dnf install epel-release
Di openSUSE :
$ sudo zypper install putty
Konfigurasi Putty
Setelah Putty diinstal, luncurkan dari menu atau dari peluncur aplikasi Anda. Atau, Anda dapat meluncurkannya dari Terminal dengan menjalankan perintah berikut:
$ putty
Seperti inilah tampilan antarmuka default PuTTY.
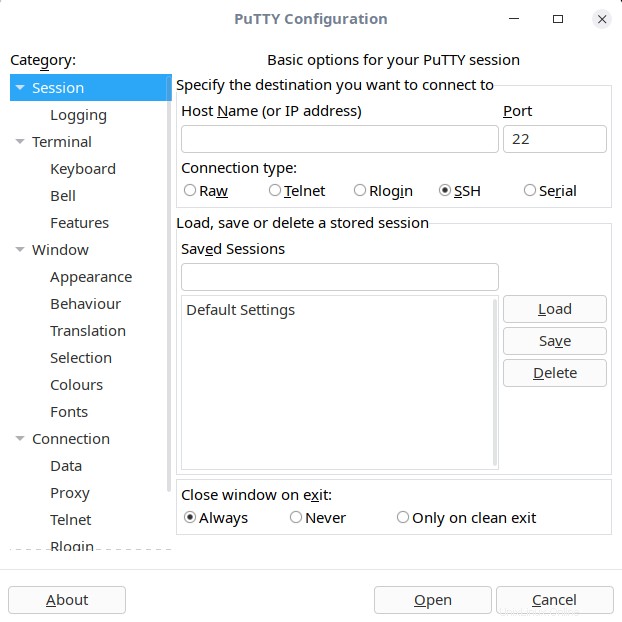
Seperti yang Anda lihat, sebagian besar opsi sudah cukup jelas. Di panel kiri antarmuka Putty, Anda dapat melakukan/mengedit/memodifikasi berbagai konfigurasi seperti;
- Log sesi Putty,
- Opsi untuk mengontrol emulasi terminal, mengontrol, dan mengubah efek tombol,
- Kontrol suara bel terminal,
- Aktifkan/nonaktifkan fitur lanjutan Terminal,
- Setel ukuran jendela Putty,
- Kontrol scrollback di jendela Putty (Default adalah 2000 baris),
- Ubah tampilan jendela dan kursor Putty,
- Sesuaikan batas jendela,
- Ubah font untuk teks di jendela Putty,
- Simpan detail login,
- Setel detail proxy,
- Opsi untuk mengontrol berbagai protokol seperti SSH, Telnet, Rlogin, Serial dll.
- Dan banyak lagi.
Semua opsi dikategorikan dengan nama yang berbeda untuk kemudahan pemahaman.
Mengakses sistem Linux jarak jauh menggunakan Putty
Klik Sesi tab di panel kiri. Masukkan nama host (atau alamat IP) dari sistem jarak jauh yang ingin Anda sambungkan. Selanjutnya pilih jenis koneksi, misal Telnet, Rlogin, SSH dll.
Nomor port default akan dipilih secara otomatis tergantung pada jenis koneksi yang Anda pilih. Misalnya jika Anda memilih SSH, nomor port 22 akan dipilih. Untuk Telnet, nomor port 23 akan dipilih dan seterusnya.
Jika Anda telah mengubah nomor port default, jangan lupa untuk menyebutkannya di Port bagian. Saya akan mengakses remote saya melalui SSH, maka saya memilih jenis koneksi SSH. Setelah memasukkan Nama Inang atau alamat IP sistem, klik Buka .
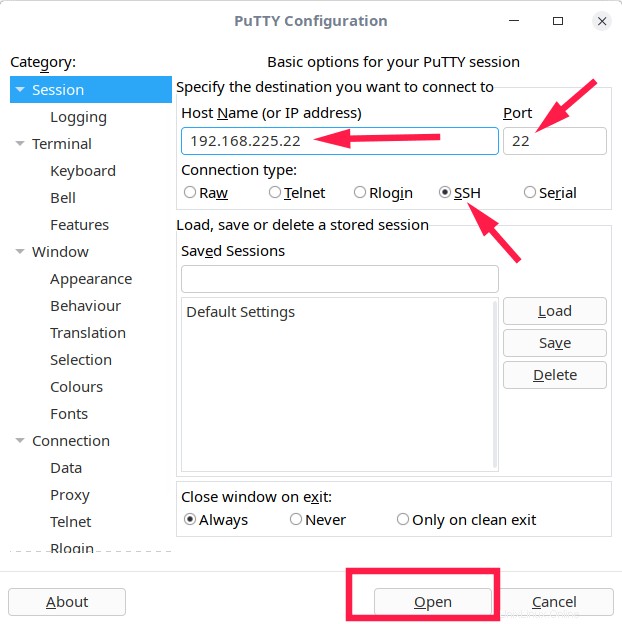
Jika ini adalah pertama kalinya Anda terhubung ke sistem jarak jauh ini, Putty akan menampilkan kotak dialog peringatan keamanan yang menanyakan apakah Anda mempercayai host yang Anda sambungkan. Klik Terima untuk menambahkan kunci host sistem jarak jauh ke cache Putty:
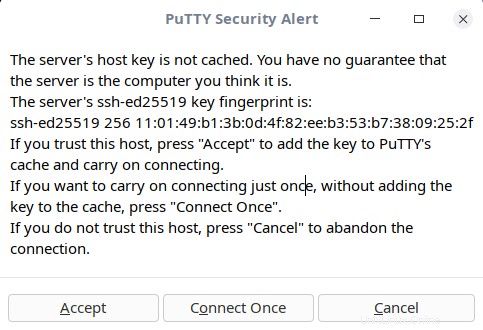
Selanjutnya masukkan nama pengguna dan kata sandi sistem jarak jauh Anda. Selamat! Anda telah berhasil terhubung ke sistem jarak jauh Anda melalui SSH menggunakan Putty.
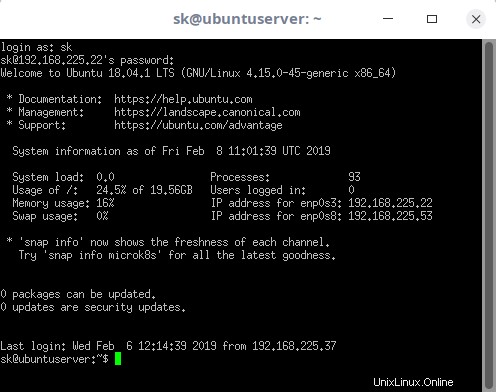
Akses sistem jarak jauh yang dikonfigurasi dengan otentikasi berbasis kunci
Beberapa administrator Linux mungkin telah mengonfigurasi server jarak jauh mereka dengan otentikasi berbasis kunci.
Misalnya, saat mengakses instans AWS dari Putty, Anda perlu menentukan lokasi file kunci. Putty mendukung otentikasi kunci publik dan menggunakan format kuncinya sendiri (.ppk file).
Masukkan nama host atau alamat IP di bagian Sesi. Selanjutnya, Di Kategori panel, luaskan Koneksi , luaskan SSH , lalu pilih Autentikasi . Jelajahi lokasi .ppk file kunci dan klik Buka .
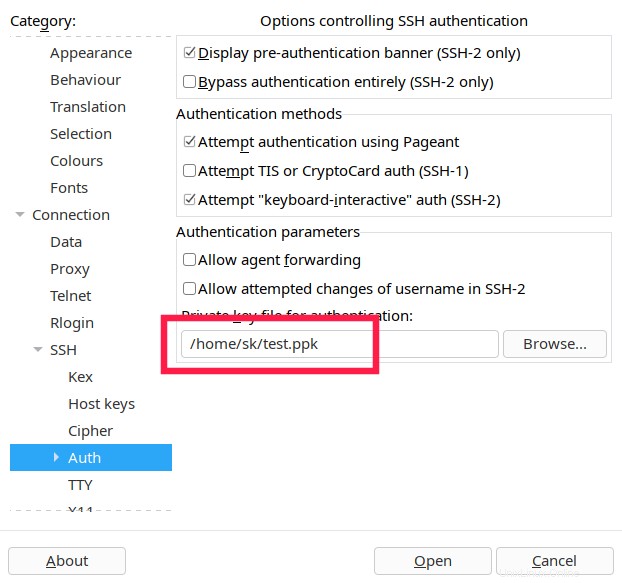
Klik Terima untuk menambahkan kunci host jika ini adalah pertama kalinya Anda terhubung ke sistem jarak jauh. Terakhir, masukkan frasa sandi sistem jarak jauh (jika kunci dilindungi dengan frasa sandi saat membuatnya) untuk terhubung.
Simpan sesi Putty
Di tempat kerja, Anda ingin terhubung ke sistem jarak jauh beberapa kali. Jika demikian, Anda dapat menyimpan sesi dan memuatnya kapan pun Anda mau tanpa harus mengetik nama host atau alamat ip, nomor port setiap saat.
Masukkan nama host (atau alamat IP) dan berikan nama sesi dan klik Simpan . Jika Anda memiliki file kunci, pastikan Anda sudah memberikan lokasinya sebelum menekan tombol Simpan.
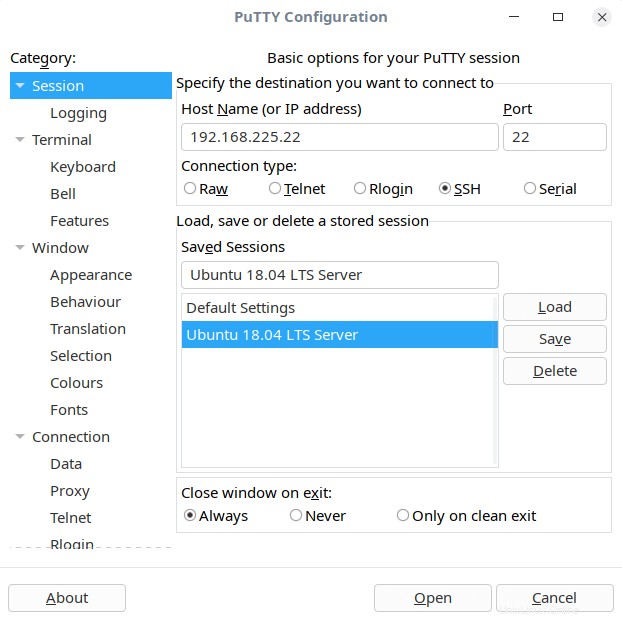
Sekarang, pilih nama sesi di bawah Sesi tersimpan tab dan klik Muat dan klik Buka untuk meluncurkannya.
Mentransfer file ke sistem jarak jauh menggunakan Putty Secure Copy Client (pscp)
Biasanya pengguna dan admin Linux menggunakan scp alat baris perintah untuk mentransfer file dari sistem Linux lokal ke server Linux jarak jauh. Putty memang memiliki klien khusus bernama PuTTY Secure Copy Clinet (PSCP singkatnya) untuk melakukan pekerjaan ini.
Jika Anda menggunakan OS windows di sistem lokal Anda, Anda mungkin memerlukan alat ini untuk mentransfer file dari sistem lokal ke sistem jarak jauh. PSCP dapat digunakan di sistem Linux dan Windows.
Perintah berikut akan menyalin file.txt ke sistem Ubuntu jarak jauh saya dari Arch Linux.
$ pscp -i test.ppk file.txt [email protected]:/home/sk/
Di sini,
- -i test.ppk :File kunci untuk mengakses sistem jarak jauh,
- file.txt :file yang akan disalin ke sistem jarak jauh,
- [dilindungi email] :nama pengguna dan alamat ip sistem jarak jauh,
- /home/sk/ :Jalur tujuan.
Untuk menyalin direktori. gunakan -r (rekursif) pilihan seperti di bawah ini:
$ pscp -i test.ppk -r dir/ [email protected]:/home/sk/
Untuk mentransfer file dari Windows ke server Linux jarak jauh menggunakan pscp, jalankan perintah berikut dari command prompt:
pscp -i test.ppk c:\documents\file.txt.txt [email protected]:/home/sk/
Anda sekarang tahu apa itu Putty, cara menginstal dan menggunakannya untuk mengakses sistem jarak jauh. Selain itu, Anda telah mempelajari cara mentransfer file ke sistem jarak jauh dari sistem lokal menggunakan program pscp.
Untuk detail lebih lanjut, lihat situs web proyek yang diberikan di bawah ini.