Pendahuluan
Portal BMC menawarkan instans server dan alokasi IP publik yang melayani banyak kasus penggunaan. Beli alokasi IP publik atau tetapkan yang sudah ada untuk memungkinkan akses publik ke server BMC. Bergantung pada kebutuhan proyek, alokasi IP publik dapat diganti dengan yang lain.
Panduan ini akan menunjukkan kepada Anda cara mengonfigurasi server BMC agar berfungsi dengan blok IP publik baru. Kami akan membahas langkah-langkah untuk mengonfigurasi blok IP selama penerapan server dan mengganti blok IP setelah server diterapkan.
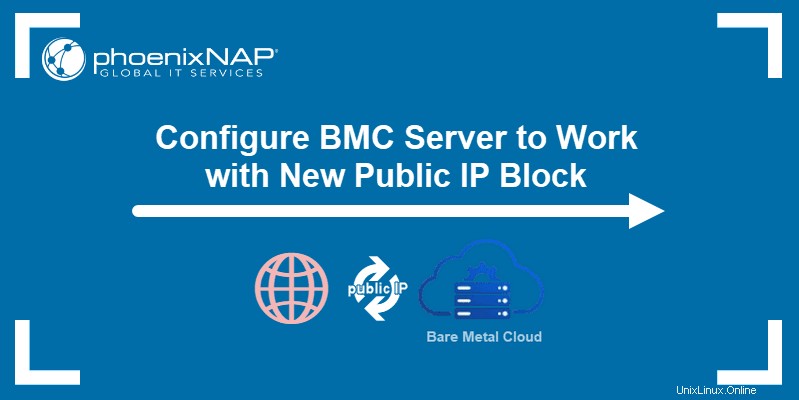
Prasyarat
- Kredensial portal BMC atau PNCP.
Mengonfigurasi Server saat Penerapan
Blok IP publik dapat ditetapkan selama penerapan server. Ini adalah prosedur langsung yang dilakukan di portal BMC.
Untuk memulai, mulai gunakan server baru. Untuk petunjuk mendetail, baca cara men-deploy server baru.
Untuk menetapkan blok IP publik ke server, buka IP Publik di bagian Detail Instance halaman.
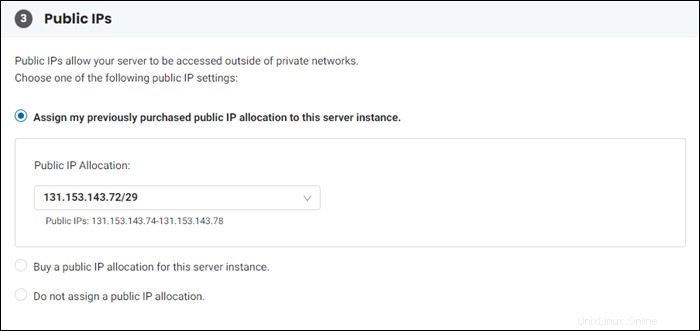
Opsi berikut tersedia:
- Tetapkan alokasi IP publik yang saya beli sebelumnya ke instance server ini . Opsi ditampilkan hanya jika Anda membeli alokasi IP publik menggunakan fitur Alokasi IP Publik Portal BMC. Pilih blok IP publik dan lanjutkan dengan penerapan. Server secara otomatis dikonfigurasi untuk bekerja dengan alokasi IP yang dipilih.
- Beli alokasi IP publik untuk instance server ini . Memungkinkan Anda membeli blok IP publik selama proses penerapan server. Jika Anda memilih server Ubuntu, CentOS, Debian, atau Proxmox, bagian ini menawarkan Anda untuk membeli alokasi /31. Untuk instans Windows dan ESXi, bagian ini menawarkan alokasi /30. Server secara otomatis dikonfigurasi untuk bekerja dengan alokasi IP saat penerapan server selesai.
- Jangan tetapkan alokasi IP publik - Opsi ini membuat instance server hanya dapat diakses melalui jaringan pribadi.
Mengonfigurasi Server Setelah Penerapan
Jika Anda perlu mengganti konfigurasi IP publik yang ada pada server BMC, maka konfigurasi tambahan diperlukan.
Prosedur ini berbeda tergantung pada sistem operasi instance. Bagian di bawah ini berisi petunjuk untuk OS yang tersedia di server BMC.
Pengaturan Instance Linux
Untuk mengubah blok IP publik di server Linux , Anda perlu menyiapkan sandi untuk akses Konsol Jarak Jauh, menetapkan blok IP publik baru, dan mengonfigurasi server agar berfungsi dengan blok baru.
Menyiapkan Kata Sandi untuk Akses Konsol Jarak Jauh
Mengubah blok IP yang ditetapkan termasuk membatalkan penetapan alokasi IP lama. Setelah langkah ini selesai, instance server untuk sementara kehilangan akses ke internet dan hanya dapat diakses melalui Remote Console di portal BMC. Untuk mengaktifkan akses ke sistem melalui Remote Console, pastikan Anda memiliki pengguna dan kata sandi untuk masuk.
Saat menggunakan server BMC Linux, Anda harus terhubung melalui SSH dan melakukan salah satu tindakan berikut:
- Buat pengguna baru. Ini adalah opsi yang disarankan.
- Tambahkan sandi ke pengguna default yang ada menggunakan passwd [nama pengguna] sintaks.
Untuk petunjuk langkah demi langkah, baca cara menambahkan pengguna di server Linux.
Perhatikan Detail Server
Untuk mengkonfigurasi ulang server dengan benar, perhatikan konfigurasi IP publik yang lama.
1. Buka halaman Detail Server.
2. Gulir ke bawah hingga Anda mencapai IP Publik bagian.
3. Catat alamat dari IP yang Ditetapkan kolom dan nomor dari ID VLAN kolom.
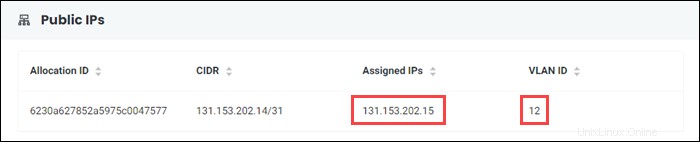
Tetapkan Blok IP Publik Baru
Fitur Alokasi IP Publik Portal BMC memungkinkan Anda membeli alokasi baru dan menetapkan serta membatalkan penetapan blok IP baru.
Peringatan :Setelah melakukan langkah selanjutnya, server akan kehilangan koneksi internet. Sebelum melanjutkan, disarankan untuk mengonfirmasi bahwa Anda dapat masuk ke Konsol Jarak Jauh, dan bahwa pengguna Anda memiliki akses sudo.
1. Di Portal BMC, batalkan penetapan alokasi IP publik dari server yang Anda konfigurasikan.
2. Tetapkan alokasi IP publik yang berbeda ke server. Gunakan alokasi yang dibeli sebelumnya atau beli yang baru. Untuk petunjuk terperinci, baca cara menetapkan alokasi IP publik ke server. Tunggu sampai tugas selesai.
3. Kembali ke Detail Server halaman, dan catat IP baru yang ditetapkan dan ID VLAN.
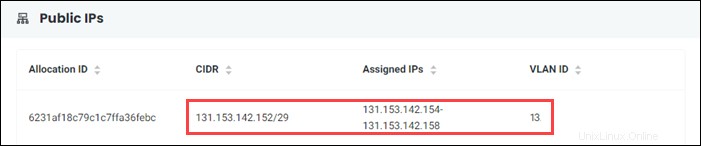
Konfigurasikan Server untuk Blok IP Publik Baru
Untuk mengkonfigurasi server dengan blok IP publik baru:
1. Hubungkan ke server menggunakan Remote Console. Untuk petunjuk mendetail, baca cara menyambung ke server BMC menggunakan Remote Console.
2. Masuk dengan pengguna yang Anda tambahkan untuk akses Konsol Jarak Jauh.
3. Pada prompt perintah, alihkan ke pengguna root.
sudo su -4. Edit file konfigurasi antarmuka jaringan:
vi /etc/cloud/cloud.cfg.d/50-curtin-networking.cfg
Telusuri type: vlan bagian bernama bond0.x , di mana x adalah nomor ID VLAN dari Langkah 3 dari Catatan Detail Server bagian tutorial.
Edit file menggunakan informasi dari Detail Server halaman di portal BMC. Misalnya, jika Anda membeli /29 alokasi, dengan IP yang ditetapkan di 131.153.241.34-38 jangkauan dan VLAN ID 13 , bagiannya akan terlihat seperti ini:
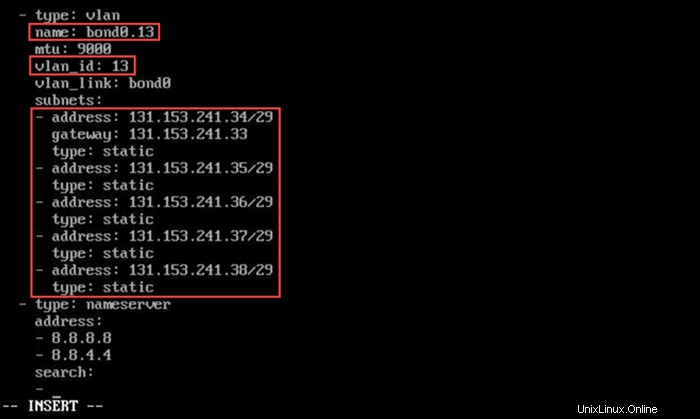
Simpan file dan keluar.
5. Nyalakan ulang server.
6. Uji konektivitas jaringan dengan melakukan ping ke Google DNS.
ping 8.8.8.8Output mengkonfirmasi bahwa server berkomunikasi dengan internet.
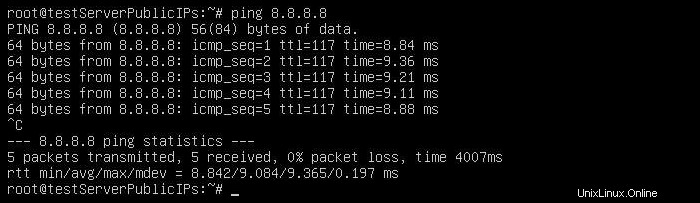
7. Gunakan IP yang baru ditetapkan untuk terhubung ke server melalui SSH.
ssh [username]@[new-IP] Server sekarang diatur untuk bekerja dengan alokasi IP baru.
Pengaturan Instance Windows
Portal BMC menawarkan dua jenis server Windows - Windows Server 2019 Standard dan Windows Server 2019 Datacenter. Langkah-langkah konfigurasi di bawah ini berlaku untuk kedua jenis Windows Server.
(Opsional) Ubah Kata Sandi
Setelah menerapkan Server Windows, pengguna menerima alamat IP instans dan kata sandi sementara untuk admin pengguna. Meskipun dimungkinkan untuk menggunakan kata sandi ini untuk terhubung ke instance, sangat disarankan untuk mengubahnya pada login pertama.
Ikuti langkah-langkah di bawah ini untuk mengubah kata sandi di Windows Server:
1. Hubungkan ke server menggunakan aplikasi desktop jarak jauh.
2. Masuk menggunakan nama pengguna Admin dan kata sandi yang Anda terima saat men-deploy instance.
3. Ubah kata sandi dengan menekan Control + Alt + Delete dan memilih Ubah Kata Sandi dalam menu.
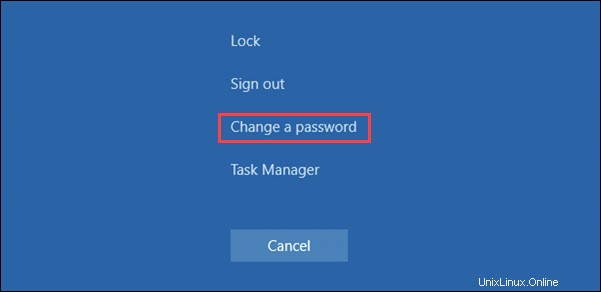
4. Ketik password lama, lalu ketik password baru dua kali. Klik panah untuk mengonfirmasi tindakan.
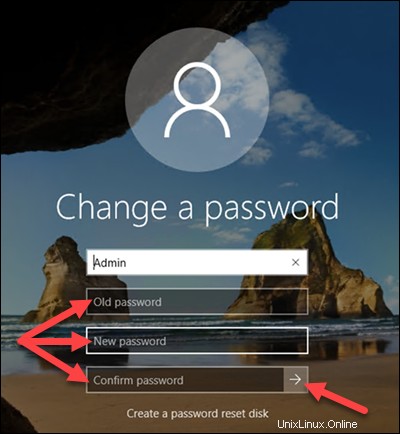
Tetapkan Blok IP Publik Baru
1. Batalkan penetapan alokasi IP Publik dari server yang Anda konfigurasikan di Alokasi IP Publik bagian di Portal BMC.
2. Tetapkan alokasi IP publik yang berbeda ke server. Gunakan alokasi yang dibeli sebelumnya atau beli yang baru. Untuk instruksi terperinci, baca cara menggunakan Fitur Alokasi IP Publik Portal BMC. Tunggu hingga tugas selesai.
3. Buka halaman Detail Server. Catat IP yang Ditugaskan baru dan ID VLAN.
Konfigurasikan Server untuk Blok IP Baru
1. Masuk ke instance Windows Server menggunakan fitur Remote Console.
2. Telusuri Pengelola Server dan buka aplikasinya.
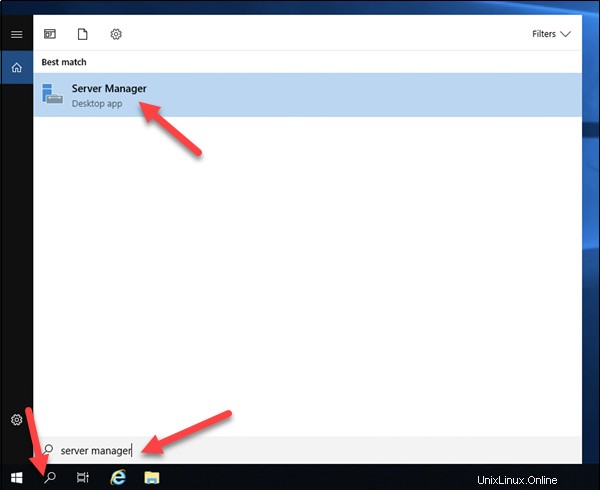
3. Pilih Semua Server pada menu di sisi kiri.
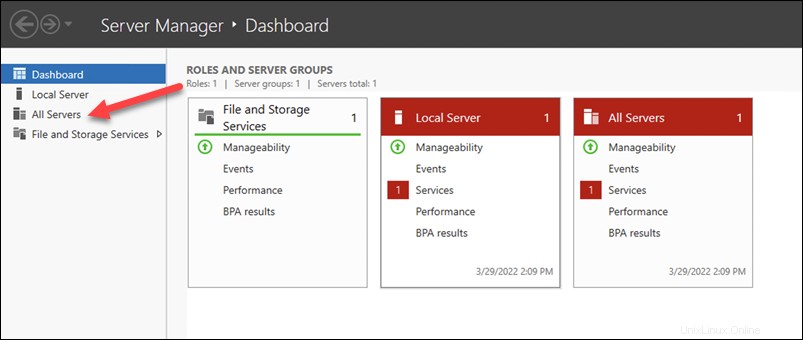
4. Klik kanan server yang Anda konfigurasikan di Server panel dan pilih Konfigurasikan kerja sama NIC .
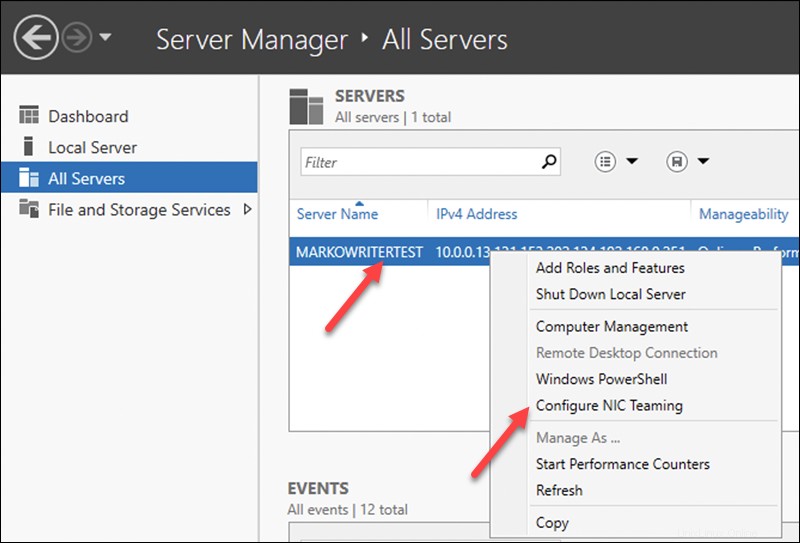
5. Pilih Antarmuka Tim di Adaptor dan Antarmuka panel Tim NIC jendela.
6. Klik kanan Frontend item, pilih Properti .
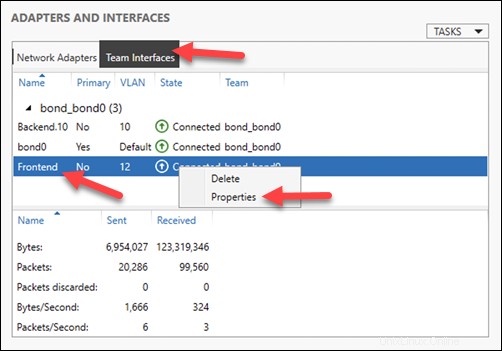
7. Masukkan ID VLAN baru di VLAN Tertentu lapangan.
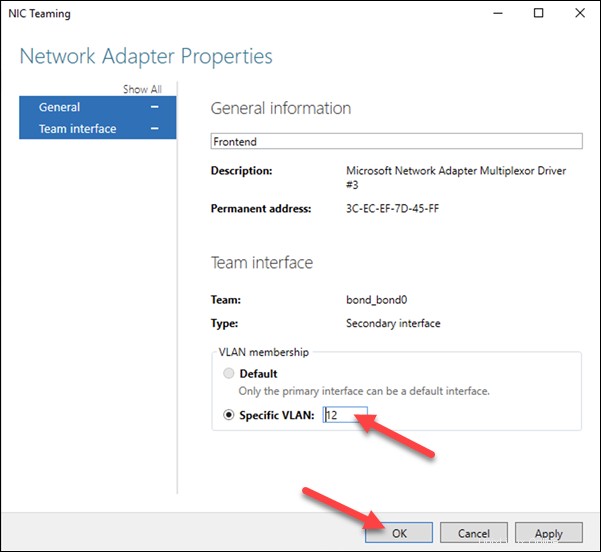
8. Buka Panel Kontrol> Jaringan dan Internet> Jaringan dan Pusat Berbagi> Ubah setelan adaptor .
9. Klik kanan Frontend item, pilih Properti .
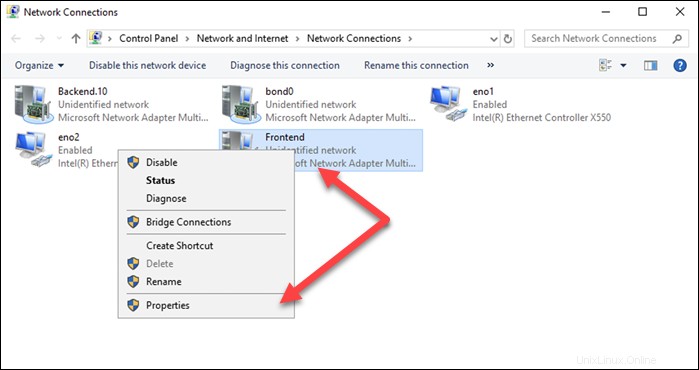
10. Pilih Internet Protocol Version 4 item di menu, lalu klik Properti tombol di bawah menu.
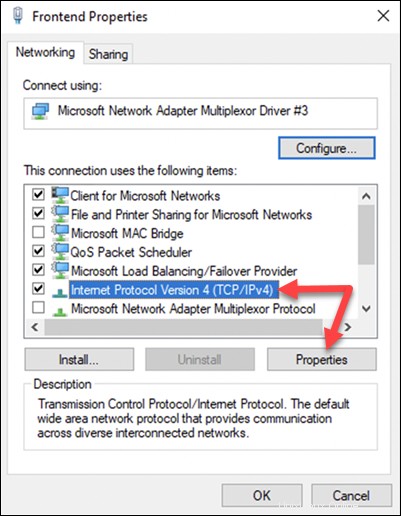
11. Edit bidang untuk mencerminkan informasi baru dari Detail Server halaman di portal BMC.
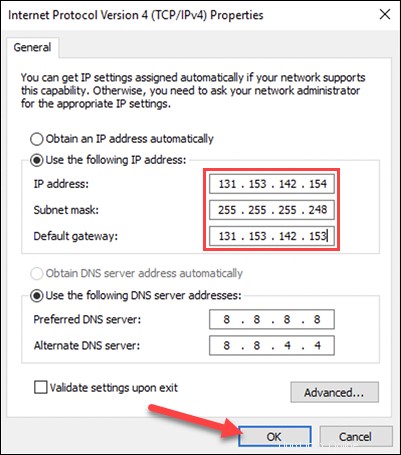
12. Mulai ulang server.
13. Uji koneksi dengan menghubungkan ke instance server dengan aplikasi desktop jarak jauh atau klien SSH. Pastikan untuk menggunakan alamat IP baru.
Instance sekarang disiapkan untuk bekerja dengan alokasi IP baru.
Penyiapan Instance Proxmox
Ikuti langkah-langkah di bawah ini untuk mengonfigurasi instance Proxmox agar berfungsi dengan blok IP publik baru.
(Opsional) Ubah Kata Sandi
Setelah instans Proxmox disebarkan, kotak pop-up memberikan kata sandi root kepada pengguna. Dimungkinkan untuk menggunakan kata sandi ini untuk terhubung ke server. Namun, sangat disarankan untuk mengubahnya.
Langkah-langkah di bawah ini menunjukkan kepada Anda cara mengubah kata sandi di Proxmox :
1. Gunakan browser web untuk masuk ke instans Proxmox. Ketik alamat berikut ke dalam bilah alamat:
https://[public-ip-address]:80062. Masuk menggunakan nama pengguna root dan kata sandi yang Anda terima saat men-deploy instance.
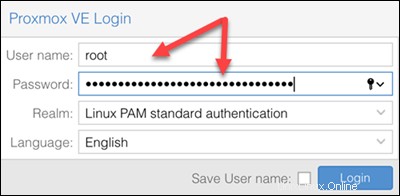
3. Klik [dilindungi email] tombol di sisi kanan atas layar dan pilih Sandi pilihan.
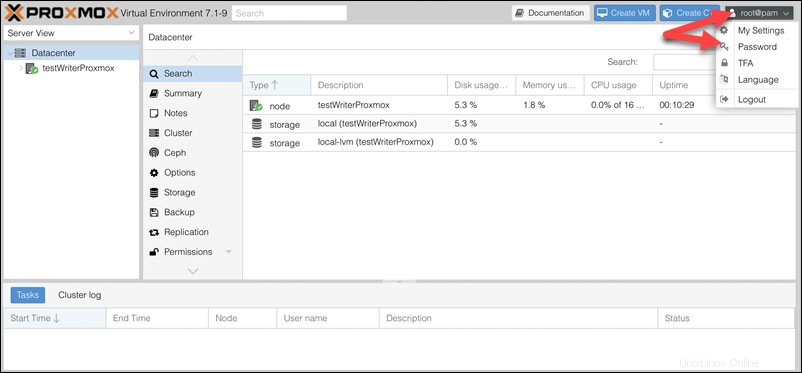
4. Ketik sandi baru dua kali, dan konfirmasikan perubahan dengan mengeklik OK .
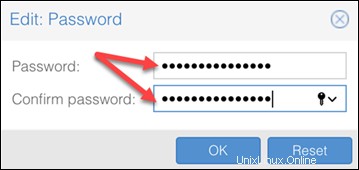
Tetapkan Blok IP Publik Baru
1. Di Portal BMC, batalkan penetapan alokasi IP Publik dari server yang Anda konfigurasikan.
2. Tetapkan alokasi IP publik yang berbeda ke server. Gunakan alokasi yang dibeli sebelumnya atau beli yang baru. Untuk instruksi terperinci, baca cara menggunakan Fitur Alokasi IP Publik Portal BMC. Tunggu hingga tugas selesai.
3. Buka halaman Detail Server, dan catat IP yang Ditugaskan baru dan ID VLAN.
Konfigurasikan Server untuk Blok IP Baru
1. Hubungkan ke server Proxmox menggunakan fitur Remote Console.
2. Masuk dengan pengguna root , dan kata sandi yang telah ditetapkan sebelumnya. Prompt perintah muncul.
3. Buka antarmuka file menggunakan editor teks:
vi /etc/network/interfaces
4. Telusuri vmbr0 otomatis bagian. Edit bagian untuk mencerminkan informasi baru dari Detail Server halaman di portal BMC. Selanjutnya, masukkan nomor ID VLAN baru di bagian bernama iface bond0.x inet manual , di mana x adalah nomor ID VLAN dari konfigurasi server Anda sebelumnya.
Misalnya, jika Anda memilih /29 alokasi, dengan IP yang ditetapkan dalam 131.153.143.194-198 rentang, dengan VLAN ID 13 , bagian-bagiannya akan terlihat seperti ini:
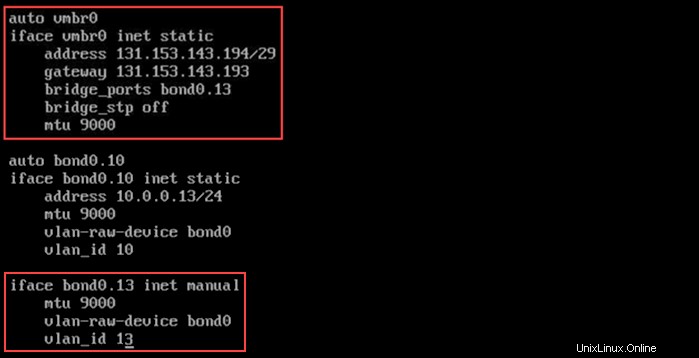
Simpan dan keluar dari file.
5. Nyalakan ulang server.
6. Uji koneksi baru dengan mencoba menghubungkan ke instance Proxmox di browser web Anda.
https://[new-ip-address]:8006Server diatur untuk bekerja dengan alokasi IP baru.
Penyiapan Instans ESXi
Langkah-langkah berikut menunjukkan cara mengonfigurasi instans ESXi agar berfungsi dengan blok IP publik baru.
(Opsional) Ubah Kata Sandi
Setelah instans ESXi disebarkan, pengguna menerima kata sandi root di kotak pop-up. Meskipun kata sandi ini dapat digunakan untuk masuk ke server, sangat disarankan untuk mengubahnya pada saat masuk pertama kali. Ikuti langkah-langkah di bawah ini untuk mengubah kata sandi di ESXi:
1. Hubungkan ke server menggunakan browser internet:
https://[assigned-ip-address]2. Masuk dengan nama pengguna root dan sandi yang diterima saat penerapan.
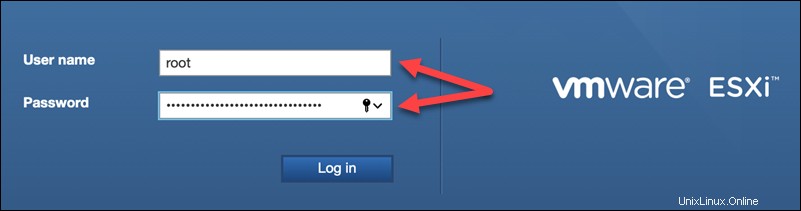
3. Klik tombol [dilindungi email] tombol di sudut kanan atas layar ESXi utama dan pilih Ubah kata sandi dalam menu.
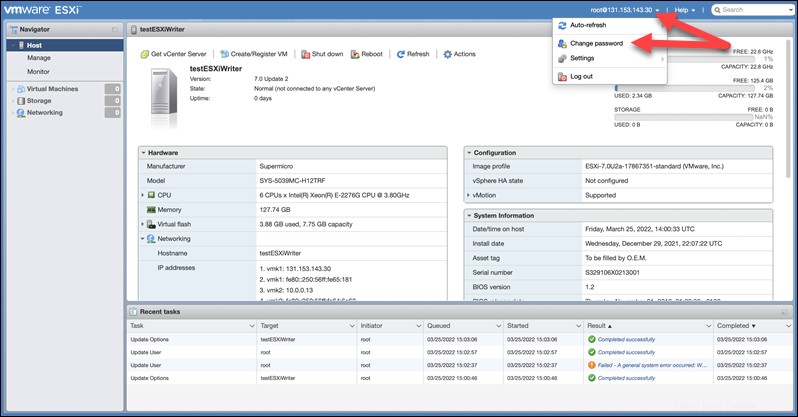
4. Ketik sandi baru dua kali dan klik Ubah sandi tombol untuk mengonfirmasi.
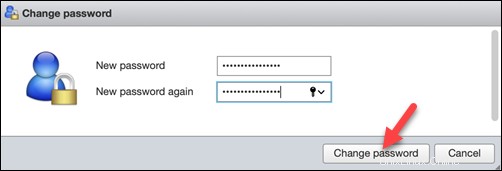
Tetapkan Blok IP Publik Baru
1. Batalkan penetapan alokasi IP Publik dari server di Alokasi IP Publik bagian di Portal BMC.
2. Tetapkan alokasi IP publik yang berbeda ke server. Gunakan alokasi yang Anda beli sebelumnya atau beli yang baru. Untuk instruksi terperinci, baca cara menggunakan Fitur Alokasi IP Publik Portal BMC. Tunggu hingga server ditetapkan dengan blok IP baru.
3. Buka halaman Detail Server, dan catat IP yang Ditugaskan baru dan ID VLAN.
Konfigurasikan Server untuk Blok IP Baru
1. Masuk ke instans ESXi menggunakan fitur Remote Console.
2. Tekan F2 saat berada di layar utama untuk menyesuaikan sistem.
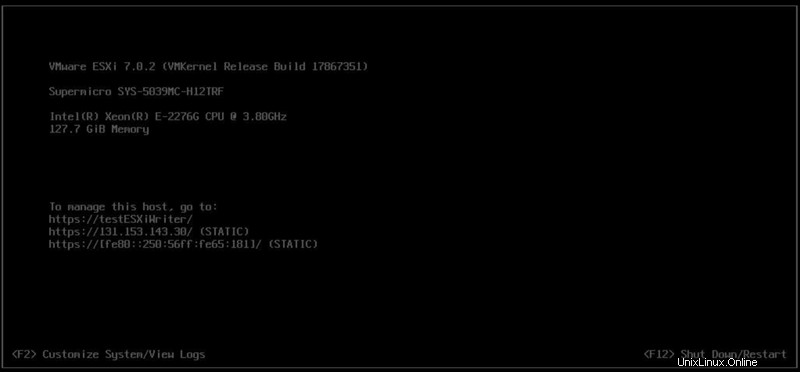
3. Masuk dengan root pengguna dan kata sandi.
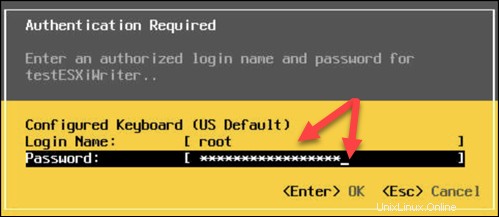
4. Pilih Konfigurasikan Jaringan Manajemen pada menu di sisi kiri.
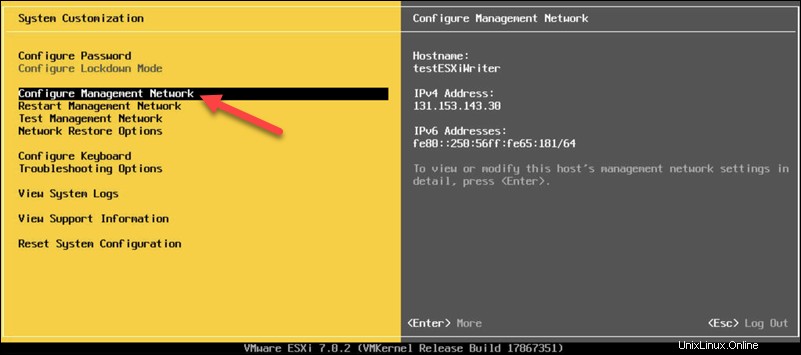
5. Pilih Konfigurasi IPv4 .
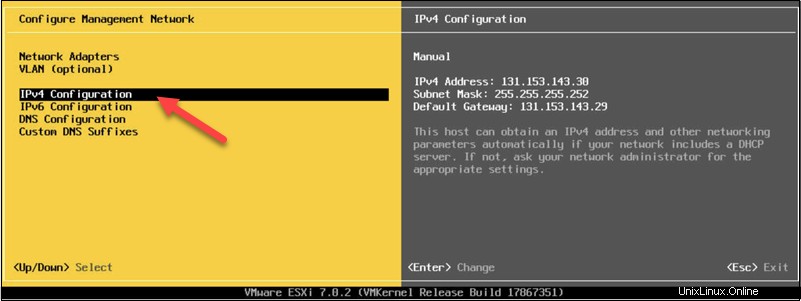
6. Masukkan alamat IP yang baru ditetapkan ke dalam Alamat IPv4 bidang, dan alamat gateway default di Gateway Default lapangan.
Misalnya, jika Anda memilih /29 alokasi, dengan IP yang ditetapkan dalam 131.153.143.194-198 range, konfigurasinya seperti ini:
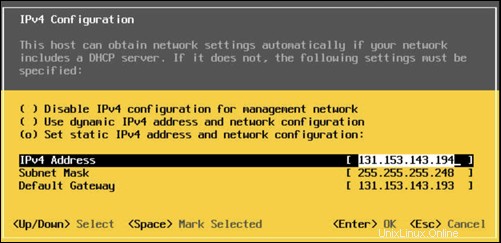
Konfirmasikan konfigurasi dengan menekan Enter .
7. Pilih VLAN (opsional) di Konfigurasikan Jaringan Pengelolaan menu.
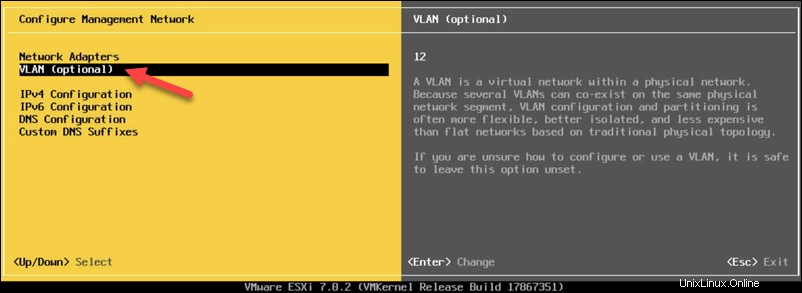
8. Masukkan ID VLAN server pada kolom yang tersedia. Tekan Enter untuk mengonfirmasi.
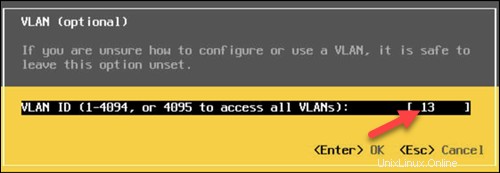
9. Tekan Esc saat berada di Konfigurasikan Jaringan Manajemen menu.
10. Tekan Y dalam dialog pop-up untuk mengonfirmasi perubahan dan memulai ulang jaringan.
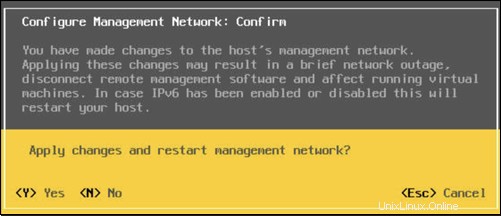
11. Uji koneksi baru dengan mencoba menghubungkan ke instance ESXi di browser web Anda.
https://[new-ip-address]Server ESXi sekarang diatur untuk bekerja dengan alokasi IP baru.