Pendahuluan
winget adalah manajer paket Windows open-source yang dirancang oleh Microsoft untuk Windows 10 dan Windows 11. Klien menginstal dan mengelola aplikasi menggunakan CLI, mirip dengan manajer paket apt di Linux.
Dalam tutorial ini, Anda akan belajar memasang dan menggunakan winget pengelola paket untuk Windows.
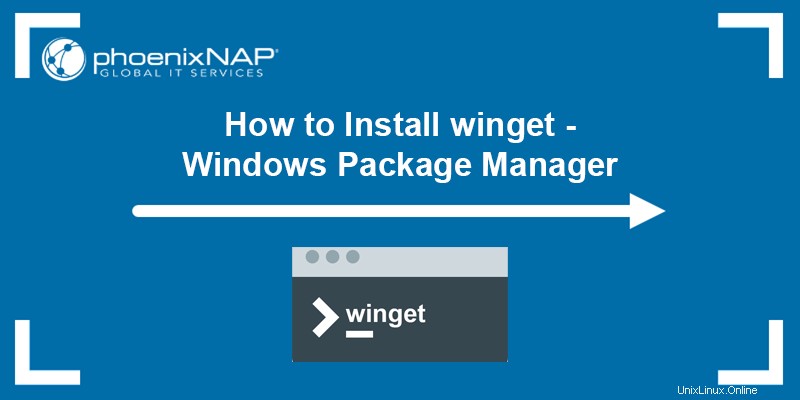
Prasyarat
- Komputer yang menjalankan Windows 10 atau 11.
- Hak istimewa administrator.
- Koneksi jaringan.
Cara Memasang winget
Ada dua cara untuk memasang winget :
- Dari Microsoft Store.
- Secara manual, menggunakan penginstal paket dari GitHub.
Jika Anda sudah menjalankan Windows 10 1809 atau yang lebih baru, klien mungkin sudah tersedia di sistem Anda. Periksa apakah winget tersedia dengan menjalankan winget perintah di Command Prompt atau PowerShell:
1. Buka Windows Start menu, ketik powershell , dan tekan Enter .
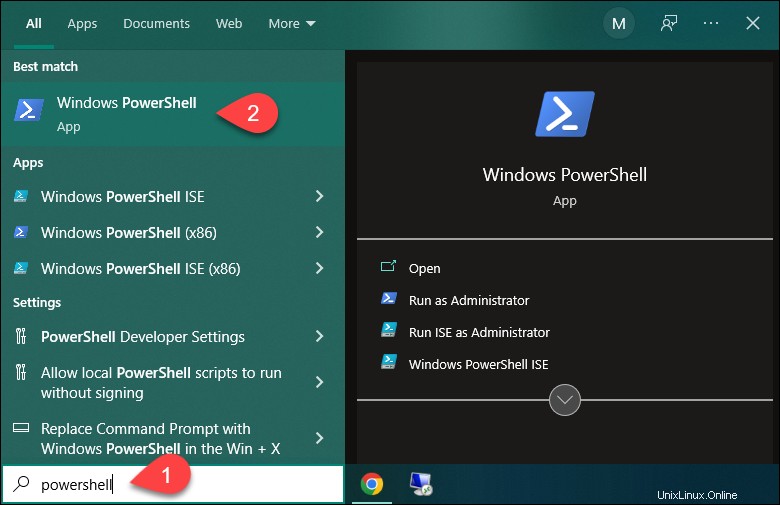
2. Di PowerShell, jalankan winget untuk memeriksa apakah aplikasi sudah terpasang:

Pada contoh di atas, menjalankan perintah menyatakan bahwa winget tidak dikenali, yang berarti tidak diinstal pada sistem.
Metode 1:Instal winget melalui Microsoft Store
Ikuti langkah-langkah di bawah ini untuk memasang winget dari Microsoft Store:
1. Buka Windows Start menu, ketik toko , dan tekan Enter untuk membuka Microsoft Store aplikasi.
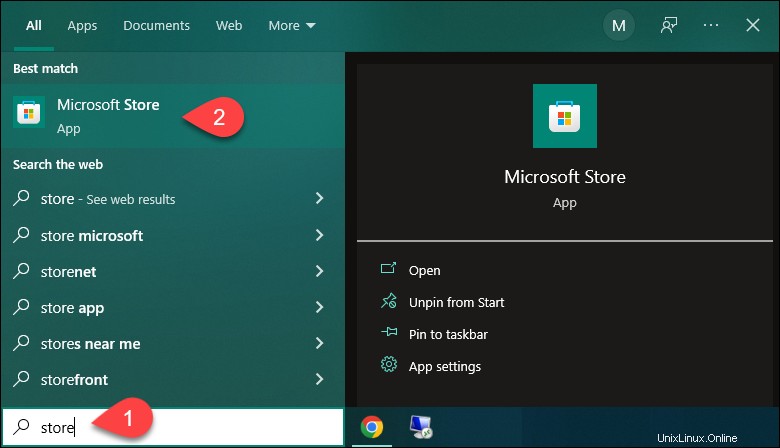
2. Di bilah pencarian, ketik winget dan tekan Enter . Di hasil, klik Pemasang Aplikasi aplikasi.
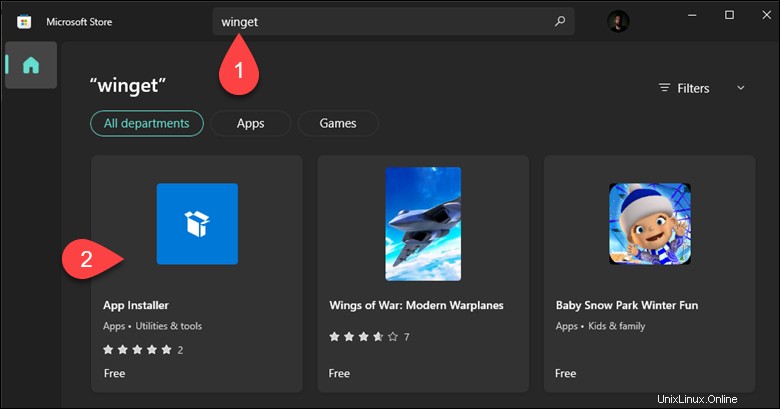
3. Pada laman Pemasang Aplikasi, klik Dapatkan untuk menginstal aplikasi.
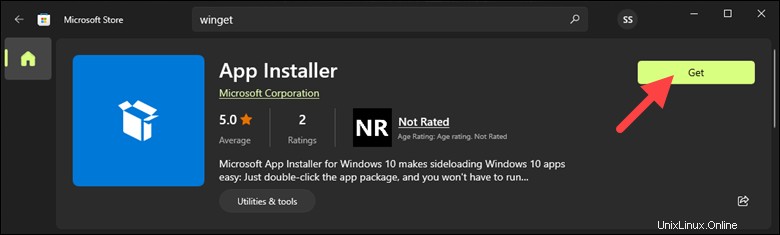
Tunggu hingga penginstalan selesai.
4. Verifikasi instalasi dengan menjalankan winget di Windows PowerShell atau Command Prompt:
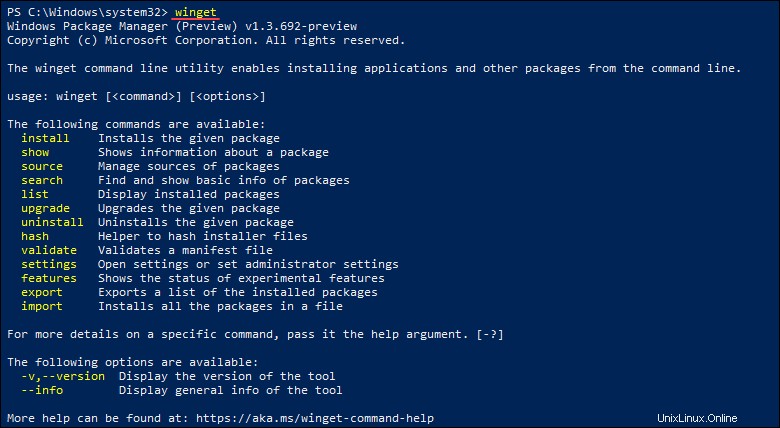
Perintah mencetak versi program, sintaks, dan opsi yang tersedia.
Metode 2:Instal winget melalui GitHub
Cara lain untuk memasang winget adalah dengan mengunduh penginstal dari GitHub. Ikuti langkah-langkah di bawah ini:
1. Navigasikan ke halaman GitHub winget.
2. Di bawah Rilis bagian, klik rilis terbaru yang tersedia.
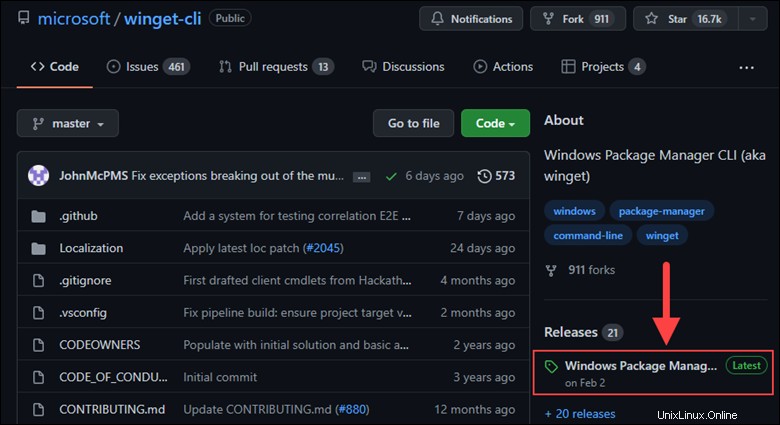
3. Pada Versi halaman, gulir ke bawah ke Aset dan klik .msixbundle file untuk memulai pengunduhan.
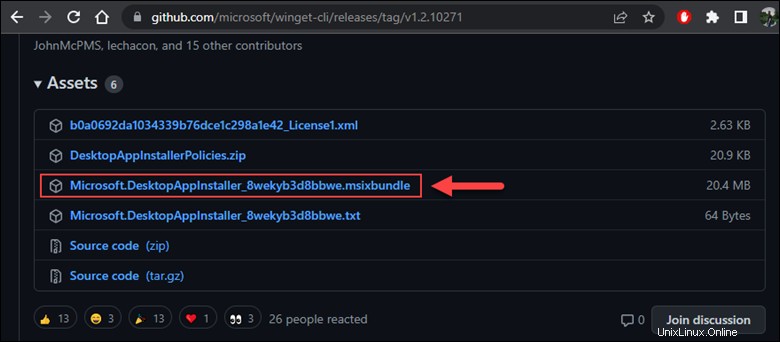
4. Jalankan file yang diunduh dan klik Perbarui :
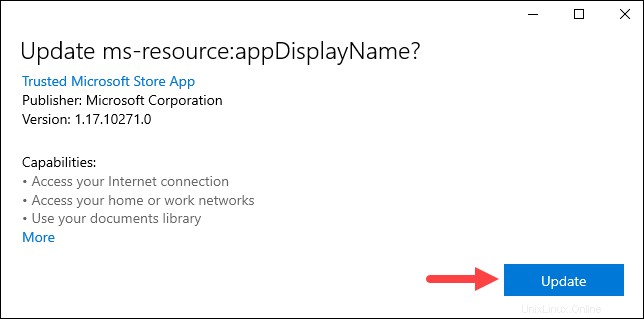
Tunggu hingga proses instalasi selesai. Aplikasi dapat secara otomatis memasang dependensi tambahan yang diperlukan untuk winget untuk bekerja.
5. Verifikasi instalasi dengan menjalankan winget di PowerShell atau Command Prompt.
Cara Menggunakan winget
winget klien memungkinkan Anda untuk mencari, menginstal, memperbarui, dan menghapus paket. Bagian ini menunjukkan cara mengelola paket dengan winget .
Pertama kali Anda menggunakan winget , sebuah prompt muncul menanyakan apakah Anda menyetujui persyaratan transaksi Microsoft. Ini karena repositori Microsoft Store mengharuskan wilayah geografis Anda berfungsi dengan benar.
Baca persyaratannya, dan jika Anda setuju, ketik y dan tekan Enter untuk mengonfirmasi.
Instal Paket
Instal paket dengan winget menggunakan sintaks berikut:
winget install [package_name]
Untuk [package_name] , tentukan ID aplikasi yang tepat. Dalam contoh berikut, kami menginstruksikan winget untuk menginstal Notepad++, dan winget meminta ID aplikasi karena Notepad++ tersedia di dua repositori.

Setelah menentukan ID aplikasi yang tepat, winget otomatis mengunduh dan menginstal Notepad++.

Telusuri Paket
Gunakan winget untuk mencari paket yang tersedia di repositori Windows Package Manager Community publik atau di Microsoft Store. Sintaksnya adalah:
winget search [package_name]Dalam contoh berikut, kami mencari server MySQL:
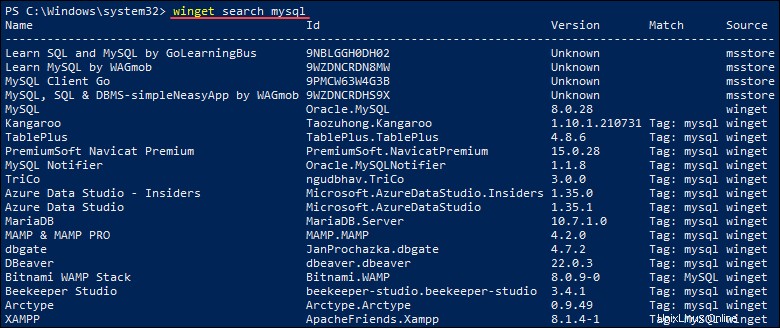
Outputnya adalah daftar semua paket yang tersedia yang berisi mysql kata kunci.
Tampilkan Detail Paket
Tampilkan informasi tentang paket yang diinstal menggunakan perintah berikut:
winget show [package_name]Misalnya:
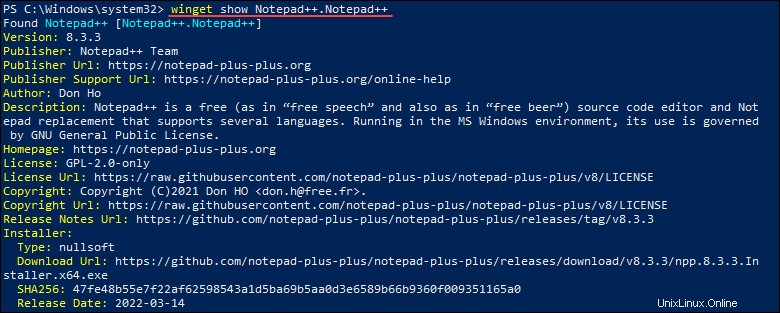
Outputnya menunjukkan informasi aplikasi yang ditentukan, termasuk versi program, penerbit, penulis, dan deskripsi program.
Kelola Sumber
winget menginstal paket dari repositori online. Dua winget resmi repositori adalah:
msstore. Repositori Microsoft Store.winget.wingetrepositori perangkat lunak yang dikelola oleh Microsoft.
Gunakan winget source perintah untuk menambah, menghapus, membuat daftar, atau memperbarui repositori.
1. Mencantumkan Repositori
Lihat repositori mana winget digunakan dengan menjalankan:
winget source list
Outputnya menunjukkan daftar repositori yang sedang digunakan.
2. Tambahkan Repositori
Tambahkan repositori pihak ketiga ke winget menggunakan add sub-perintah. Sintaksnya adalah:
winget source add --name [name] [url]
Untuk [name] , tentukan nama yang Anda inginkan untuk repositori, dan untuk [url] , tentukan URL repositori.
Misalnya:

Dalam contoh ini, kami telah menambahkan winget resmi penyimpanan.
3. Perbarui Repositori
Paksa pembaruan ke repositori yang ada menggunakan update sub-perintah. Jalankan:
winget source update
Perintah tersebut memperbarui repositori yang ada dengan informasi paket terbaru.
4. Menghapus Repositori
Hapus repositori dari winget menggunakan remove sub-perintah. Sintaksnya adalah:
winget source remove --name [name]Misalnya:

Repositori yang ditentukan akan dihapus secara otomatis.
5. Setel ulang Sumber winget
Gunakan reset --force subperintah untuk mengatur ulang winget kembali ke konfigurasi aslinya, menghapus semua repositori pihak ketiga dan menyetel sumber ke default.
Misalnya:
winget source reset --force
Daftar Paket
Lihat daftar semua paket yang diinstal menggunakan list pilihan. Jalankan:
winget list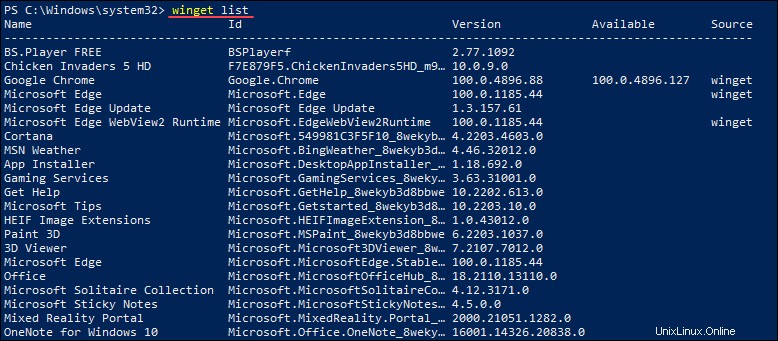
Pada contoh di atas, outputnya mencakup daftar aplikasi yang diinstal, termasuk ID aplikasi, versi, dan pembaruan yang tersedia.
Copot Paket
Copot pemasangan aplikasi menggunakan uninstall pilihan. Sintaksnya adalah:
winget uninstall package_nameMisalnya:
