Pendahuluan
Nano adalah editor teks baris perintah WYSIWYG sederhana, tanpa mode, yang disertakan di sebagian besar instalasi Linux. Dengan antarmuka yang mudah digunakan, ini adalah pilihan tepat untuk pemula Linux.
Dalam tutorial ini, pelajari cara memasang dan menggunakan editor teks Nano.
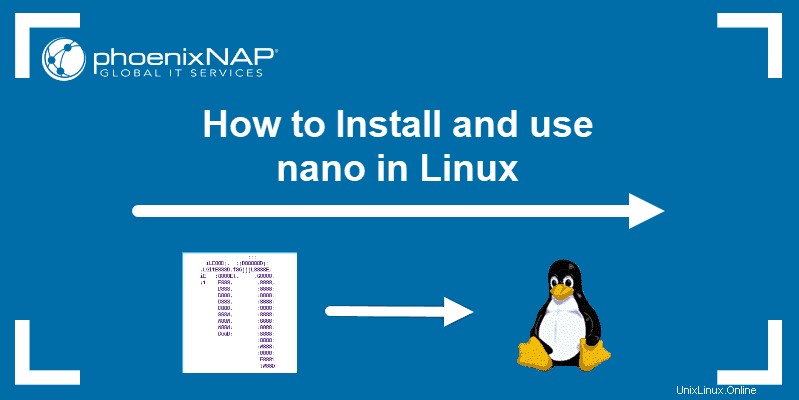
Memasang Editor Teks Nano
Nano secara default disertakan di sebagian besar distribusi Linux. Namun, jika perlu, proses instalasi dapat diselesaikan dalam dua langkah.
1. Pertama, buka terminal dan perbarui repositori apt dengan perintah:
sudo apt update2. Kemudian, instal Nano dengan menjalankan perintah:
Debian/Ubuntu:
sudo apt install nanoCentOS/Fedora:
yum install nanoDengan ini, Anda telah berhasil menginstal editor teks.
Cara Membuka, Membuat, dan Mengedit File Nano
Ada beberapa cara untuk membuka editor teks.
Karena ini adalah editor baris perintah, langkah pertama adalah membuka terminal . Cara termudah untuk mengakses terminal adalah Ctrl+Alt+T jalan pintas.
Buat File Baru
Untuk membuka file Nano kosong baru, jalankan perintah:nano
Saat Anda memutuskan untuk keluar (Ctrl +X ), ia akan menanyakan apakah akan menyimpan atau membuang file.

Jika Anda menekan y untuk menyimpan file, itu akan meminta Anda untuk memberi nama file. Ketik nama dan tekan Enter .
Dalam contoh ini, namanya adalah file1.php .

Buka File yang Ada
Untuk membuka file yang ada, tambahkan nama file ke perintah. Misalnya, jika file tersebut bernama file1.php , perintahnya adalah:
nano file1.phpNamun, untuk membuka file di direktori lain, Anda harus menyertakan jalur tempat file tersebut berada:
nano /path/to/file1.phpDimungkinkan juga untuk membuka file dan langsung menuju ke baris atau kolom tertentu.
nano +line,column file1.phpMengedit File dalam Nano
Apa yang membuat Nano begitu menarik adalah ia memiliki antarmuka pengguna grafis yang mudah (GUI), memungkinkan pengguna untuk langsung berinteraksi dengan teks. Tidak perlu beralih ke mode edit, seperti di Vim .
Anda dapat langsung menulis, mengedit, dan menavigasi konten serta menerima umpan balik langsung di layar.
Pintasan Keyboard Perintah Nano
Kontrol Karakter dan Tombol
Ada kombinasi keyboard untuk setiap fungsi di Nano. Pintasan kontrol (digunakan dengan Ctrl tombol) dilambangkan dengan karat (^ ) diikuti dengan simbol.
Misalnya, pintasan ke Keluar dari editor teks Nano adalah Ctrl+X (ditampilkan sebagai ^X ).
Selain itu, ada kombinasi yang memerlukan kunci Meta (biasanya Alt tombol). Mereka diwakili oleh huruf M diikuti dengan simbol.
Misalnya, pintasan ke U jangan tindakan dalam teks adalah Alt+U (ditampilkan sebagai M-U ).
Dua garis bawah di editor teks akan menampilkan beberapa pintasan yang paling umum digunakan, seperti yang terlihat pada gambar di bawah.
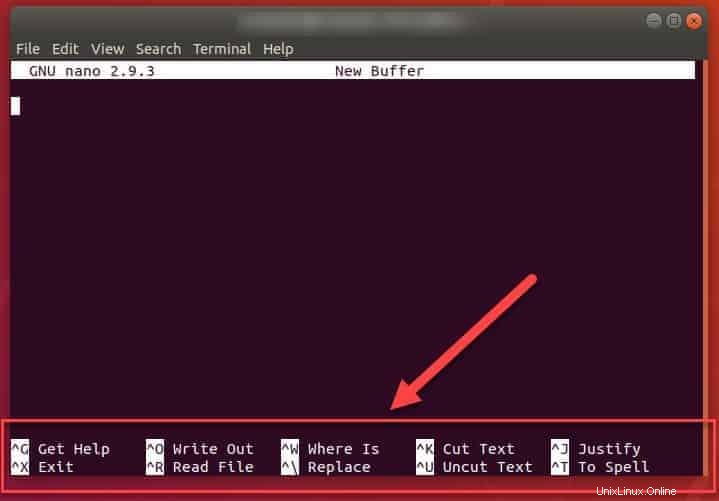
Untuk melihat semua pintasan yang valid, tekan Ctrl+G (ditampilkan sebagai ^G ) atau F1 . Ini akan membuka teks bantuan Nano dan mencantumkan semua kemungkinan penekanan tombol.
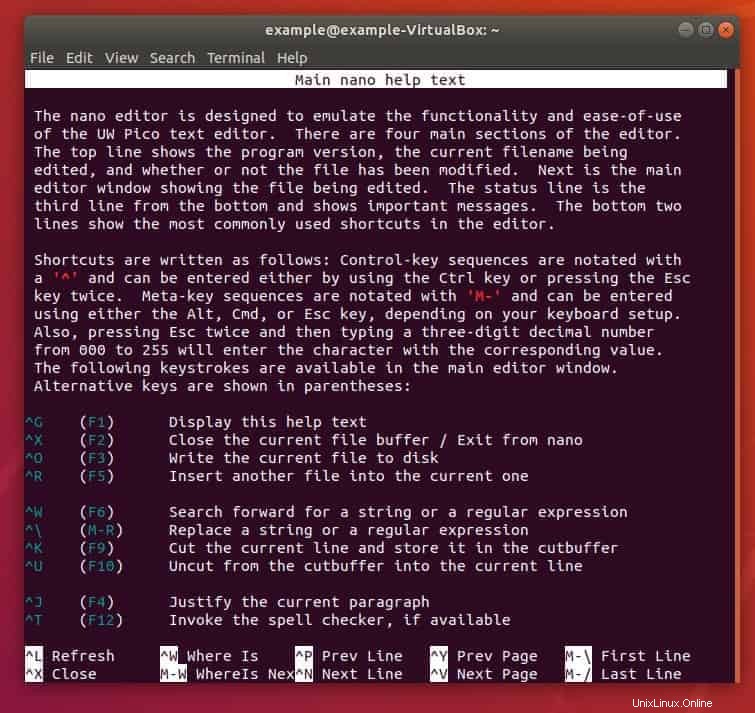
Saat berhadapan dengan file besar, akan sangat membantu jika mengetahui cara menavigasi teks dengan cepat. Nano memungkinkan Anda melakukannya dengan menggunakan tombol panah atau pintasan keyboard.
Pintasan keyboard yang berguna untuk bernavigasi meliputi:
- maju satu karakter:Ctrl +F (^F)
- mundur satu karakter:Ctrl +B (^B)
- majukan satu kata:Ctrl +Spasi (^Spasi)
- mundur satu kata:Alt+Spasi (M-Space)
- pindah ke baris sebelumnya:Ctrl +P (^P)
- pindah ke baris berikutnya:Ctrl +N (^N)
- pindah ke halaman berikutnya:Ctrl +V (^V)
- pindah ke halaman sebelumnya:Ctrl +Y (^Y)
- pindah ke awal baris:Ctrl +A (^A)
- pindah ke akhir baris:Ctrl+E (^E)
Telusuri File Teks
Untuk mencari kata atau bagian tertentu dari teks di dalam editor, gunakan opsi “where is” dengan Ctrl +P pintasan (^W ). Ini akan membuka prompt pencarian di mana Anda dapat mengetikkan teks yang ingin Anda temukan. Untuk melanjutkan ke hasil berikutnya, gunakan Alt+W (M-W ).
Bilah pencarian juga dapat menemukan nomor baris tertentu. Tekan Ctrl +T (^T ) saat di dalamnya dan nomor baris yang ingin Anda temukan.
Penelusuran Regex
Anda juga dapat menelusuri dengan regex (ekspresi reguler). Ini mewakili pola pencarian yang ditentukan oleh urutan karakter. Untuk melakukannya, gunakan Alt+R pintasan (M-R ).
Ganti Teks
Untuk mengganti teks dalam file, pertama buka bilah pencarian dengan Ctrl +P (^W ) lalu tekan Ctrl +R (^R ). Ini akan membuka bilah pencarian untuk mengetik apa yang ingin Anda ganti, seperti yang terlihat pada gambar di bawah.

Setelah Anda memilih item pencarian, ia akan menanyakan apa yang ingin Anda ganti.

Pilih, Salin, Potong, dan Tempel Teks
Untuk memilih bagian dari file, navigasikan ke awal teks, tekan tombol Alt+A pintasan (M-A ) dan gunakan tombol panah untuk memindahkan teks yang ingin Anda pilih.
Selanjutnya, Anda dapat menyalin teks yang dipilih dengan Alt+6 kombinasi (M-6 ) atau potong dengan Ctrl+K (^K ). Jika Anda menggunakan pintasan ini tanpa memilih teks apa pun sebelumnya, itu akan menyalin atau memotong seluruh baris teks.
Untuk menempel teks, gunakan Ctrl+U (ditampilkan sebagai ^U ).
Menyisipkan File Lain Ke File Saat Ini
Saat mengedit file di Nano, Anda dapat menyisipkan seluruh konten file lain ke file saat ini dengan Ctrl +B (^R ) pintasan.
Perintah ini akan membuka bilah bawah di mana Anda harus menulis jalur dan nama file yang ingin Anda impor.

Periksa Ejaan di Nano
Nano juga menawarkan fitur pemeriksa ejaan. Namun, untuk mengaktifkannya Anda harus menginstal paket mantra.
Untuk menginstal paket spell, jalankan perintah berikut di terminal:
sudo apt install spellSetelah menginstal paket, Anda dapat memeriksa ejaan di editor teks dengan menekan Ctrl +T (^T ). Ini akan memilih kata yang salah eja dan meminta penggantian yang benar.
Pada gambar di bawah, kata-kata yang digarisbawahi salah eja.
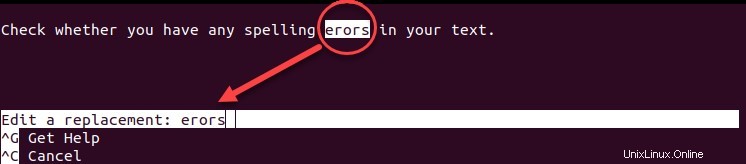
Menyimpan File
Untuk menyimpan file, gunakan Ctrl+O (^O ) kombinasi papan ketik. Ini akan meminta Anda untuk memasukkan nama file atau mengkonfirmasi nama file yang ada.
Setelah disimpan, bilah status akan menunjukkan jumlah baris yang dimiliki file tersebut.

Itu juga dapat membuat cadangan file jika Anda perlu menyimpan salinan sementara dari file yang sama. Untuk melakukannya, gunakan Alt+B perintah (M-B ). Menekan tombol sekali akan mengaktifkan pencadangan dan melakukannya lagi akan menonaktifkannya.
Keluar
Untuk keluar dari Nano, tekan Ctrl+X (Nano menampilkannya sebagai ^X ).