Pendahuluan
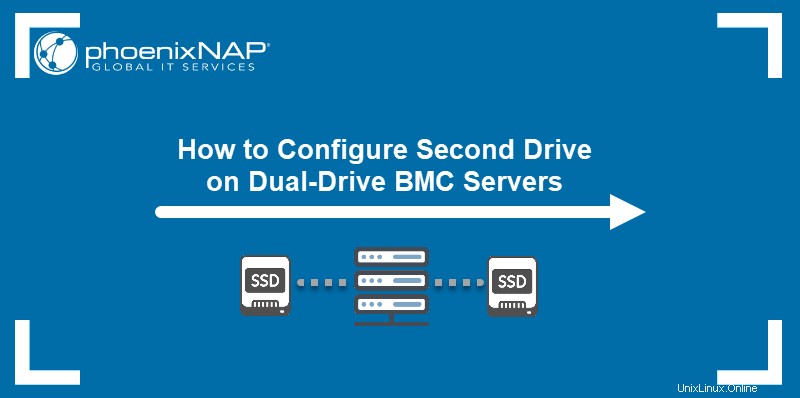
Saat menerapkan server Bare Metal Cloud (BMC) dual-drive, proses otomatis dipasang dan hanya menentukan drive tempat OS diinstal. Drive kedua tidak terlihat sebelum Anda mengkonfigurasinya. Proses ini diperlukan untuk semua sistem operasi dan jenis disk, SSD, dan NVMe.
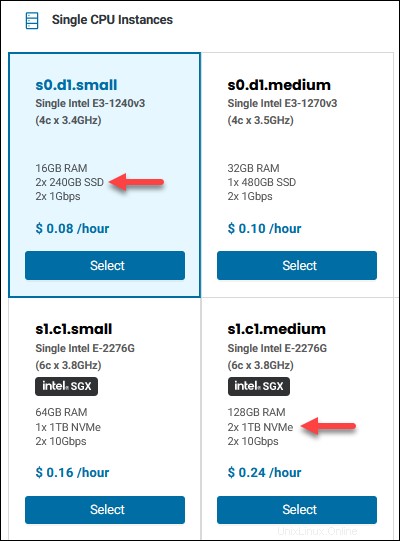
Ikuti langkah-langkah dalam panduan ini untuk mempelajari cara mengonfigurasi drive kedua di server Ubuntu, CentOS, dan Windows BMC. Saat Anda menyelesaikan langkah-langkahnya, drive kedua akan terlihat di mesin Anda.
Prasyarat
- Kredensial portal BMC atau PNCP. Jika Anda adalah klien baru, buat akun untuk Bare Metal Cloud.
- Server BMC yang diterapkan dengan dua drive dan koneksi SSH/RDP yang berfungsi.
- Akar atau sudo izin.
Cara Menambahkan Drive Kedua di Server BMC
Setiap sistem operasi memerlukan prosedur berbeda untuk memasang/menginisialisasi drive. Ada banyak prosedur untuk mencapai hasil yang sama, tetapi panduan ini menunjukkan yang paling sederhana dan tercepat.
Tambahkan Drive Kedua di Ubuntu atau Server CentOS
Untuk memanfaatkan ruang drive kedua Anda di server BMC Ubuntu, gunakan koneksi SSH atau fitur Remote Console di portal BMC untuk menyelesaikan langkah-langkahnya.
Pertama, tentukan nama drive. Untuk SSD, biasanya sdb, dan untuk drive NVMe, ini adalah nvme1n1.
Contoh ini menggunakan server dengan SSD 2x240GB, dan server dengan drive NVMe 2xTB. Saat Anda memeriksa ruang disk yang tersedia:
df -h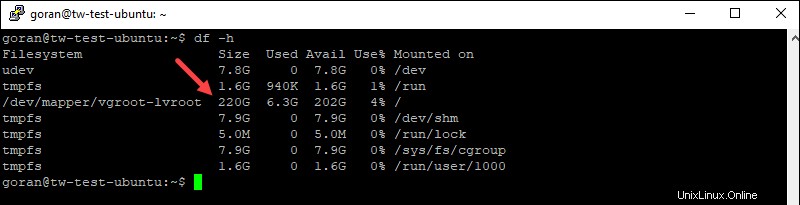
Output menunjukkan ukuran 220GB untuk server SSD dan kurang dari 1TB untuk server NVMe:
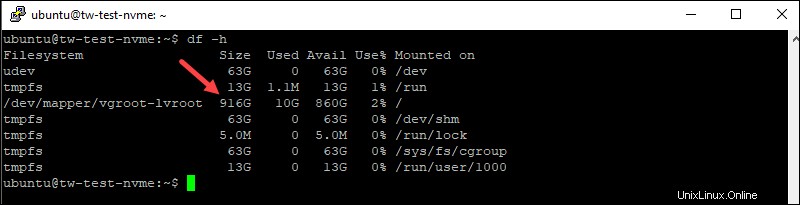
Untuk memeriksa nama drive dan mana yang kosong, masukkan:
lsblk
Untuk server NVMe, outputnya adalah:

Misalnya, Anda juga dapat menggunakan perintah ini untuk melihat disk dan jalur drive:
sudo lshw -C diskSSD empty yang kosong tidak memiliki baris yang mengatakan "kemampuan:dipartisi ."
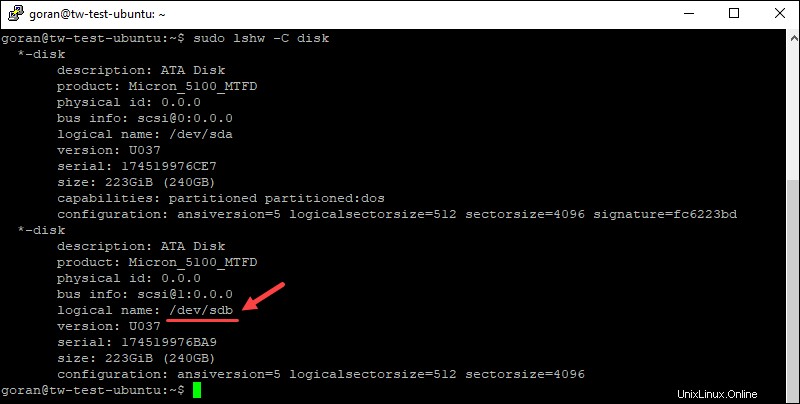
Untuk NVMe mengemudi:
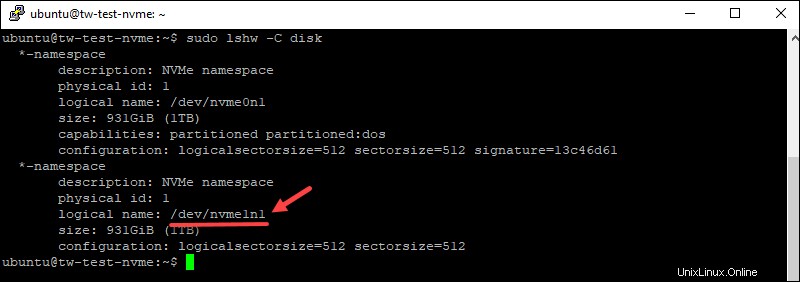
Oleh karena itu, nama drive yang akan digunakan adalah /dev/sdb untuk server SSD dan /dev/nvme1n1 untuk server NVMe.
Untuk memanfaatkan ruang drive yang tersedia di server BMC Anda:
1. Jalankan vgextend perintah untuk membuat volume dan memperluas vgroot ukuran.
Untuk SSD :
sudo vgextend vgroot /dev/sdb
Untuk NVMe :
sudo vgextend vgroot /dev/nvme1n1Outputnya sama dengan server SSD.
2. Gunakan lvresize perintah untuk mengubah ukuran volume dalam kedua kasus:
sudo lvresize -l +100%FREE -r -v /dev/vgroot/lvroot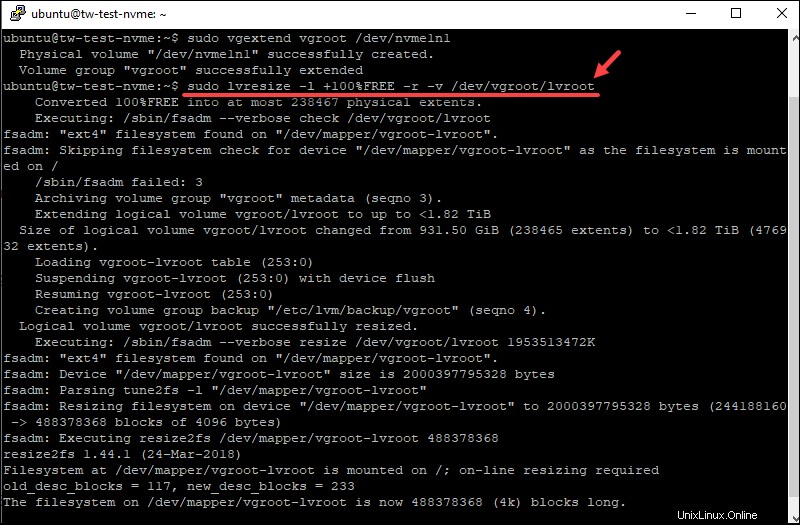
Ketika proses selesai, periksa kembali ruang yang tersedia. Server sekarang menunjukkan ruang yang tersedia dari kedua drive dan bahwa kedua drive sedang digunakan.
Anda dapat menggunakan tiga perintah untuk memeriksa drive.
df -hlsblksudo pvscanContoh di bawah ini menunjukkan output untuk perintah di server NVMe.
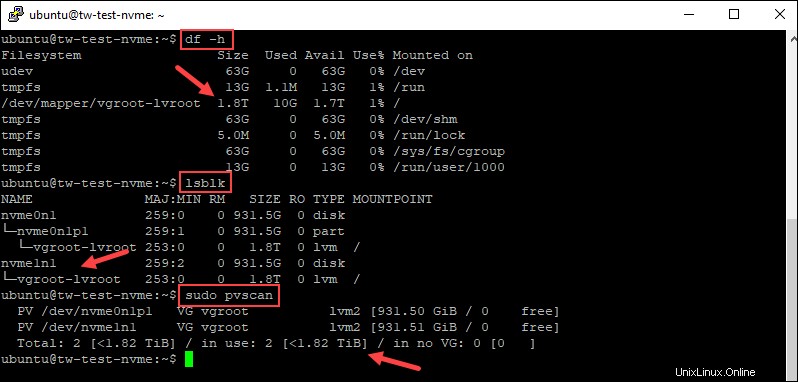
Gunakan perintah yang sama pada server dengan SSD untuk memeriksa drive. Anda selanjutnya dapat mengonfigurasi dan mempartisi drive Anda sekarang setelah siap digunakan.
Tambahkan Drive Kedua di Windows Server
Untuk menginisialisasi dan menggunakan drive kedua di server Windows melalui GUI, masuk menggunakan fitur RDP atau Konsol Jarak Jauh di portal BMC untuk menyelesaikan langkah-langkahnya.
Setelah Anda masuk:
1. Buka Manajemen Disk kegunaan. Mulai ketik “Buat dan Format” di menu Mulai dan buka alat.
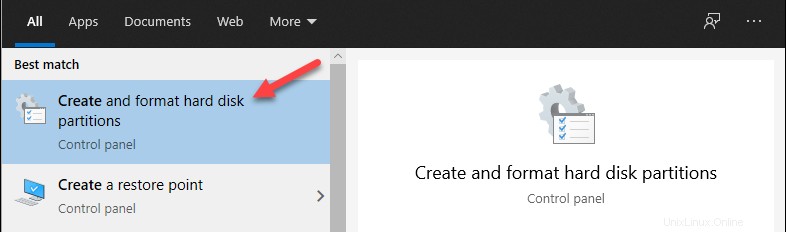
2. Inisialisasi disk saat program dimuat. Pilih gaya partisi dan klik OK.
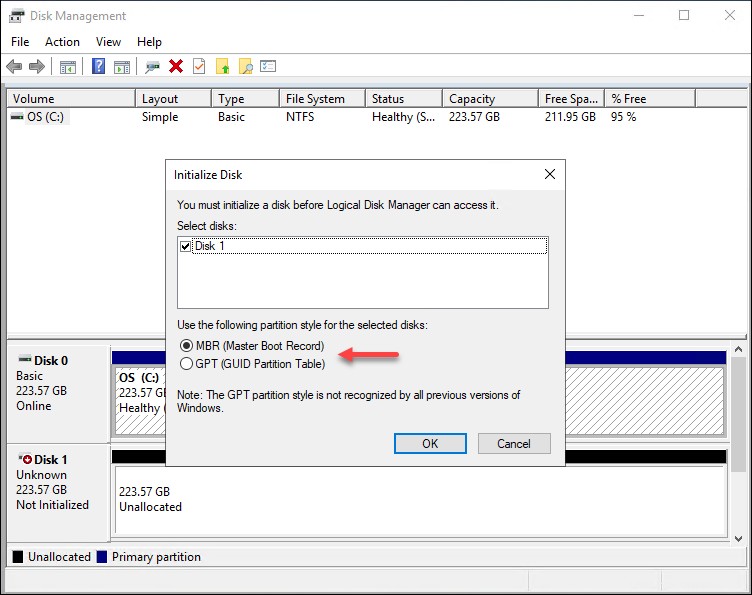
3. Klik kanan Tidak terisi ruang untuk Disk 1 dan pilih Volume Sederhana Baru .
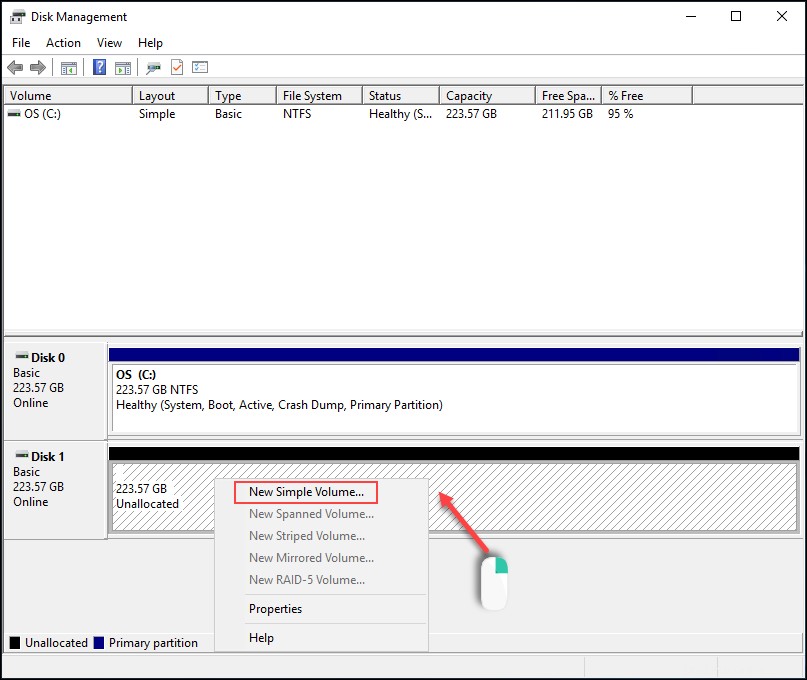
4. Tentukan ukuran dalam MB. Tinggalkan nilai yang telah ditentukan jika Anda ingin menggunakan semua ruang yang tersedia. Klik Berikutnya .
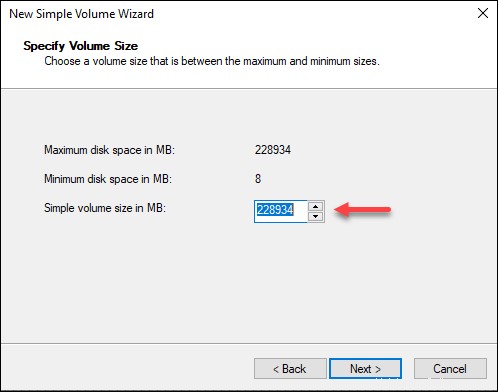
5. Pilih huruf atau jalur drive dan klik Berikutnya.
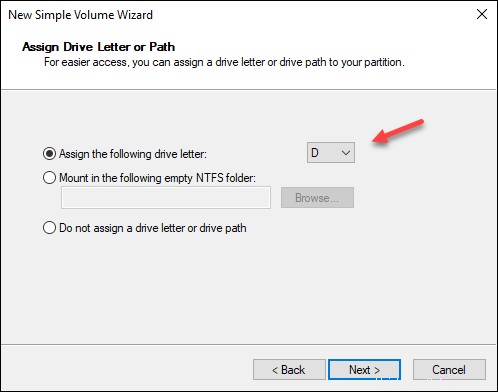
6. Format volume dan pilih pengaturan, dan label. Anda dapat meninggalkan nilai default dan mengeklik Berikutnya .
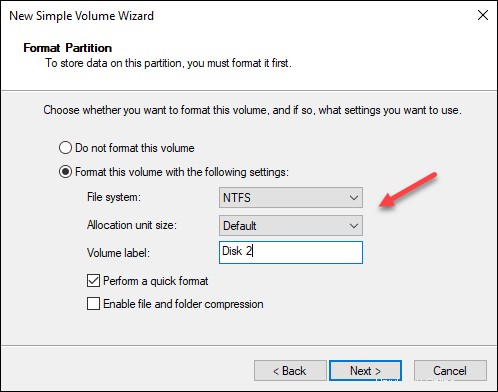
7. Tinjau setelan dan klik Selesai .
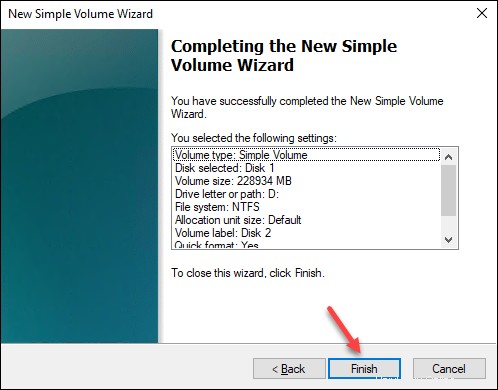
Pemformatan akan memakan waktu beberapa saat, dan ruang yang tidak terisi akan berubah menjadi biru.
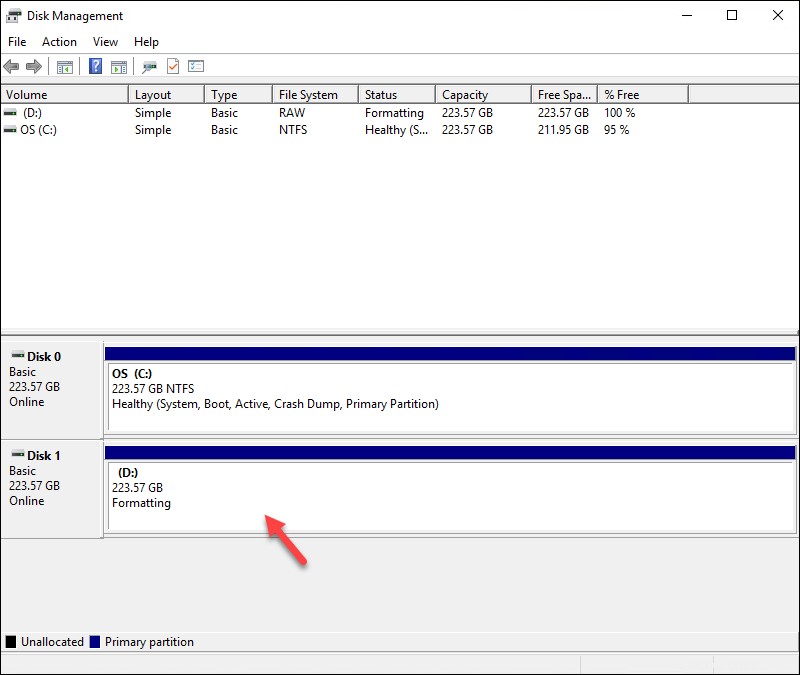
Saat pemformatan selesai, Anda dapat menggunakan mulai menggunakan drive kedua di server Windows BMC Anda.