Pendahuluan
Portal Bare Metal Cloud (BMC) memungkinkan Anda untuk menyediakan server BMC dengan cepat. Bagian penerapan sekarang memungkinkan Anda menjalankan edisi Windows Server 2019 Standard atau Datacenter.
Anda dapat terhubung ke server Anda menggunakan RDP atau fungsionalitas Remote Console portal. Dalam panduan ini, kami akan fokus pada langkah-langkah yang perlu Anda ambil untuk SSH ke BMC Windows Server Anda . Selain itu, artikel ini akan menunjukkan cara mengubah sandi untuk pengguna Admin di Windows jika Anda memutuskan untuk menggunakan RDP .
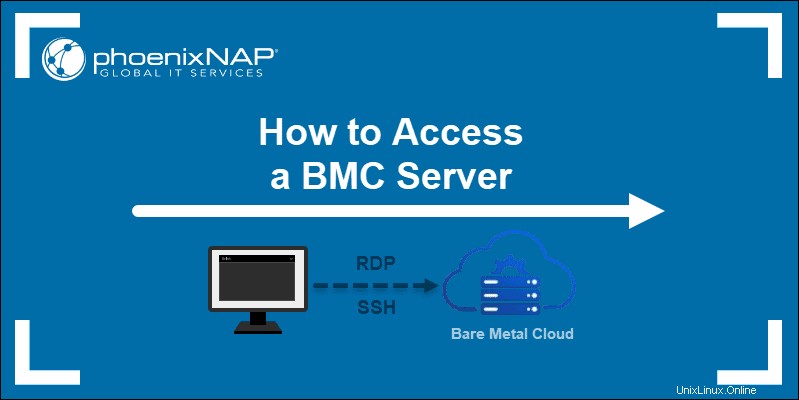
Cara SSH ke Server
Masuk ke server Windows BMC melalui SSH sama dengan server Windows lainnya. Gunakan OS apa pun dengan klien SSH pilihan Anda untuk membuat koneksi jarak jauh.
Kedua pasangan kunci dan login berbasis kata sandi tersedia. Ikuti petunjuk di bawah ini untuk mengakses server Anda menggunakan SSH. Langkah-langkahnya mencakup opsional RDP akses .
Gunakan SSH Key Pair untuk Masuk ke Server Windows
Untuk SSH ke server BMC Anda menggunakan pasangan kunci pada mesin Ubuntu atau Windows, pastikan Anda telah menyiapkan kunci publik saat menyediakan server.
Untuk menerapkan instance BMC Windows dan menambahkan kunci SSH publik :
1. Klik Sebarkan Server Baru tombol di portal BMC.
2. Pilih lokasi yang diinginkan, penagihan, konfigurasi server, pilih OS Windows dan klik Berikutnya . Harga digunakan untuk tujuan ilustrasi.
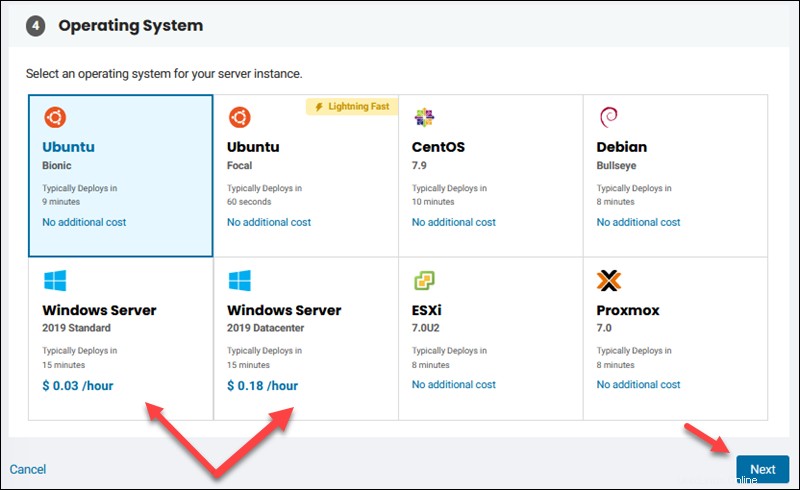
3. Isi nama host dan tambahkan deskripsi (opsional).
4. Akses RDP bersifat opsional . Jika Anda memutuskan untuk menggunakan RDP, Anda harus memasukkan IP yang masuk daftar putih alamat atau izinkan akses dari semua IP.
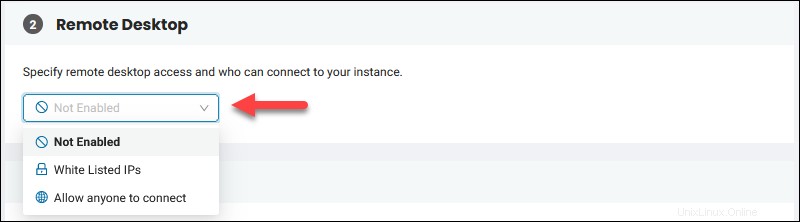
Untuk memasukkan alamat IP ke daftar putih , ikuti contoh daftar format yang diizinkan.
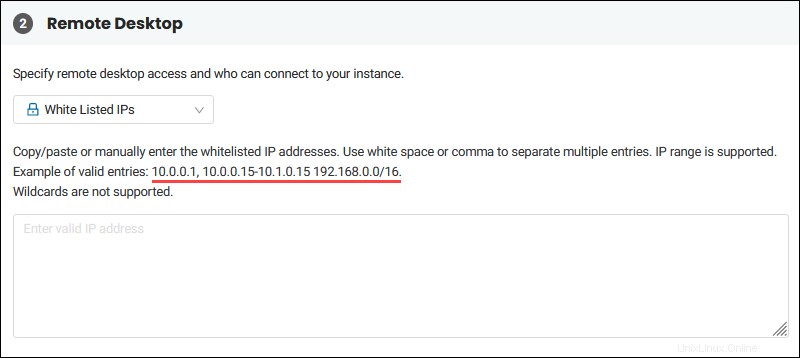
Jika Anda berencana menggunakan SSH saja, Anda dapat menonaktifkan akses desktop jarak jauh. Jika Anda menonaktifkan opsi ini, Anda tidak akan melihat kotak pop-up dengan sandi untuk pengguna admin di akhir proses penerapan, dan Anda harus memasukkan kunci SSH publik . Lihat Cara Mengubah Kata Sandi Admin Windows bagian di bawah ini untuk langkah-langkah tentang cara menentukan kata sandi untuk pengguna admin.
5. Klik bidang kosong untuk memilih kunci SSH yang tersimpan atau pilih “+ Tambahkan Kunci SSH Publik baru” untuk memasukkan kunci baru.
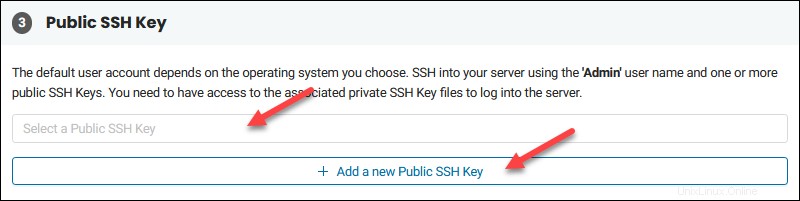
6. Pilih apakah Anda ingin menetapkan alokasi IP publik. Jika Anda menginginkan jenis jaringan khusus pribadi untuk server Anda, pilih "Jangan tetapkan alokasi IP publik." Dalam hal ini, server Anda akan dapat diakses dari mesin lain di jaringan pribadi yang sama atau melalui BMC Remote Console.
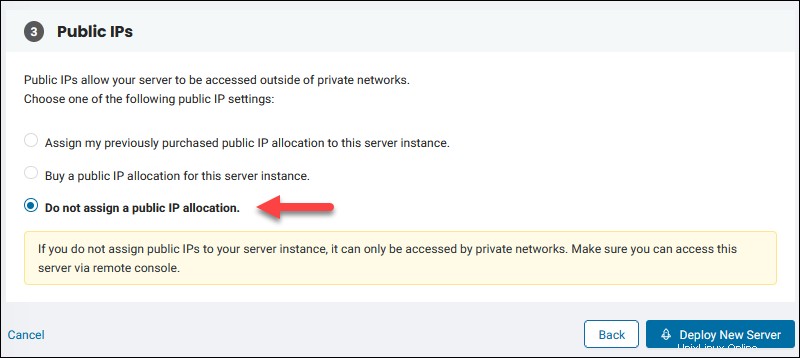
7. Klik Sebarkan Server Baru tombol saat Anda siap. Jika Anda membiarkan opsi RDP diaktifkan, kotak dialog dengan kata sandi admin akan muncul. Simpan kredensial dan tutup kotak dialog.
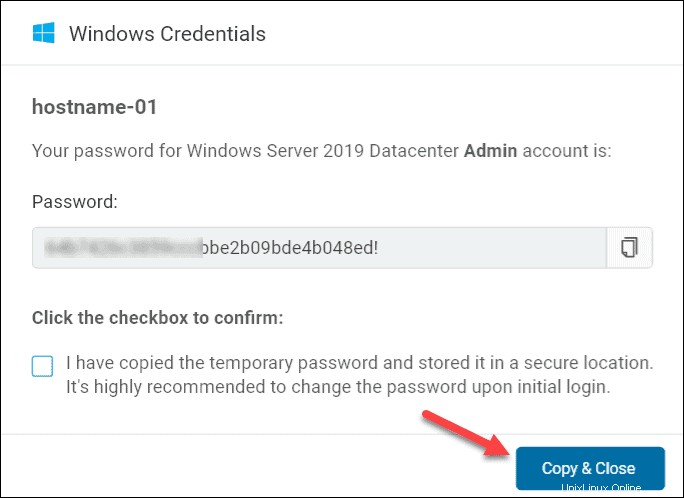
Ikuti status di Server halaman untuk memverifikasi saat proses selesai.
Setelah instans BMC Anda siap, Anda dapat membuat koneksi jarak jauh.
Dari mesin lokal :
1. Buka klien SSH pilihan Anda.
2. Gunakan admin nama pengguna untuk koneksi Anda dan IP server. Misalnya:
ssh [email protected]3. Klien SSH memuat Command Prompt secara default.
Ketik powershell jika Anda ingin memuat PowerShell alih-alih Command Prompt.
Gunakan kredensial Admin untuk SSH ke Windows Server
Jika Anda mengaktifkan opsi RDP selama proses penerapan server, gunakan admin nama pengguna dan kata sandi yang dibuat untuk Anda.
Kami sangat menyarankan untuk mengubah kata sandi awal. Untuk melakukannya, gunakan RDP, BMC Remote Console, atau SSH untuk mengakses server Anda. Lihat bagian berikutnya untuk petunjuk tentang cara mengubah kata sandi Windows menggunakan SSH.
Untuk SSH ke server BMC Windows menggunakan kredensial Anda :
1. Buka klien SSH di mesin lokal Anda.
2. Masukkan ssh [email protected]_ip dan kata sandi yang Anda simpan atau ubah sebelumnya.
3. Klien SSH memuat Command Prompt secara default. Ketik powershell jika Anda ingin memuat PowerShell alih-alih Command Prompt.
Sekarang Anda dapat mengelola server Windows Anda melalui SSH menggunakan kredensial Anda .
Cara Mengubah Kata Sandi Admin Windows
Jika Anda menonaktifkan opsi RDP selama penerapan server, gunakan SSH dan Command Prompt atau PowerShell untuk mengubah kata sandi admin Windows.
Untuk mengubah kata sandi admin Windows di server BMC Anda:
1. Gunakan pasangan kunci SSH untuk masuk ke server Windows Anda, seperti yang dijelaskan di atas.
2. Di Command Prompt atau PowerShell, ketik perintah berikut untuk mengubah kata sandi admin:
net user admin yourpasswordMisalnya:

Kata sandi terlihat saat mengetik perintah ini. Jika Anda ingin menyembunyikan sandi , gunakan tanda bintang sebagai gantinya.
net user admin *Anda perlu mengonfirmasi kata sandi Anda dalam kasus ini.

Ingatlah untuk menggunakan kata sandi yang panjang dan kuat. Jika Anda kehilangan kata sandi, ulangi prosedur untuk membuat kata sandi baru karena phoenixNAP tidak menyimpan kata sandi Anda dan tidak dapat memberikannya.