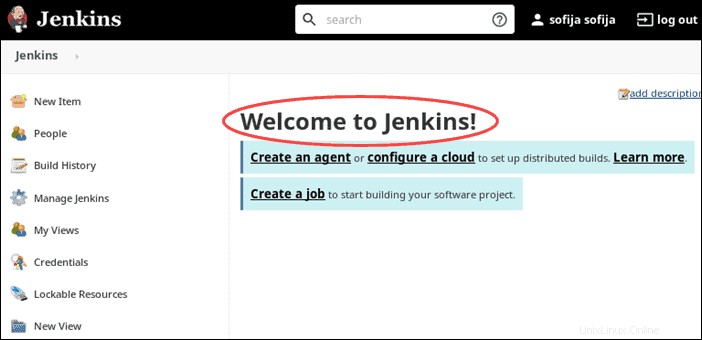Pendahuluan
Jenkins digunakan oleh pengembang perangkat lunak untuk mengotomatisasi berbagai aspek pembangunan, pengujian, pengiriman, dan penerapan aplikasi perangkat lunak. Ini adalah alat penting untuk memfasilitasi proses pengembangan perangkat lunak.
Panduan ini akan membantu Anda menginstal Jenkins di Debian 10 Linux (codename Buster).
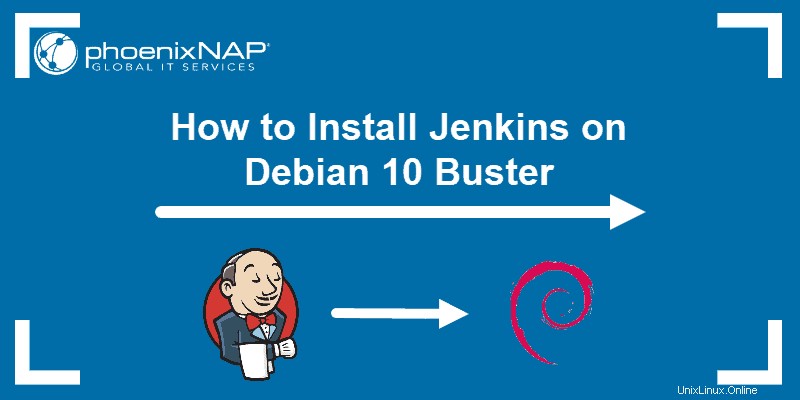
Prasyarat
- Sistem Linux dengan Debian 10 terinstal
- Akun pengguna dengan sudo atau akar hak istimewa
- Akses ke jendela terminal / baris perintah (Aktivitas> Penelusuran> Terminal )
Langkah Menginstal Jenkins di Debian 10
Jenkins membutuhkan Java untuk dijalankan. Versi terbaru Jenkins mendukung lingkungan runtime Java 11, yang tersedia di repositori resmi Debian 10. Namun, mungkin masih ada bug yang belum terselesaikan dengan beberapa plugin Jenkins dan Java 11. Tutorial ini membantu Anda menginstal Java JDK 11.
Jenkins juga dapat berjalan di bawah lingkungan runtime Java 8, yang mungkin lebih stabil untuk plugin tertentu. Jika Anda sudah menginstal Java 8, Anda dapat memilih untuk menggunakannya daripada menginstal Java 11.
Langkah 1:Instal Java 11
Mulailah dengan menginstal kit pengembang Java 11. JDK, atau Java Developer's Kit, mencakup semua file untuk JRE, atau Java Runtime Environment.
1. Buka jendela terminal dan perbarui repositori paket dengan perintah:
sudo apt-get update2. Sekarang Anda dapat menginstal Java dengan menjalankan:
sudo apt-get install default-jdkSistem memberi tahu Anda ukuran unduhan dan meminta Anda mengonfirmasi penginstalan.
3. Ketik y dan tekan Enter .
Langkah 2:Unduh Kunci Keamanan GPG
Itu selalu bijaksana untuk mengotentikasi perangkat lunak yang Anda unduh. Tambahkan kunci keamanan GPG Jenkins dengan memasukkan yang berikut ini:
wget –q –O – https://pkg.jenkins.io/debian/jenkins.io.key | sudo apt-key add –Sistem harus merespons dengan OK .

Langkah 3:Tambahkan Repositori Jenkins ke Sistem Anda
Secara default, Debian 10 tidak menyertakan akses ke repositori perangkat lunak Jenkins. Anda dapat menambahkannya dengan memasukkan perintah berikut:
sudo sh –c ‘echo deb https://pkg.jenkins.io/debian-stable binary/ > /etc/apt/sources.list.d/jenkins.list’Perintah ini menambahkan repositori untuk Jenkins versi LTS (Long-Term Support). Versi LTS dianggap lebih stabil dan andal daripada rilis mingguan. Perangkat lunak terbaru mungkin memiliki bug atau gangguan yang dapat mengganggu lingkungan produksi.
Jika Anda lebih suka menggunakan rilis mingguan Jenkins, gunakan perintah berikut sebagai gantinya:
sudo sh -c 'echo deb https://pkg.jenkins.io/debian binary/ > /etc/apt/sources.list.d/jenkins.list'Langkah 4:Instal Jenkins
Sebelum Anda menginstal Jenkins, perbarui repositori lokal:
sudo apt-get update2. Kemudian, jalankan perintah:
sudo apt-get install jenkinsSistem menampilkan jumlah ruang penyimpanan yang diperlukan, kemudian meminta Anda untuk mengonfirmasi penginstalan.
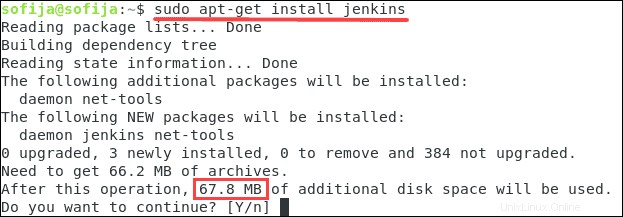
3. Ketik y dan tekan Enter .
Langkah 5:Mulai dan Aktifkan Layanan Jenkins
Setelah instalasi selesai, mulai layanan Jenkins dengan memasukkan yang berikut ini:
sudo systemctl start jenkinsKemudian, konfigurasikan Jenkins untuk memulai saat sistem melakukan booting:
sudo systemctl enable jenkinsLangkah 6:Konfigurasi Jenkins
Akses utilitas konfigurasi Jenkins dengan membuka browser web ke alamat berikut:
http://localhost:8080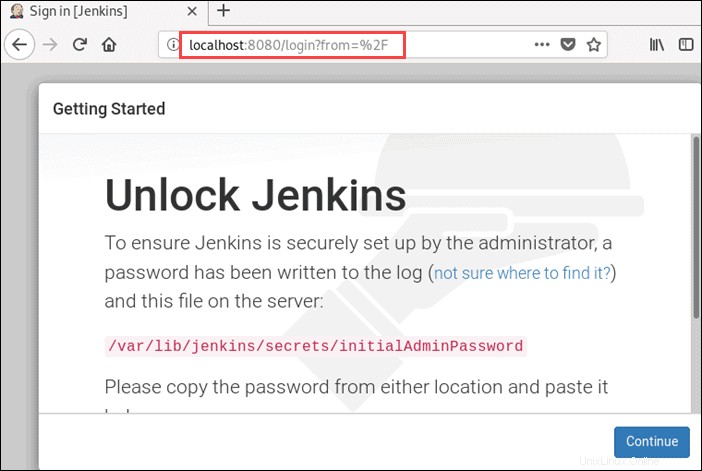
Jika server Anda memiliki domain atau nama host, gunakan itu sebagai ganti localhost .
Buka Kunci Jenkins
Di halaman web konfigurasi Jenkins, Anda akan melihat pemberitahuan bahwa kata sandi telah dibuat selama instalasi. Untuk melihat kata sandi, alihkan ke jendela terminal dan masukkan berikut ini:
sudo cat /var/lib/jenkins/secrets/initialAdminPasswordSistem menampilkan kode alfanumerik yang panjang. Gunakan mouse Anda untuk menyorot kode, klik kanan> salin .

Beralih ke Memulai Jenkins laman, dan klik kanan> tempel kode ke dalam bidang Kata Sandi Administrator. Kemudian, klik Lanjutkan .
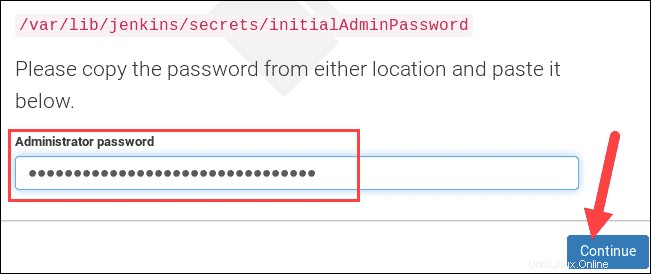
Instal Plugin
Di layar berikutnya, Anda akan diminta untuk:
Install suggested pluginsatau
Select plugins to installAnda selalu dapat mengubah plugin Anda nanti. Kecuali Anda mengetahui plugin mana yang Anda inginkan secara spesifik, klik Instal plugin yang disarankan .
Buat Pengguna Admin Pertama
Setelah plugin selesai dipasang, Anda akan diminta untuk Membuat Pengguna Admin Pertama .
Bentuknya cukup jelas. Isi bidang dengan informasi yang diperlukan dan klik Simpan dan Lanjutkan .
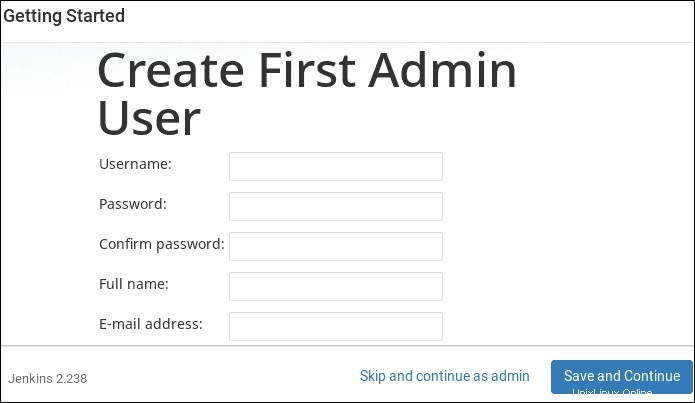
Konfigurasi Instance
Layar terakhir menampilkan URL Jenkins. URL ini harus sama dengan yang Anda gunakan di awal untuk mengakses alat konfigurasi.
Anda dapat menggunakan URL ini kapan saja untuk menyiapkan Jenkins. Saat Anda siap, klik Simpan dan Selesai .
Sistem memberi tahu Anda bahwa Jenkins sudah siap! Klik Mulai menggunakan Jenkins untuk memuat perangkat lunak Jenkins.
Anda akan dibawa ke dasbor Jenkins utama, dengan Selamat datang di Jenkins! pesan di bagian bawah halaman.