Pendahuluan
Utilitas phpMyAdmin adalah alat manajemen basis data grafis. Dengan menginstal phpMyAdmin, Anda tidak perlu lagi menggunakan antarmuka baris perintah default untuk mengelola database Anda.
PhpMyAdmin adalah aplikasi berbasis web dan membutuhkan tumpukan LAMP agar berfungsi dengan baik. Panduan ini menunjukkan cara meletakkan dasar dan menginstal phpMyAdmin di Debian 10 .
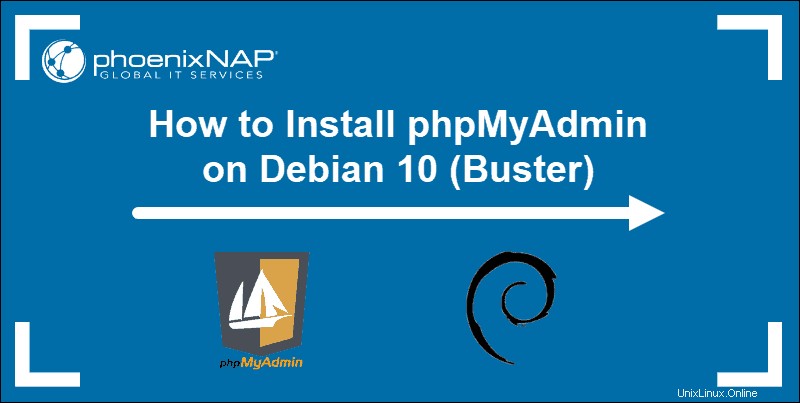
Prasyarat
- Debian 10 (Buster) diinstal dan dijalankan
- Akun pengguna dengan sudo atau akar hak istimewa
- Akses ke jendela terminal/baris perintah
Langkah 1:Instal LAMP Stack di Debian 10
Anda memerlukan server web yang berfungsi agar phpMyAdmin berfungsi dengan baik. Bagian ini menunjukkan cara menginstal perangkat lunak pendukung untuk mengubah sistem Debian 10 Anda menjadi server web.
Jika Anda sudah menginstal LAMP stack, Anda dapat langsung melompat ke Download phpMyAdmin bagian.
Langkah 1.1:Perbarui Paket Perangkat Lunak dan Instal wget
Akses jendela terminal Anda, dan perbarui daftar paket perangkat lunak Anda menggunakan perintah berikut:
sudo apt updateMenginstal paket perangkat lunak yang kedaluwarsa adalah tanggung jawab keamanan yang parah. Jangan lewati langkah ini.
wget utilitas memungkinkan Anda untuk mengunduh file langsung dari jendela terminal. Masukkan perintah berikut untuk menginstal wget alat:
sudo apt install wget -yAnda sekarang memiliki alat yang Anda butuhkan untuk menginstal tumpukan LAMP dan phpMyAdmin.
Langkah 1.2:Instal Apache
Apache adalah perangkat lunak server web yang memproses permintaan dan mengirimkan data melalui jaringan HTTP. Buka jendela terminal, dan instal Apache dengan memasukkan perintah berikut:
sudo apt install apache2 -yProses ini dapat memakan waktu beberapa saat untuk diselesaikan. Masukkan perintah berikut untuk memastikan layanan Apache berjalan:
systemctl status apache2Dalam laporan berikut, Anda akan melihat status hijau yang menyatakan aktif (berjalan) .
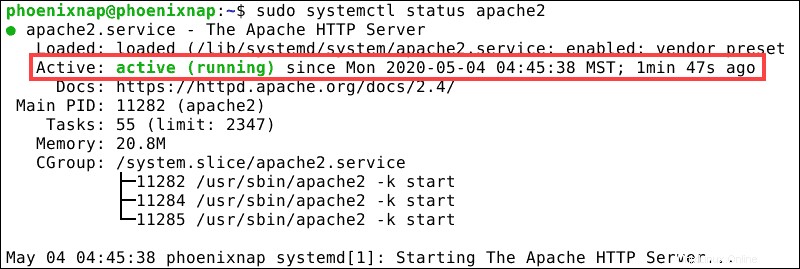
Tekan Ctrl+z untuk kembali ke prompt perintah.
Langkah 1.3:Instal PHP di Debian 10
Bahasa pemrograman PHP dan lingkungan pengkodean sangat penting untuk menjalankan aplikasi web seperti phpMyAdmin. Instal paket inti PHP dan plugin Apache dan MySQL dengan perintah berikut:
sudo apt install php php-cgi php-mysqli php-pear php-mbstring php-gettext libapache2-mod-php php-common php-phpseclib php-mysql -ySetelah proses instalasi selesai, verifikasi bahwa PHP telah diinstal:
php --versionSistem menampilkan versi PHP saat ini, bersama dengan tanggal rilis.

Langkah 1.4:Instal dan Siapkan MariaDB di Debian 10
Panduan ini menggunakan sistem manajemen basis data relasional sumber terbuka MariaDB alih-alih MySQL. MariaDB dan MySQL kompatibel, dan banyak dari perintah dan fiturnya sama.
Untuk menginstal MariaDB, masukkan perintah berikut ke terminal Anda:
sudo apt install mariadb-server mariadb-client -ySetelah proses selesai, verifikasi instalasi MariaDB dengan perintah berikut:
systemctl status mariadbSeperti halnya Apache, Anda melihat aktif (berjalan) status.

Sebelum menginstal phpMyAdmin, Anda perlu mengkonfigurasi database MariaDB.
MariaDB Aman
Konfigurasikan fitur keamanan MariaDB dasar dengan meluncurkan skrip bawaan:
sudo mysql_secure_installationKarena Anda belum menetapkan kata sandi root untuk database Anda, tekan Enter untuk melewatkan kueri awal. Anda sekarang disajikan dengan opsi berikut:
- Tetapkan kata sandi root? [Y/n] – Ketik
ydan tekan Enter untuk membuat kata sandi root yang kuat untuk database Anda. - Hapus pengguna anonim? [Y/n] – Ketik
ydan tekan Enter. - Larang login root dari jarak jauh? [Y/n] – Ketik
ydan tekan Enter. - Hapus database pengujian dan akses ke sana? [Y/n] – Ketik
ydan konfirmasi dengan Enter. - Muat ulang tabel hak istimewa sekarang? [Y/n] – Ketik
ydan konfirmasi dengan Enter.
Outputnya mengonfirmasi bahwa instalasi MariaDB Anda sekarang aman.

Buat Pengguna MariaDB Baru
Utilitas phpMyAdmin membutuhkan pengguna yang ditunjuk untuk dapat terhubung ke database Anda. Membuat pengguna MariaDB baru meningkatkan keamanan dan memungkinkan Anda mengontrol tingkat izin yang diberikan kepada pengguna ini.
Gunakan panduan terperinci kami untuk membuat pengguna MariaDB baru dan memberikan hak istimewa. Setelah Anda menyiapkan pengguna MariaDB, Anda siap untuk memulai proses instalasi phpMyAdmin.
Langkah 2:Unduh phpMyAdmin
Gunakan wget perintah untuk mengambil versi stabil terbaru dari phpMyAdmin:
wget -P Downloads https://www.phpmyadmin.net/downloads/phpMyAdmin-latest-all-languages.tar.gz
-P opsi menginstruksikan wget untuk menyimpan file langsung di Unduhan direktori. Jangan ragu untuk menentukan direktori mana pun yang Anda inginkan.
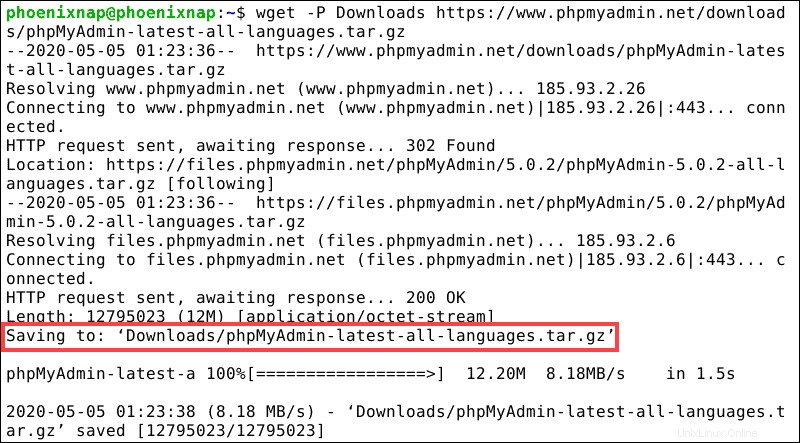
Langkah 3:Periksa Kunci GPG phpMyAdmin
Setiap arsip yang diunduh memiliki file .asc terkait yang berisi tanda tangan kunci uniknya. Setelah kedua file berada di folder yang sama, tanda tangan dapat diverifikasi.
- Untuk memverifikasi kunci GPG untuk phpMyAdmin, unduh keyring phpMyAdmin ke Downloads direktori:
wget -P Downloads https://files.phpmyadmin.net/phpmyadmin.keyring- Akses Unduhan direktori dan impor keyring:
cd Downloadsgpg --import phpmyadmin.keyring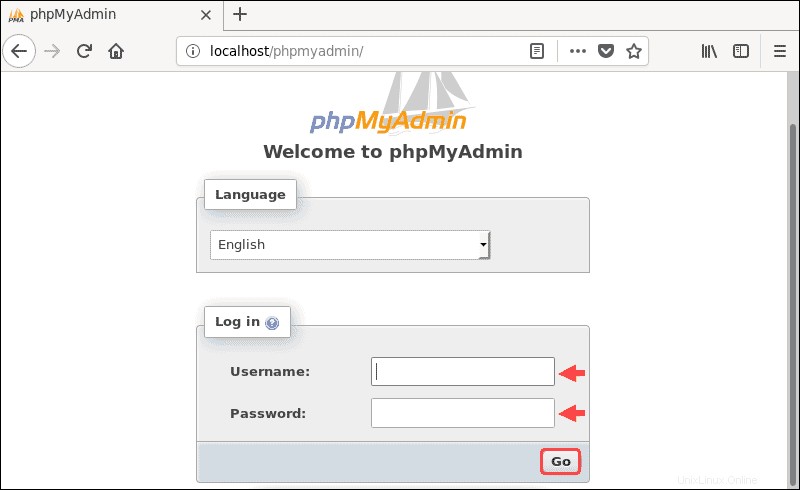
- Unduh GPG yang sesuai .asc file untuk versi phpMyAdmin Anda:
wget -P Downloads https://www.phpmyadmin.net/downloads/phpMyAdmin-latest-all-languages.tar.gz.asc- Akses Unduhan direktori dan verifikasi .asc file terhadap keyring yang Anda unduh:
cd Downloadsgpg --verify phpMyAdmin-latest-all-languages.tar.gz.ascSistem merespons dengan menampilkan informasi kunci GPG.
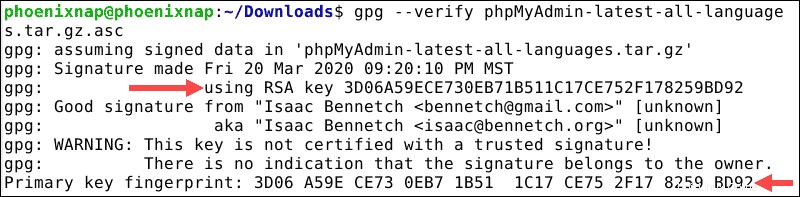
Anda sekarang dapat membandingkan kunci GPG dengan kredensial pengembang di halaman dokumentasi.
Langkah 4:Buka Kemasan dan Konfigurasi phpMyAdmin
- Buat direktori phpMyAdmin di direktori root web Apache:
sudo mkdir /var/www/html/phpMyAdmin- Akses Unduhan direktori dan buka paket phpMyAdmin tar.gz file ke direktori yang baru dibuat:
cd Downloadssudo tar xvf phpMyAdmin-latest-all-languages.tar.gz --strip-components=1 -C /var/www/html/phpmyadmin- Buat file konfigurasi default:
sudo cp /var/www/html/phpmyadmin/config.sample.inc.php /var/www/html/phpmyadmin/config.inc.php- Gunakan editor teks nano (atau editor teks pilihan Anda), untuk menambahkan frasa sandi rahasia ke config.inc.php berkas:
sudo nano /var/www/html/phpmyadmin/config.inc.phpCari baris berikut:
$cfg['blowfish_secret'] = '';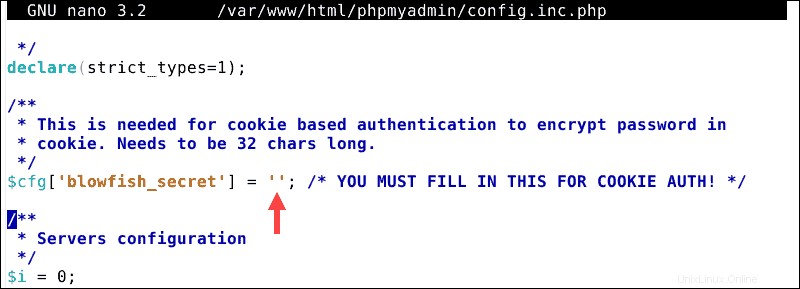
Tambahkan frasa sandi rahasia sebagai berikut:
$cfg['blowfish_secret'] = 'my_secret_passphrase';
Gunakan frasa sandi kompleks pilihan Anda, lalu keluar dan simpan file (Ctrl+x ).
- Ubah izin untuk config.inc.php berkas:
sudo chmod 660 /var/www/html/phpmyadmin/config.inc.php- Ubah kepemilikan phpmyadmin direktori:
sudo chown -R www-data:www-data /var/www/html/phpmyadmin- Mulai ulang Apache:
sudo systemctl restart apache2Langkah 5:Akses phpMyAdmin dari Browser
Gunakan browser web pilihan Anda dan navigasikan ke alamat web berikut:
localhost/phpmyadminSistem meminta layar login phpMyAdmin dan membuat koneksi ke file Apache, MariaDB, dan PHP lokal yang telah Anda buat.
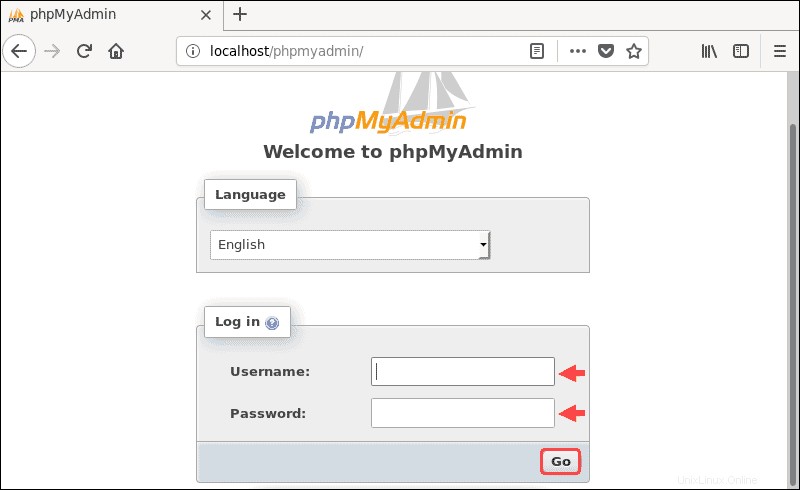
Masuk ke phpMyAdmin dengan nama pengguna dan sandi untuk pengguna MariaDB yang telah Anda buat dan berikan hak istimewa.
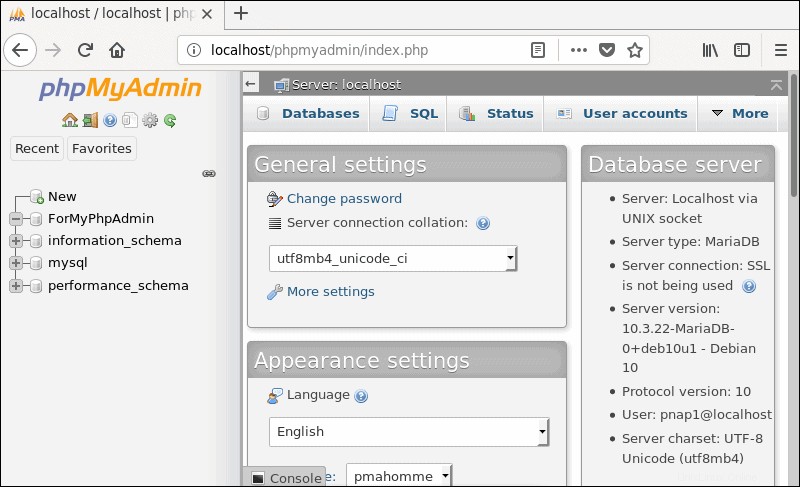
Luangkan waktu Anda dan jelajahi banyak opsi dan pengaturan yang ditawarkan phpMyAdmin.