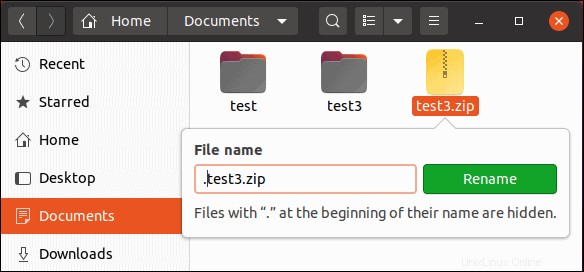Pendahuluan
Linux, secara default, menyembunyikan banyak file sistem yang sensitif. File tersembunyi biasanya berupa file sistem atau aplikasi, disembunyikan untuk mencegah perubahan yang tidak disengaja.
Panduan ini akan menunjukkan cara menampilkan dan bekerja dengan file tersembunyi di Linux.
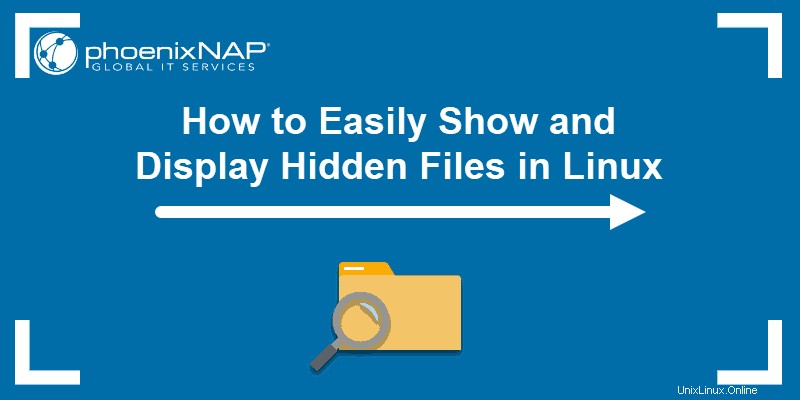
Prasyarat
- Sistem yang menjalankan Linux
- Akses ke jendela terminal / baris perintah (opsional)
Cara Menampilkan File Tersembunyi
Tampilkan File Tersembunyi Dari Baris Perintah
Untuk menampilkan semua file dalam direktori, termasuk file tersembunyi, masukkan perintah berikut:
ls –a
ls perintah daftar isi dari direktori saat ini. –a switch mencantumkan semua file – termasuk file tersembunyi.
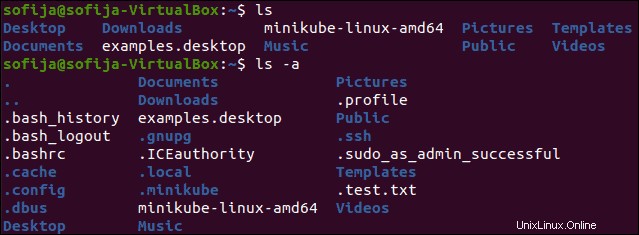
Untuk membuat daftar file biasa dan tersembunyi di direktori yang berbeda dari lokasi kerja Anda saat ini:
ls –a /etc
Ganti /etc dengan direktori lain.
Tampilkan File Tersembunyi dalam Antarmuka Grafis (GUI)
Ada metode sederhana untuk menampilkan file tersembunyi jika Anda lebih nyaman bekerja di Gnome (atau antarmuka grafis lainnya).
1. Pertama, jelajahi direktori yang ingin Anda lihat.
2. Kemudian, tekan Ctrl+h .
Jika Ctrl+h tidak berfungsi, klik Lihat menu, lalu centang kotak untuk Tampilkan file tersembunyi .
Cara Menyembunyikan File
Sembunyikan File atau Direktori Menggunakan Baris Perintah Linux
Untuk menandai file sebagai tersembunyi, gunakan mv (bergerak) perintah.
1. Pertama, buat file tes. Gunakan perintah sentuh untuk membuat test.txt empty kosong berkas:
touch test.txt
2. Kemudian, sembunyikan file tersebut dengan memindahkannya dengan nama file baru. Periode (. ) di awal nama file baru menunjukkan bahwa itu tersembunyi:
mv test.txt .test.txt3. Untuk memverifikasi bahwa file sekarang disembunyikan, tampilkan isi direktori saat ini:
ls4. Sekarang, buat daftar isinya, termasuk file tersembunyi:
ls –aAnda akan melihat test.txt di daftar kedua.
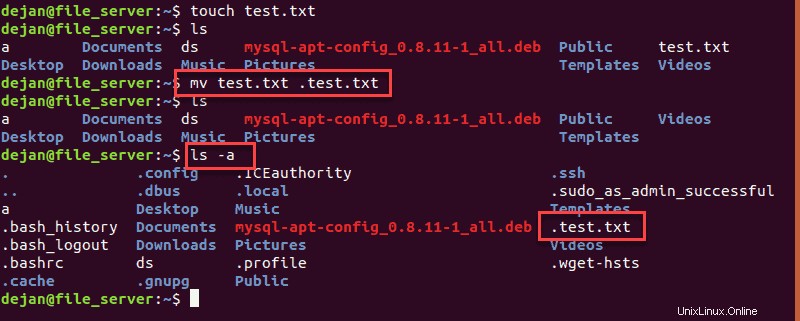
Sembunyikan File dalam Antarmuka Grafis (GUI)
Anda juga dapat menandai file sebagai tersembunyi menggunakan antarmuka grafis .
1. Klik kanan file yang ingin Anda sembunyikan.
2. Kemudian, pilih Ganti nama .
3. Buat file disembunyikan dengan menempatkan titik di awal nama file.
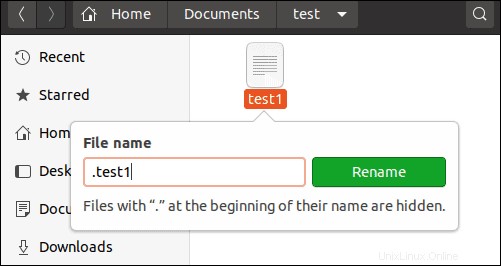
Gunakan proses yang sama untuk menyembunyikan direktori.
Cara Membuat File Tersembunyi yang Dilindungi Kata Sandi
Buat File Tersembunyi yang Dilindungi Kata Sandi Dari Baris Perintah
1. Untuk membuat file arsip tersembunyi dan dilindungi kata sandi dari baris perintah, mulailah dengan membuat file teks baru:
touch test2.txt2. Selanjutnya, kompres dan enkripsi file tersebut:
zip ––encrypt test2.zip test2.txt3. Anda akan diminta untuk memasukkan dan mengonfirmasi kata sandi untuk file tersebut.
4. Kemudian, gunakan ls perintah – Anda akan melihat test2.zip dalam daftar file.
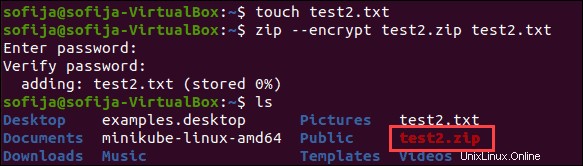
5. Selanjutnya, atur .zip file untuk disembunyikan dengan memasukkan:
mv test2.zip .test2.zip
6. Terakhir, gunakan ls dan ls –a untuk mengonfirmasi dan memverifikasi bahwa file tersebut disembunyikan.
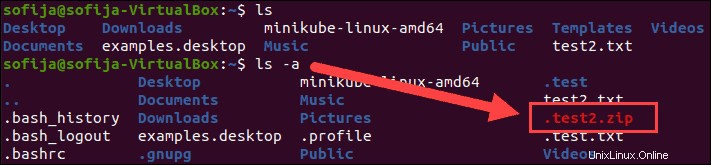
Buat File Tersembunyi yang Dilindungi Kata Sandi Dari Antarmuka Grafis
Mengenkripsi file memerlukan lebih banyak langkah dalam versi grafis Linux.
1. Mulailah dengan membuka Pengelola File ke direktori home Anda.
2. Klik kanan area kosong, lalu klik Folder Baru (folder dan direktori adalah hal yang sama).
3. Beri nama folder test3 dan klik Buat .
4. Selanjutnya, klik Aktivitas> Telusuri> ketik pengelola arsip> luncurkan Pengelola Arsip .
5. Seret dan lepas test3 yang baru folder ke dalam jendela Pengelola Arsip.
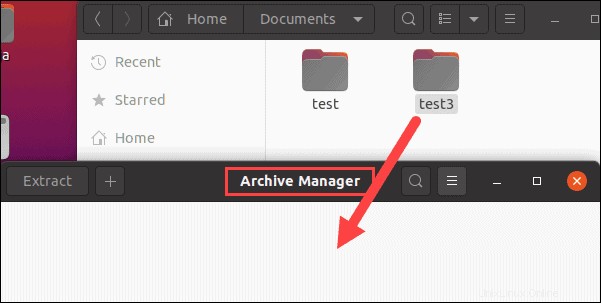
6. Sistem akan menanyakan:Apakah Anda ingin membuat arsip dengan file-file ini? Klik Buat Arsip .
7. Dalam Buat Arsip kotak dialog, nama file harus test3 . Tepat di sebelah kanan, klik tarik-turun dan pilih .zip formatnya.
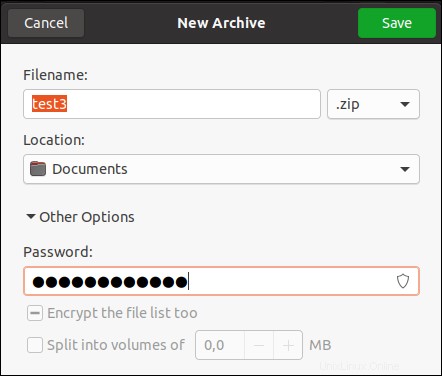
8. Klik Opsi lain dekat bagian bawah. Ketik sandi yang akan digunakan untuk arsip Anda, lalu klik Simpan .
9. Tutup Pengelola Arsip. Anda sekarang akan melihat test3.zip file di direktori home.
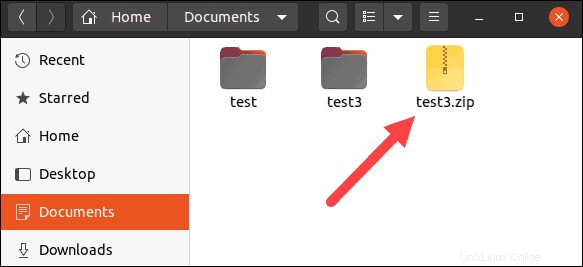
10. Klik kanan test3.zip file, klik Ganti nama , dan tambahkan titik di awal nama file.