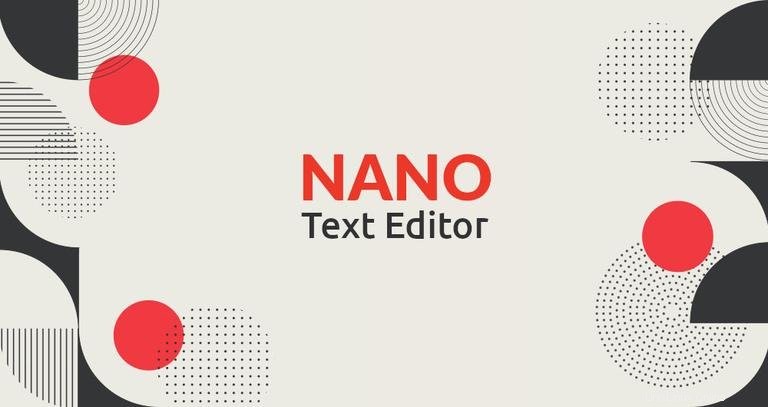
Saat mengerjakan baris perintah, cukup sering Anda perlu membuat atau mengedit file teks. Dua editor baris perintah yang paling kuat dan populer adalah Vim dan Emacs. Keduanya memiliki kurva belajar yang curam yang dapat mengintimidasi pengguna baru. Bagi yang membutuhkan editor sederhana, ada nano.
GNU nano adalah editor teks baris perintah yang mudah digunakan untuk sistem operasi Unix dan Linux. Ini mencakup semua fungsi dasar yang Anda harapkan dari editor teks biasa, seperti penyorotan sintaks, beberapa buffer, pencarian dan penggantian dengan dukungan ekspresi reguler, pemeriksaan ejaan, encoding UTF-8, dan banyak lagi.
Dalam panduan ini, jelaskan penggunaan dasar editor nano, termasuk cara membuat dan membuka file, mengedit file, menyimpan file, mencari dan mengganti teks, memotong dan menempelkan teks, dan banyak lagi.
Menginstal Nano #
Editor teks nano sudah diinstal sebelumnya di macOS dan sebagian besar distro Linux. Untuk memeriksa apakah itu diinstal pada sistem Anda, ketik:
nano --versionOutputnya akan terlihat seperti ini:
GNU nano, version 2.9.3
(C) 1999-2011, 2013-2018 Free Software Foundation, Inc.
(C) 2014-2018 the contributors to nano
Email: [email protected] Web: https://nano-editor.org/
Jika Anda tidak menginstal nano di sistem Anda, Anda dapat menginstalnya menggunakan manajer paket distribusi Anda.
Instal Nano di Ubuntu dan Debian #
sudo apt install nanoInstal Nano di CentOS dan Fedora #
sudo yum install nanoMembuka dan Membuat File #
Untuk membuka file yang ada atau membuat file baru, ketik nano diikuti dengan nama file:
nano filename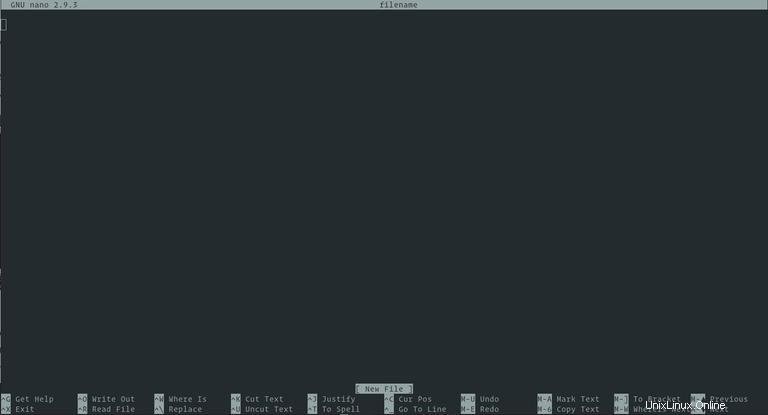
Ini akan membuka jendela editor baru, dan Anda dapat mulai mengedit file.
Di bagian bawah jendela, ada daftar pintasan perintah paling dasar untuk digunakan dengan editor nano.
Semua perintah diawali dengan ^ atau M karakter. Simbol tanda sisipan (^ ) mewakili Ctrl kunci. Misalnya, ^J perintah berarti menekan Ctrl dan J kunci secara bersamaan. Huruf M mewakili Alt kunci.
Anda bisa mendapatkan daftar semua perintah dengan mengetikkan Ctrl+g .
Untuk membuka file, Anda harus memiliki izin baca ke file tersebut.
Jika Anda ingin membuka file dengan kursor pada baris dan karakter tertentu, gunakan sintaks berikut:
nano +line_number,character_number filename
Jika Anda menghilangkan character_number kursor akan diposisikan pada karakter pertama.
Mengedit Berkas #
Tidak seperti vi, nano adalah editor tanpa mode, yang berarti Anda dapat mulai mengetik dan mengedit teks segera setelah membuka file.
Untuk memindahkan kursor ke baris dan nomor karakter tertentu, gunakan Ctrl+_ memerintah. Menu di bagian bawah layar akan berubah. Masukkan nomor di bidang “Masukkan nomor baris, nomor kolom:” dan tekan Enter .
Mencari dan mengganti #
Untuk mencari teks, tekan Ctrl+w , ketik istilah pencarian, dan tekan Enter . Kursor akan pindah ke pertandingan pertama. Untuk pindah ke pertandingan berikutnya, tekan Alt+w .
Jika Anda ingin mencari dan mengganti, tekan Ctrl+\ . Masukkan istilah pencarian dan teks yang akan diganti. Editor akan pindah ke pertandingan pertama dan menanyakan apakah Anda akan menggantinya. Setelah menekan Y atau N itu akan pindah ke pertandingan berikutnya. Menekan A akan menggantikan semua kecocokan.
Coping, potong, dan tempel #
Untuk memilih teks, pindahkan kursor ke awal teks dan tekan Alt+a . Ini akan menetapkan tanda pilihan. Pindahkan kursor ke akhir teks yang ingin Anda pilih menggunakan tombol panah. Teks yang dipilih akan disorot. Jika Anda ingin membatalkan pilihan, tekan Ctrl+6
Salin teks yang dipilih ke clipboard menggunakan Alt+6 memerintah. Ctrl+k akan memotong teks yang dipilih.
Jika Anda ingin memotong seluruh baris, cukup gerakkan kursor ke baris dan tekan Ctrl+k . Anda dapat memotong beberapa baris dengan menekan Ctrl+k beberapa kali.
Untuk menempelkan teks, pindahkan kursor ke tempat Anda ingin meletakkan teks dan tekan Ctrl+u .
Menyimpan dan Keluar #
Untuk menyimpan perubahan yang Anda buat pada file, tekan Ctrl+o . Jika file belum ada, file akan dibuat setelah Anda menyimpannya.
Untuk keluar dari nano tekan Ctrl+x . Jika ada perubahan yang belum disimpan, Anda akan ditanya apakah ingin menyimpan perubahan tersebut.
Untuk menyimpan file, Anda harus memiliki izin menulis ke file. Jika Anda membuat file baru, Anda harus memiliki izin menulis ke direktori tempat file tersebut dibuat.
Menyesuaikan Nano (nanorc) #
Ketika nano diluncurkan, ia membaca parameter konfigurasinya dari file konfigurasi seluruh sistem /etc/nanorc dan dari file khusus pengguna ~/.config/nano/nanorc dan ~/.nanorc jika file ada.
Opsi yang ditentukan dalam file pengguna lebih diutamakan daripada opsi global.
Kunjungi halaman nano untuk daftar lengkap semua opsi yang tersedia.
Penyorotan Sintaks #
Nano dikirimkan dengan aturan penyorotan sintaks untuk jenis file paling populer. Pada kebanyakan sistem Linux, file sintaks disimpan di /usr/share/nano direktori dan disertakan secara default di /etc/nanorc file konfigurasi.
include "/usr/share/nano/*.nanorc"
Opsi termudah untuk mengaktifkan penyorotan untuk jenis file baru adalah menyalin file yang berisi aturan penyorotan sintaks ke /usr/share/nano direktori.
Setel Nano sebagai Editor Teks Default #
Secara default pada kebanyakan sistem Linux, editor teks default untuk perintah seperti visudo dan crontab diatur ke vi. Untuk menggunakan nano sebagai editor teks default, Anda perlu mengubah VISUAL dan EDITOR variabel lingkungan.
Pengguna Bash dapat mengekspor variabel di ~/.bashrc berkas:
export VISUAL=nano
export EDITOR="$VISUAL"
Penggunaan Nano Dasar #
Berikut adalah langkah paling dasar untuk memulai nano:
- Pada prompt perintah, ketik
nanodiikuti dengan nama file. - Edit file sesuai kebutuhan.
- Gunakan
Ctrl-xperintah untuk menyimpan dan keluar dari editor teks.
Kesimpulan #
Dalam tutorial ini, kami telah menunjukkan kepada Anda cara menggunakan editor teks Gnu nano. Ini adalah editor teks populer di kalangan pengguna Linux dan memiliki kurva belajar yang kecil.
Untuk informasi lebih lanjut tentang Gnu Nano, kunjungi halaman dokumentasi nano resmi.
Jangan ragu untuk meninggalkan komentar jika Anda memiliki pertanyaan.