Ringkasan: Kehabisan ruang di sistem Linux Anda? Berikut adalah beberapa cara Anda dapat membersihkan sistem Anda untuk mengosongkan ruang di Ubuntu dan distribusi Linux berbasis Ubuntu lainnya.
Seiring waktu, sistem operasi apa pun dapat menjadi berantakan saat program ditambahkan dan dihapus. Jika Anda memiliki kapasitas penyimpanan seperti TB, Anda mungkin tidak perlu repot-repot membersihkan Ubuntu untuk membuat beberapa ruang disk. Tetapi jika hard disk Anda memiliki ruang terbatas, seperti saya memiliki laptop SSD 128 GB, mengosongkan ruang disk menjadi suatu keharusan.
Pada artikel ini, saya akan menunjukkan beberapa trik termudah untuk membersihkan sistem Ubuntu Anda dan mendapatkan lebih banyak ruang. Saya juga akan membagikan beberapa trik lanjutan sehingga Anda memiliki pilihan.
Tapi sebelum itu, mari kita lihat bagaimana menemukan ruang kosong yang tersisa di Ubuntu.
Periksa ruang kosong di Ubuntu
Itu selalu merupakan ide yang baik untuk memeriksa ruang disk kosong di Linux terlebih dahulu. Ini agak mudah di Ubuntu. Cukup gunakan alat Disk Usage Analyzer. Cari di menu dan jalankan alat. Anda akan melihat ruang disk yang digunakan dan ruang kosong yang tersisa di sini:
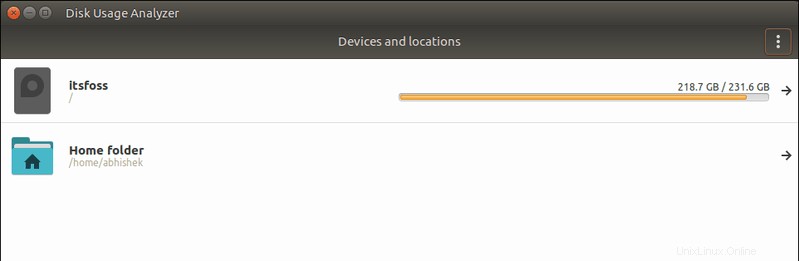
Setelah Anda mengetahui status ruang kosong di disk, saatnya untuk membersihkan sistem Anda dan membuat lebih banyak ruang kosong di sini.
Cara mengosongkan ruang disk di Ubuntu dan Linux Mint
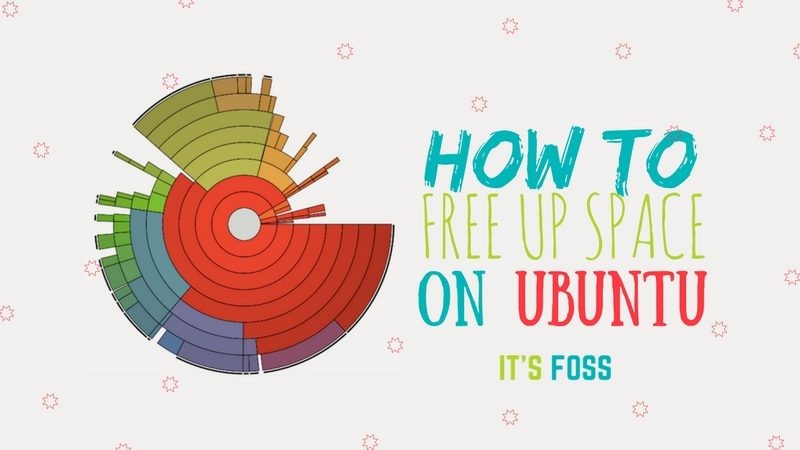
Ada beberapa cara Anda membersihkan ruang disk di Ubuntu dan sistem berbasis Ubuntu lainnya. Saya telah membahas beberapa trik baris perintah di sini diikuti oleh beberapa opsi GUI.
Meskipun saya telah menyebutkan beberapa cara di sini, jika Anda seorang pemula, hindari yang ditandai sebagai 'ahli'. Bukannya Anda tidak bisa menggunakannya, tapi lebih baik hindari jika Anda tidak tahu apa yang Anda lakukan.
Saya menggunakan Ubuntu 16.04 saat menulis tutorial ini tetapi Anda dapat menggunakan langkah yang sama untuk Ubuntu 18.04 dan versi Ubuntu lainnya, Linux Mint, OS dasar dan distribusi Linux berbasis Ubuntu lainnya.
Jika Anda lebih suka video, saya telah membuat video untuk menunjukkan cara membersihkan Ubuntu.
Berlangganan saluran YouTube kami untuk lebih banyak video Linux1. Singkirkan paket yang tidak lagi diperlukan [Disarankan]
Jika Anda membaca panduan perintah apt-get, Anda mungkin menemukan opsi perintah apt-get 'autoremove'.
Opsi ini menghapus lib dan paket yang diinstal secara otomatis untuk memenuhi dependensi paket yang diinstal. Jika paket itu dihapus, paket-paket yang terinstal secara otomatis ini tidak berguna di sistem.
Ini juga menghapus kernel Linux lama yang diinstal secara otomatis dalam peningkatan sistem.
Ini adalah perintah sederhana yang dapat Anda jalankan dari waktu ke waktu untuk membuat ruang kosong di sistem Ubuntu Anda:
sudo apt-get autoremoveSeperti yang Anda lihat, perintah ini akan mengosongkan 300 Mb ruang kosong di sistem saya.
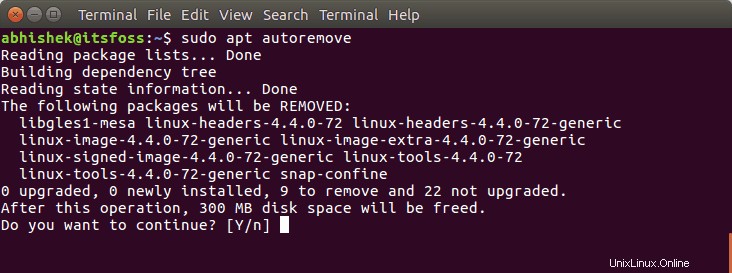
2. Copot pemasangan aplikasi yang tidak perlu [Disarankan]
Kita semua memiliki beberapa permainan dan/atau aplikasi yang jarang kita gunakan. Jangan percaya padaku? Buka dan temukan semua perangkat lunak yang terinstal di sistem Ubuntu Anda.
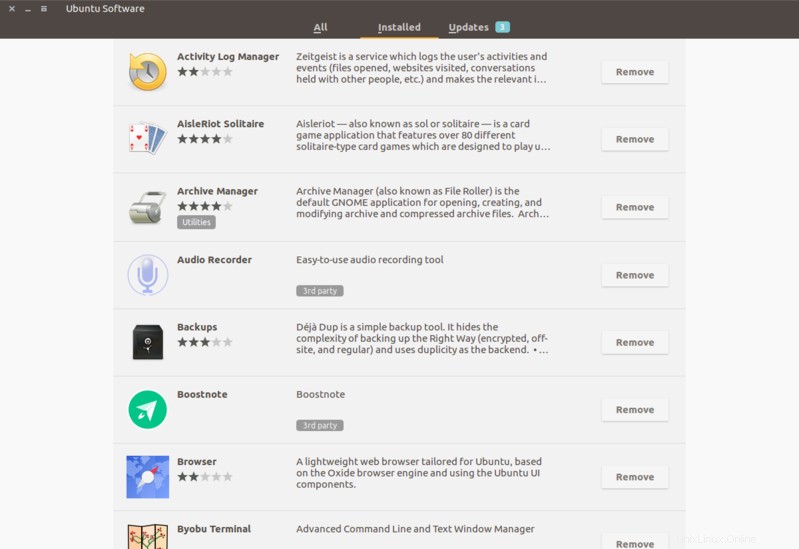
Kemungkinannya adalah Anda memiliki sejumlah aplikasi terinstal yang jarang Anda gunakan. Mungkin Anda memasangnya di belakang ulasan yang luar biasa, karena ingin tahu, atau untuk menangani tugas tertentu.
Jika Anda membutuhkan lebih banyak ruang, singkirkan aplikasi yang tidak terpakai atau jarang digunakan selalu merupakan ide yang bagus.
Anda dapat menghapus program di Ubuntu dari pusat perangkat lunak atau menggunakan perintah di bawah ini dengan nama aplikasi tertentu:
sudo apt-get remove package-name1 package-name23. Bersihkan cache APT di Ubuntu
Ubuntu menggunakan APT (Advanced Package Tool) untuk menginstal, menghapus, dan mengelola perangkat lunak pada sistem, dan dengan demikian Ubuntu menyimpan cache dari paket yang diunduh dan diinstal sebelumnya bahkan setelah dihapus.
Sistem manajemen paket APT menyimpan cache paket DEB di /var/cache/apt/archives. Seiring waktu, cache ini dapat tumbuh cukup besar dan menampung banyak paket yang tidak Anda butuhkan.
Anda dapat melihat ukuran cache ini dengan perintah du di bawah ini:
sudo du -sh /var/cache/apt Seperti yang Anda lihat, saya memiliki lebih dari 500 Mb penyimpanan cache. Saat Anda hampir kehabisan ruang, 500 Mb ini dapat membuat banyak perbedaan.

Sekarang, Anda memiliki dua cara untuk membersihkan cache APT.
Hapus hanya paket usang, seperti yang digantikan oleh pembaruan terkini, sehingga sama sekali tidak diperlukan.
sudo apt-get autocleanAtau hapus cache apt secara keseluruhan (mengosongkan lebih banyak ruang disk):
sudo apt-get clean4. Hapus log jurnal systemd [Pengetahuan menengah]
Setiap distribusi Linux memiliki mekanisme pencatatan yang membantu Anda menyelidiki apa yang terjadi pada sistem Anda. Anda akan memiliki data log kernel, pesan log sistem, keluaran standar, dan kesalahan untuk berbagai layanan di Ubuntu.
Masalahnya adalah bahwa dari waktu ke waktu, log ini memakan banyak ruang disk. Anda dapat memeriksa ukuran log dengan perintah ini:
journalctl --disk-usageSekarang, ada cara untuk membersihkan log jurnal systemd. Cara termudah bagi Anda adalah menghapus log yang lebih lama dari hari-hari tertentu.
sudo journalctl --vacuum-time=3dIni contohnya:
[email protected]:~$ journalctl --disk-usage
Archived and active journals take up 1.8G in the file system.
[email protected]:~$ sudo journalctl --vacuum-time=3d
Vacuuming done, freed 1.7G of archived journals from /var/log/journal/1b9ab93094fa2984beba73fd3c48a39c5. Hapus versi lama aplikasi Snap [Pengetahuan tingkat menengah]
Anda mungkin sudah tahu bahwa paket Snap berukuran lebih besar. Selain itu, Snap menyimpan setidaknya dua versi aplikasi yang lebih lama (jika Anda ingin kembali ke versi yang lebih lama). Ini memakan sebagian besar ruang. Dalam kasus saya, itu lebih dari 5 GB.
du -h /var/lib/snapd/snaps
4.0K /var/lib/snapd/snaps/partial
5.6G /var/lib/snapd/snapsAlan Pope, bagian dari tim Snapcraft di Canonical, telah membuat skrip kecil yang dapat Anda gunakan dan jalankan untuk membersihkan semua versi lama aplikasi snap Anda.
Yang harus Anda lakukan di sini adalah membuat skrip shell baru dan menggunakan baris berikut dalam skrip Anda:
#!/bin/bash
# Removes old revisions of snaps
# CLOSE ALL SNAPS BEFORE RUNNING THIS
set -eu
snap list --all | awk '/disabled/{print $1, $3}' |
while read snapname revision; do
snap remove "$snapname" --revision="$revision"
doneBerikan izin eksekusi, jalankan skrip Shell dengan Sudo dan lihat keajaibannya. Skrip tersebut menghapus paket Snap lama dan membebaskan lebih dari setengah ruang 5 GB yang digunakan oleh Snap.
du -h /var/lib/snapd/snaps
4.0K /var/lib/snapd/snaps/partial
2.5G /var/lib/snapd/snaps6. Bersihkan cache thumbnail [Pengetahuan menengah]
Ubuntu secara otomatis membuat thumbnail, untuk dilihat di file manager. Ini menyimpan thumbnail tersebut dalam direktori tersembunyi di akun pengguna Anda di lokasi ~/.cache/thumbnails.
Seiring waktu, jumlah thumbnail akan meningkat secara dramatis. Selain itu, cache thumbnail pada akhirnya akan berisi banyak thumbnail berlebihan dari gambar yang tidak ada lagi.
Anda dapat memeriksa ukuran cache thumbnail dengan perintah di bawah ini:
du -sh ~/.cache/thumbnailsUntuk sistem saya, cache thumbnail berukuran lebih dari 300 Mb.

Jadi, sebaiknya bersihkan cache thumbnail setiap beberapa bulan atau lebih. Cara tercepat adalah dengan menggunakan terminal (silakan salin tempel perintah untuk menghindari kesalahan ):
rm -rf ~/.cache/thumbnails/*7. Temukan dan hapus file duplikat
Terkadang Anda mungkin memiliki file duplikat di tempat yang berbeda di sistem Anda. Menyingkirkan duplikat pasti akan mengosongkan beberapa ruang dan membersihkan sistem Ubuntu Anda.
Anda dapat menggunakan alat GUI seperti FSlint atau alat baris perintah seperti FDUPES untuk tugas ini. Saya sarankan membaca artikel ini untuk melihat cara menggunakan alat ini untuk menghapus file duplikat.
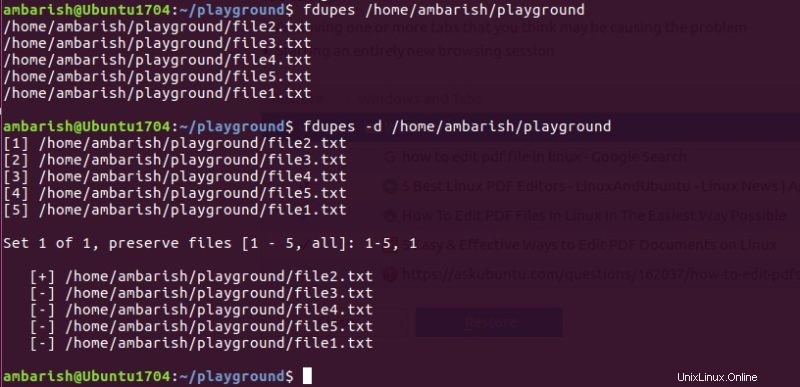
Metode lain untuk membersihkan ruang [Untuk ahli] 4. Hapus kernel Linux lama yang diinstal secara manual [Untuk Pakar]
Perintah yang dibahas pada poin 1 menghapus kernel Linux lama. Tetapi itu tidak akan berfungsi jika Anda menginstal kernel secara manual di Ubuntu. Tetapi menghapus kernel Linux lama yang tidak digunakan masih akan menghemat banyak ruang.
Jadi, jika Anda menginstal kernel Linux secara manual, mungkin Anda juga dapat menghapusnya secara manual.
Daftar semua kernel Linux yang diinstal terlebih dahulu:
sudo dpkg --list 'linux-image*'
Menghapus kernel lama sama dengan menghapus paket lainnya. Saya menggunakan ekspansi shell untuk nomor versi untuk menyimpan pengetikan. Ini akan meminta Anda dengan daftar paket yang akan dihapus, sehingga Anda dapat memeriksa ulang daftar tersebut sebelum melanjutkan.
Catatan: Ganti VERSION dengan versi kernel yang ingin Anda hapus.
sudo apt-get remove linux-image-VERSION
Rekomendasi saya adalah untuk menyimpan setidaknya dua atau lebih disukai tiga kernel termasuk yang terbaru. Dengan cara ini, Anda akan memiliki setidaknya satu/dua kernel lain untuk boot, jika karena alasan apa pun kernel terbaru Anda tidak dapat melakukan booting.
5. Hapus paket yatim piatu [Untuk Pakar]
Langkah ini sebaiknya dihindari jika Anda seorang pemula. Saya bukan penggemar metode ini dan saya menyarankan Anda untuk menghindarinya.
Pertama, mari kita lihat apa itu paket yatim piatu di Ubuntu.
Misalkan Anda menginstal paket 'myprogram'. Tetapi paket ini memiliki ketergantungan pada perpustakaan 'mylib'. Lib ini biasanya akan diinstal secara otomatis dengan 'myprogram'. Saat Anda menghapus 'program saya', mylib mungkin masih ada di sistem. Jadi mylib, dalam hal ini, menjadi paket yatim piatu.
Sekarang, perintah yang tercantum pada poin 1 menghapus paket yatim piatu tersebut. Tapi bayangkan kasus di mana Anda telah menginstal mylib secara manual sebelum menginstal myprogram. Perintah 'apt autoremove' mungkin tidak menghapus paket yatim piatu dalam kasus ini. Dan karenanya Anda harus menghapusnya secara manual.
Anda harus menemukan semua paket yatim piatu terlebih dahulu dan kemudian menghapusnya. Untungnya, kami memiliki alat GUI untuk melakukannya:gtkorphan, antarmuka grafis untuk deborphan.
Instal gtkorphan melalui terminal:
sudo apt-get install gtkorphan
Dan untuk menghapus paket yatim piatu, cari alat Removed Orphaned Package dan jalankan untuk menemukan semua paket yatim piatu di sistem Anda:
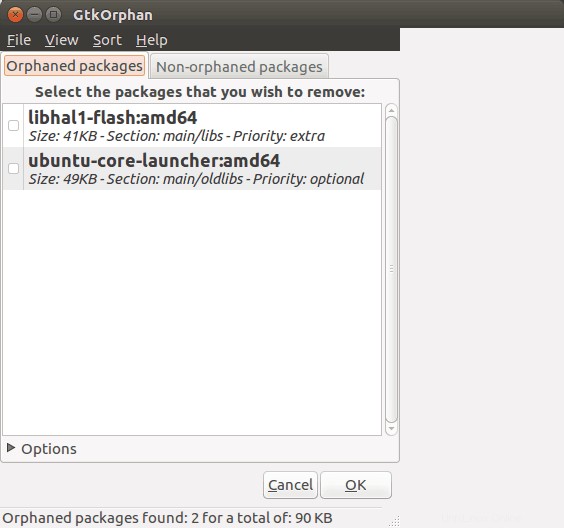
Sejujurnya, saya tidak akan memilih opsi ini kecuali Anda benar-benar membutuhkan setiap Mb ruang kosong.
Tips Bonus:Menggunakan alat GUI untuk mengosongkan ruang di Ubuntu
Kami melihat sejumlah opsi baris perintah untuk memberi ruang di sistem Linux, tetapi saya mengerti jika Anda tidak ingin menggunakan perintah tersebut.
Mengingat semua perintah atau menggunakan semuanya satu per satu mungkin tidak nyaman bagi Anda. Dan inilah mengapa kami memiliki sejumlah alat GUI yang akan membantu Anda melakukannya dalam beberapa klik dengan antarmuka yang mudah digunakan.
Stacer adalah salah satu alat yang bisa Anda gunakan. Anda dapat membaca artikel ini untuk mengetahui cara menggunakan Stacer di Ubuntu.
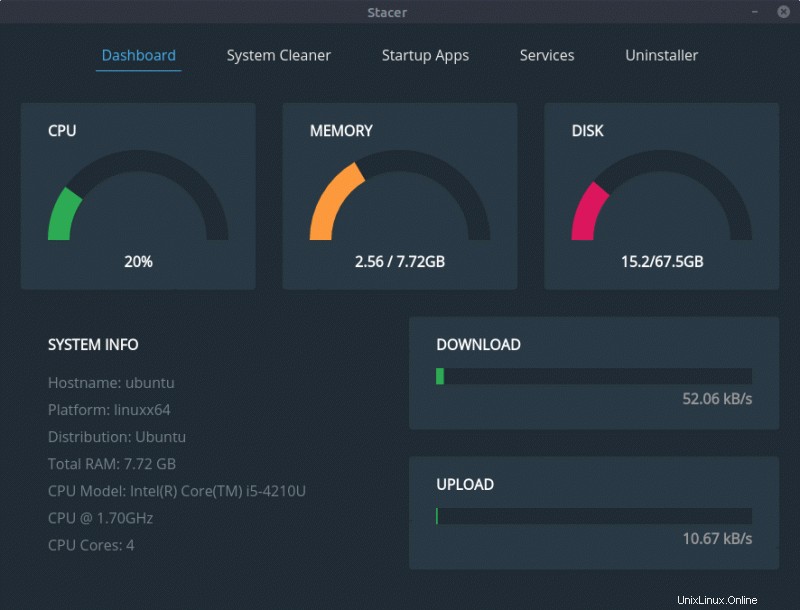
Anda dapat melihat lebih banyak alat untuk membersihkan Ubuntu dan membuat beberapa ruang kosong dengan mudah.
Menutup
Jadi, Anda melihat beberapa cara untuk membersihkan sistem Ubuntu. Secara pribadi, saya menggunakan apt-get autoremove lebih sering daripada perintah lain di sini. Menggunakan perintah ini secara teratur membuat sistem bebas dari file yang tidak perlu.
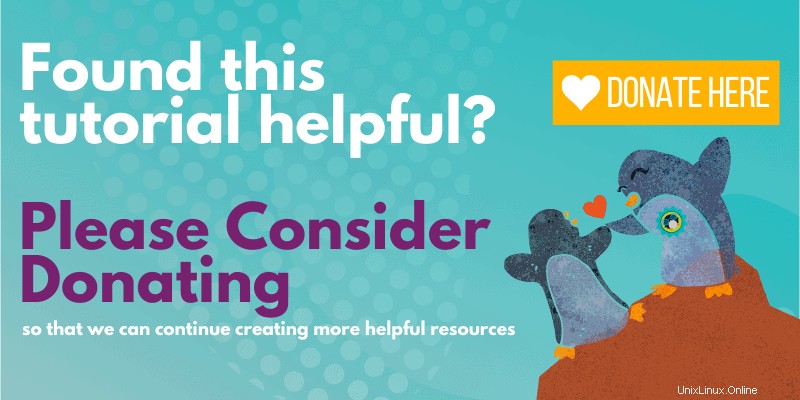
Saya harap artikel ini membantu Anda membuat ruang kosong di Ubuntu, Linux Mint, dan distribusi sejenis lainnya. Beri tahu saya jika ini berhasil untuk Anda atau jika Anda memiliki tip lain untuk dibagikan.
Cara Mengubah Aplikasi Default di Ubuntu
Cara Memulihkan File yang Dihapus Di Linux [Panduan Pemula]
Ubuntu
sudo dpkg --list 'linux-image*'sudo apt-get remove linux-image-VERSIONsudo apt-get install gtkorphan