Umumnya, nama host hanyalah nama yang ditetapkan untuk komputer, laptop, atau perangkat lain yang terhubung ke jaringan. Anda dapat mengatakan bahwa nama host adalah nama panggilan komputer, dan digunakan untuk mengidentifikasi mesin melalui jaringan secara unik.
Terkadang Anda perlu memberi nama komputer Anda dengan nama host baru agar mudah dikenali. Sangat disarankan untuk tidak menamai dua komputer di jaringan yang sama dengan nama host yang sama karena ini akan mengakibatkan konflik dalam jaringan yang menyebabkan masalah. Nama host digunakan untuk mengidentifikasi komputer Anda secara unik melalui jaringan.
Dalam tutorial ini, kami akan memandu Anda mengubah nama host mesin Ubuntu Anda. Ada beberapa cara untuk melakukannya, dan kita akan membahas semuanya.
Mengubah Hostname Sistem Ubuntu Anda
Kita akan melihat baris perintah serta metode GUI.
Periksa Nama Inang Komputer Saat Ini
Sebelum kita mulai, Anda dapat memeriksa nama host saat ini menggunakan perintah berikut di terminal.
hostname
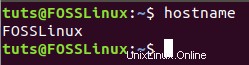
Seperti yang Anda lihat, nama host komputer saya saat ini adalah FOSSlinux. Dalam beberapa langkah berikutnya, kita akan mengubahnya ke yang baru.
Ubah Hostname melalui Command Line
Di bagian ini, Anda akan mempelajari cara mengubah nama host mesin Anda menggunakan metode baris perintah menggunakan terminal. Ada beberapa perintah yang dapat Anda gunakan, seperti:
- perintah nama host
- perintah hostnamectl
Ubah Hostname Komputer Menggunakan Perintah hostname
Dengan menggunakan metode ini, Anda akan dapat mengubah nama host komputer Anda secara permanen bahkan tanpa perlu me-reboot sistem.
Langkah 1. Luncurkan terminal menggunakan tombol pintas ini Ctrl + ALT+ T.
Langkah 2. Gunakan perintah hostname berikut dengan nama host baru yang Anda butuhkan:
sudo hostname FossLinux1

Langkah 3. Buka file konfigurasi hostname menggunakan editor favorit Anda.
sudo vi /etc/hostname

Langkah 4. Edit file konfigurasi hostname dan tambahkan hostname baru:
FossLinux1

Langkah 5. Buka file konfigurasi “hosts” menggunakan editor favorit Anda.
sudo vi /etc/hosts

Sekarang Anda perlu memastikan bahwa Anda telah mengomentari semua nama host lama menggunakan simbol “#”. Kemudian tambahkan nama host baru sebagai berikut:
127.0.0.1 FossLinux1
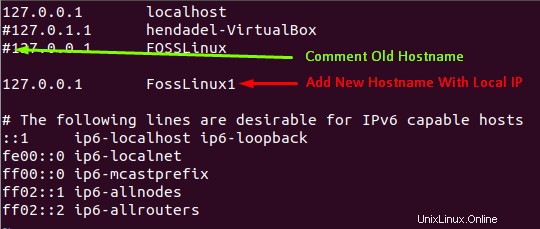
Langkah 6. Pergi dan periksa nama host Anda sekarang.
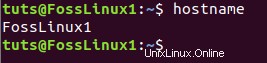
Ubah Hostname Komputer Menggunakan Perintah hostnamectl
Langkah 1. Periksa nama host komputer saat ini menggunakan perintah:
hostnamectl
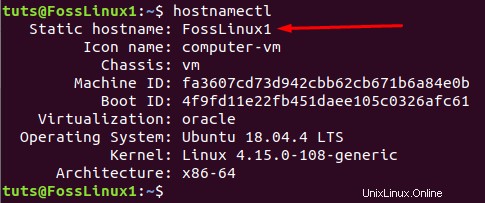
Seperti yang Anda amati, nama komputer saat ini adalah FossLinux1, dan kami akan mengubahnya.
Langkah 2. Gunakan hostnamectl untuk mengatur nama komputer Anda.
sudo hostnamectl set-hostname FossLinux2

Langkah3. Edit file /etc/hosts menggunakan editor favorit Anda.
sudo vi /etc/hosts

Pastikan Anda telah mengomentari nama host lama dan menambahkan nama host baru Anda sebagai berikut:
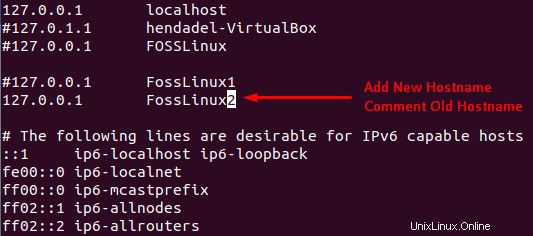
Langkah 4. Periksa nama host Anda saat ini.
hostname
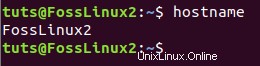
Ubah Nama Inang Melalui Antarmuka Pengguna Grafis
Metode termudah untuk mengubah nama host komputer Anda adalah melalui menu pengaturan grafis sistem.
Langkah 1. Buka panah tarik-turun dari atas layar.
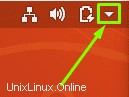
Langkah 2. Pilih tombol pengaturan.
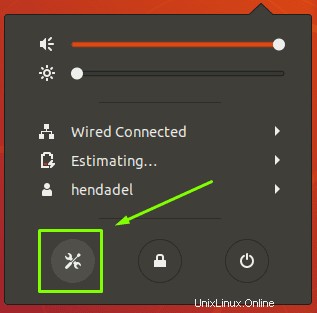
Langkah 3. Dari menu sebelah kiri, pilih menu Details.
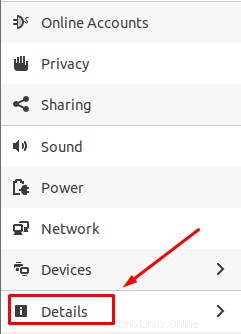
Langkah 4. Selanjutnya, buka opsi Tentang.
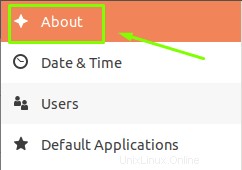
Langkah 5. Dari sisi kanan, Anda akan menemukan informasi komputer Anda. Nama host dapat ditemukan di bawah nama perangkat.
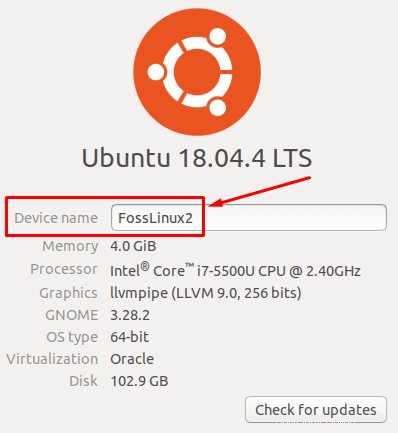
Langkah 6. Dengan mudah Anda dapat mengubah nama host perangkat ke yang baru.

Langkah 7. Nyalakan ulang sistem Anda.
Langkah 8. Periksa nama host Anda saat ini.
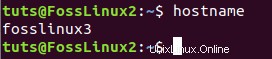
Selamat; Anda baru saja mempelajari cara mengubah nama host komputer Anda menggunakan berbagai metode. Itu dia!