Dikembangkan oleh JetBrains, perusahaan yang sama di belakang IntelliJ IDEA, Pycharm adalah salah satu IDE ( Lingkungan Pengembangan Terintegrasi) yang paling banyak digunakan untuk mengembangkan aplikasi Python. Ini adalah IDE kaya fitur yang hadir dengan semua fitur yang Anda butuhkan untuk menulis dan men-debug kode Python Anda. Ini menciptakan lingkungan virtual yang dapat Anda gunakan untuk menjalankan kode.
Pycharm tersedia dalam 3 edisi:Komunitas, Pendidikan, dan Profesional. Edisi Komunitas benar-benar gratis dan sumber terbuka dan terus-menerus dikelola oleh pengembang. Edisi Pendidikan menyediakan UI yang lebih sederhana dan didasarkan pada Edisi Komunitas. Edisi profesional adalah Edisi berbayar dan menyediakan fungsionalitas yang luas seperti dukungan untuk lebih banyak bahasa, dan alat tambahan untuk pengembangan web dan basis data.
Dalam panduan ini, kita akan fokus pada instalasi Pycharm di Debian 11.
Opsi 1:Instal Pycharm menggunakan snap
Salah satu cara termudah untuk menginstal Pycharm adalah menggunakan Snap. Snap adalah alat pengemasan dan penyebaran perangkat lunak yang dikembangkan oleh Canonical – Perusahaan induk Ubuntu.
Snap adalah aplikasi kemas yang menggabungkan kode aplikasi bersama dependensi, pustaka, kode sumber, dan file konfigurasinya. Snaps adalah distribusi agnostik dan bekerja di berbagai macam distribusi. Keuntungan utama menggunakan snaps adalah dependensi ditangani dengan baik, Dengan demikian, Anda tidak perlu khawatir mengalami kesalahan dependensi selama penginstalan aplikasi. Snap di-host di Snapcraft yang merupakan toko snap yang berisi ribuan paket snap.
Untuk memulai, kita perlu menginstal dan mengaktifkan daemon Snapd sebelum melakukan hal lain. Ini adalah layanan yang memungkinkan Anda mengelola snap di sistem Anda. Kemudian nanti kita akan menggunakan snap untuk menginstal aplikasi Pycharm.
Pertama, perbarui daftar paket
$ sudo apt update
Kemudian instal snapd sebagai berikut:
$ sudo apt install snapd
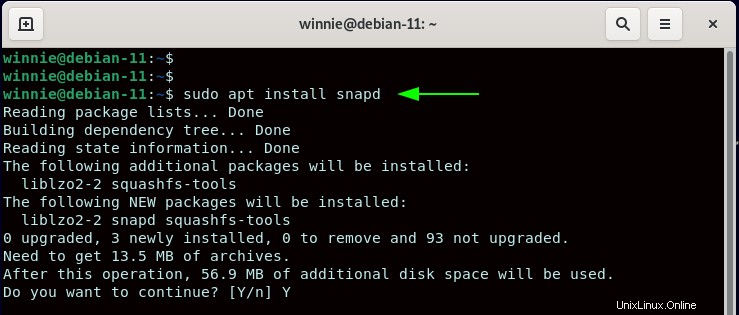
Setelah terinstal, Aktifkan daemon snapd.
$ sudo systemctl enable snapd —-now

Disarankan untuk mengaktifkan dukungan snap klasik yang mungkin diperlukan oleh paket yang mungkin perlu tidak dibatasi dari aplikasi bundel snap dan memperoleh akses sistem penuh seperti paket tradisional lainnya. Untuk mengaktifkan dukungan snap klasik, jalankan perintah:
$ sudo ln -s /var/lib/snapd/ /snap

Selain itu, instal file inti.
$ sudo snap install core
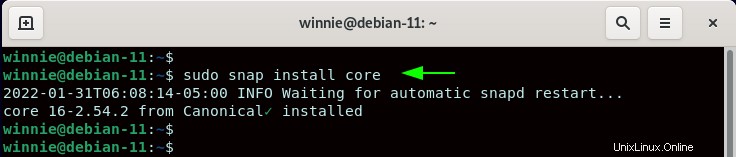
Selanjutnya, restart daemon snapd.
$ sudo systemctl restart snapd
Kemudian verifikasi statusnya sebagai berikut.
$ sudo systemctl status snapd
Dari output, Anda dapat melihat bahwa snapd aktif dan berjalan.
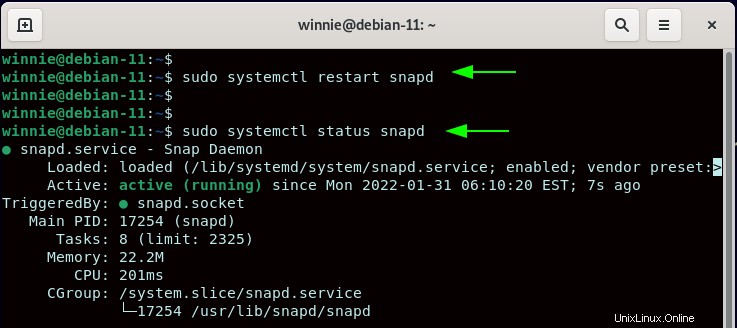
Langkah selanjutnya adalah menginstal Pycharm dari Snap. Ada tiga edisi Pycharm:Komunitas, Pendidikan, dan Profesional.
Untuk panduan ini, kami akan menginstal Edisi Komunitas yang gratis dan sumber terbuka. Oleh karena itu, jalankan:
$ sudo snap install pycharm-community --classic
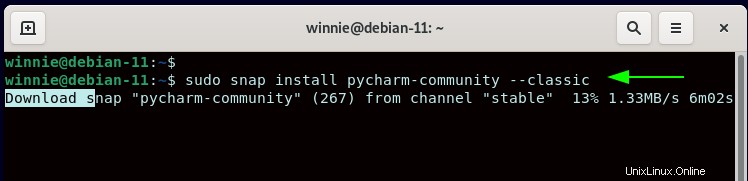
Setelah instalasi selesai, Anda akan mendapatkan output berikut.

Untuk edisi Education, jalankan perintah:
$ sudo snap install pycharm-professional --classic
Untuk edisi Professional, jalankan perintah:
$ sudo snap install pycharm-educational --classic
Pada titik ini, Pycharm berhasil diinstal. Namun, ikon Pycharm tidak akan tersedia hingga reboot berikutnya. Oleh karena itu, reboot sistem Anda.
$ sudo reboot
CATATAN:
Sementara snaps adalah cara yang nyaman untuk menginstal aplikasi perangkat lunak, mereka mengambil banyak ruang disk dibandingkan dengan menginstal paket perangkat lunak dari repositori resmi menggunakan manajer paket tradisional seperti APT dan DNF. Namun, trade-offnya adalah pembaruan rutin dan paket yang terus dipelihara.
Anda dapat memperbarui semua paket snap di masa mendatang menggunakan perintah sederhana:
$ sudo snap refresh
Opsi 2:Instal Pycharm dari Flatpak
Opsi kedua adalah menginstal Pycharm dari Flatpak. Ini adalah utilitas manajemen paket universal lainnya yang memungkinkan Anda untuk menginstal dan mengelola paket perangkat lunak tanpa harus khawatir tentang ketergantungan. Seperti snap, ini adalah distribusi agnostik dan memungkinkan Anda menginstal paket perangkat lunak tanpa harus khawatir tentang distribusi Linux Anda. Aplikasi Flatpak berjalan dalam isolasi dalam lingkungan yang dikenal sebagai kotak pasir yang berisi semua yang diperlukan untuk menjalankan aplikasi tertentu.
Untuk menggunakan Flatpak, pertama-tama Anda harus menginstal dan mengaktifkan Flatpak di sistem Anda. Oleh karena itu, kita akan mulai dengan menginstal Flatpak sebagai berikut:
$ sudo apt install flatpak
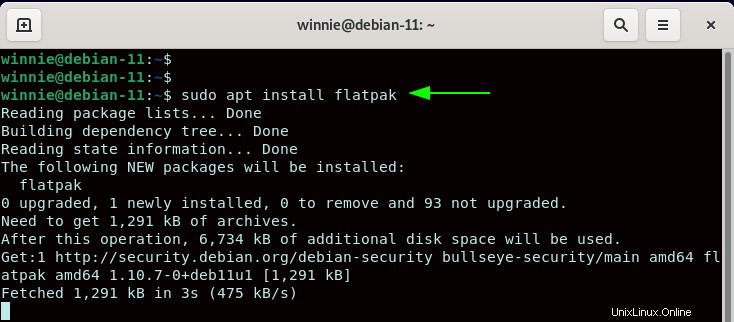
Setelah terinstal, lanjutkan dan aktifkan repositori Flatpak dari Flathub yang merupakan Flatpak App Store untuk aplikasi Flatpak.
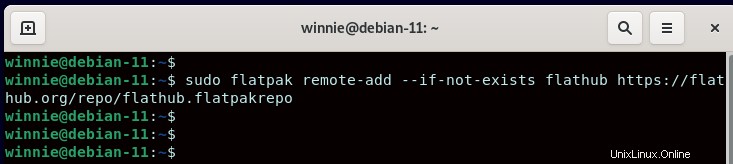
Flatpak hanya menyediakan Edisi Komunitas dan Pendidikan. Tapi seperti biasa, edisi Komunitas selalu direkomendasikan terutama untuk pemula.
Untuk menginstal Edisi Komunitas, jalankan perintah:
$ sudo flatpak install flathub com.jetbrains.PyCharm-Community
Untuk Edisi Profesional jalankan perintah berikut:
$ sudo flatpak install flathub com.jetbrains.PyCharm-Professional
Berikut adalah beberapa contoh keluaran. Pastikan untuk menekan 'Y' untuk semua petunjuknya.
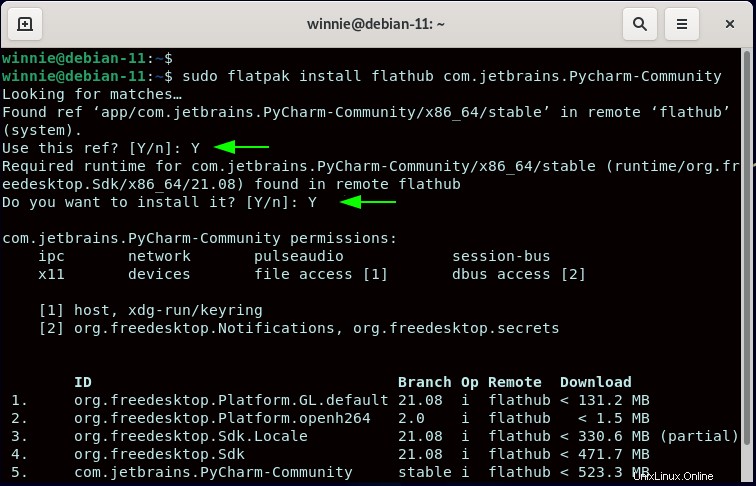
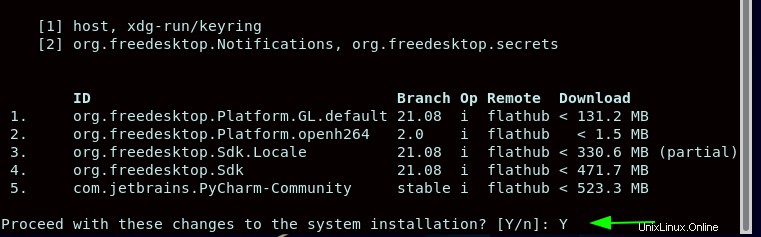
Meluncurkan Pycharm
Untuk meluncurkan Pycharm, klik 'Aktivitas' di sudut kiri atas desktop Anda dan cari 'Pycharm'. Klik ikon untuk meluncurkan Pycharm.
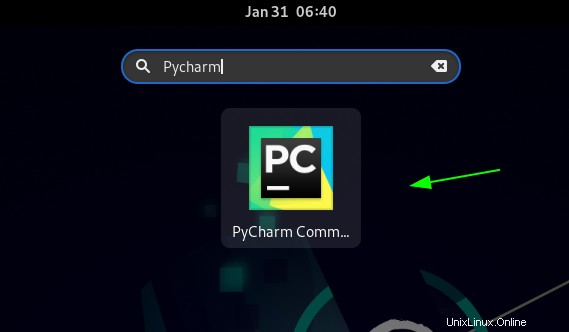
Setelah beberapa detik, Anda akan mendapatkan GUI pop-up seperti yang ditunjukkan. Setujui Persyaratan Perjanjian Pengguna dan klik ‘Lanjutkan ’ untuk melanjutkan penginstalan.
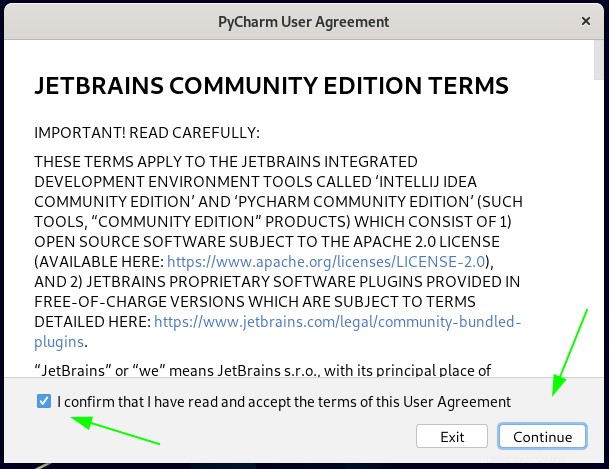
Selanjutnya, buat pilihan apakah Anda ingin membagikan data aplikasi Anda secara anonim tentang fitur, kinerja plugin, dll dengan pengembang Pycharm.
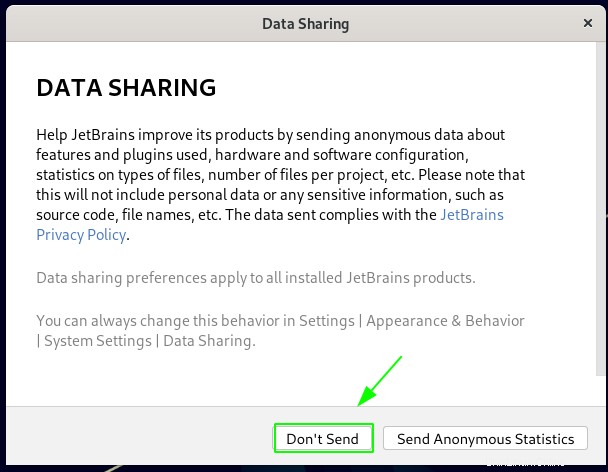
Dan akhirnya, Anda akan mendapatkan jendela Pycharm default. Klik ‘Mulai Tur ' untuk memperkenalkan diri Anda dengan berbagai fitur Pycharm yang akan segera Anda gunakan untuk berinteraksi..
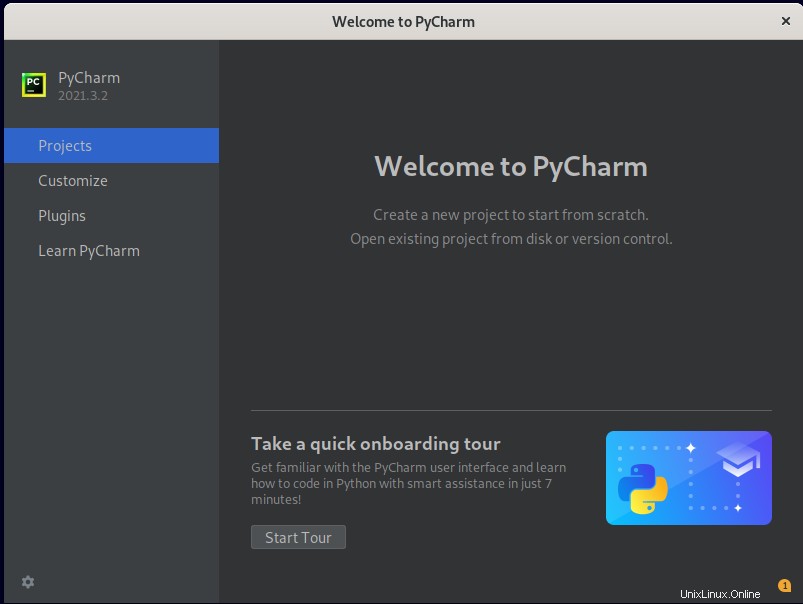
Bravo! Anda telah berhasil menginstal Pycharm di Debian 11 BullsEye.