Mengambil tangkapan layar di Debian sangat mudah. Anda pasti akan tahu cara menggunakan utilitas tangkapan layar bawaan atau tombol PrtScr pada keyboard Anda untuk mengambil tangkapan layar sistem Anda. Ada banyak utilitas tangkapan layar sumber terbuka lainnya yang memungkinkan Anda mengambil tangkapan layar dari sistem Anda tetapi tidak memiliki beberapa fungsi. Tetapi bagaimana jika Anda perlu mengambil tangkapan layar dari layar kunci Anda atau layar masuk sistem Debian Anda. Terlepas dari alasan mengapa Anda memerlukan tangkapan layar layar kunci atau layar masuk, kami akan menunjukkan cara melakukannya.
Artikel ini menunjukkan cara mengambil tangkapan layar layar Terkunci dan layar masuk.
Kami telah menjalankan langkah dan prosedur yang disebutkan dalam artikel ini pada sistem Debian 10.
Metode #1 Menggunakan utilitas Tangkapan Layar
Mengambil Tangkapan Layar Layar Terkunci
Dalam metode berikut, kita akan membahas pengambilan tangkapan layar layar kunci dan masuk menggunakan utilitas tangkapan layar bawaan. untuk membuka utilitas tangkapan layar, tekan tombol super pada keyboard Anda, dan ketik tangkapan layar di bilah pencarian. Saat hasilnya muncul, klik utilitas untuk membuka.
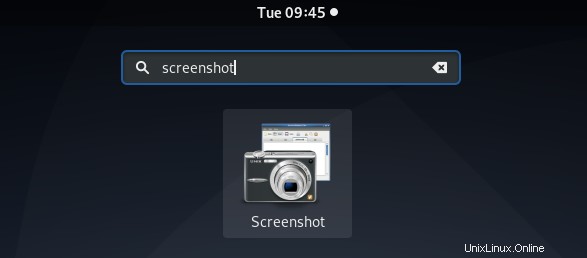
Saat utilitas terbuka, ubah nilai Grab setelah penundaan sampai 6 detik. Kemudian klik Ambil Tangkapan Layar tombol.
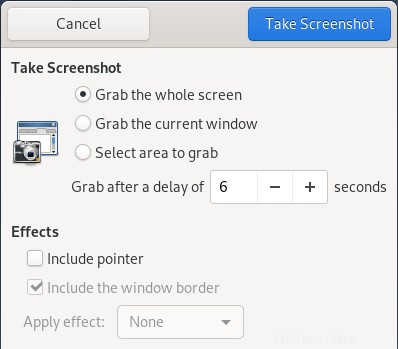
Sekarang kunci sistem Anda menggunakan menu sistem atau menggunakan kombinasi tombol pintasan Super + L. Tunggu beberapa detik hingga layar kunci Anda ditangkap oleh alat tangkapan layar.
Kemudian buka kunci layar Anda dan Anda akan melihat utilitas tangkapan layar meminta untuk menyimpan tangkapan layar. Ketik nama tangkapan layar dan pilih direktori untuk menyimpan tangkapan layar di lokasi yang Anda inginkan. Setelah selesai, klik tombol Simpan tombol.
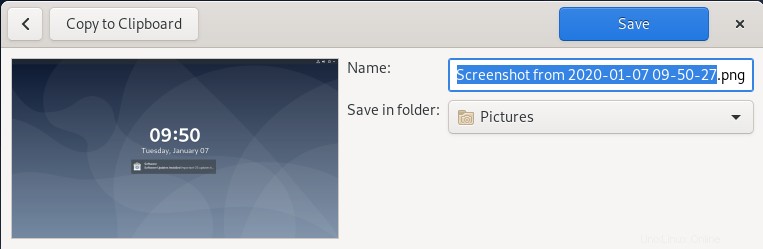
Mengambil Tangkapan Layar dari Layar Masuk
Buka utilitas Screenshot dengan cara yang sama seperti yang dijelaskan di atas. Saat utilitas terbuka, ubah nilai Grab setelah penundaan hampir 10 detik atau lebih dari itu. Kemudian kunci sistem Anda menggunakan menu sistem atau menggunakan pintasan kombinasi tombol Super + L.
Sekarang coba buka kunci sistem Anda dengan menggesek layar dalam rentang waktu yang ditentukan di atas seperti dalam kasus kami, ini adalah 10 detik. Saat Anda menggeser layar ke atas, layar login Anda akan muncul dan dalam rentang 10 detik yang ditentukan, layar akan ditangkap oleh utilitas tangkapan layar.
Setelah tangkapan layar diambil, masukkan kata sandi untuk masuk ke sistem Anda. Setelah masuk ke sistem, Anda akan melihat utilitas tangkapan layar yang meminta untuk menyimpan tangkapan layar. Masukkan nama dan pilih direktori untuk menyimpan tangkapan layar Anda.
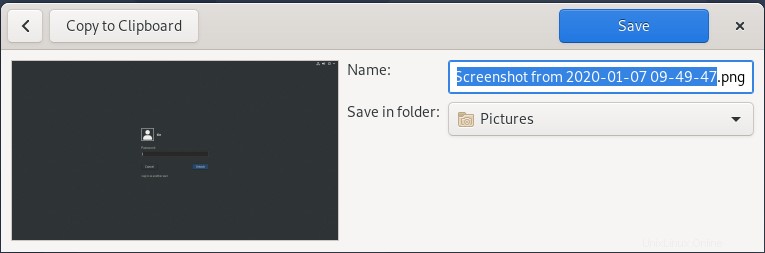
Metode #2 Menggunakan utilitas ImageMagick
Dalam metode berikut, kita akan menggunakan utilitas ImageMagick untuk mengambil screenshot layar login kita. Perhatikan bahwa utilitas ini hanya akan mengambil tangkapan layar dari layar masuk saja, bukan layar kunci. Untuk melakukan metode ini, kita akan menggunakan aplikasi Terminal baris perintah.
Buka terminal dengan masuk ke aktivitas di sudut kiri atas desktop Anda. Kemudian menggunakan bilah pencarian, cari aplikasi Terminal. Saat hasilnya muncul, klik Terminal untuk membuka.
Sekarang jalankan perintah berikut di Terminal jika Anda belum menginstal utilitas ImageMagick.
$ sudo apt-get install imagemagick
Sekarang kita perlu membuat skrip yang memungkinkan ImageMagick untuk menangkap layar setelah 10 detik menjalankan skrip. Buat skrip bernama screenshot-login menggunakan perintah berikut di Terminal.
$ sudo nano screenshot-login.sh
Sekarang salin-tempel baris berikut di file skrip bernama screenshot-login.sh :
chvt 7; sleep 10s; DISPLAY=:0 XAUTHORITY=/var/run/lightdm/root/:0 xwd -root -out ~/loginscreen.xwd; convert ~/loginscreen.xwd ~/loginscreen.png; rm ~/loginscreen.xwd
Setelah selesai, gunakan Ctrl+O untuk menyimpan dan Ctrl+X untuk menutup editor.
Jika Anda menjalankan tampilan gdm3, Anda harus beralih ke tampilan lightdm untuk menjalankan skrip. Pertama, instal tampilan lightdm dengan menjalankan perintah berikut di Terminal:
$ sudo apt-get install lightdm
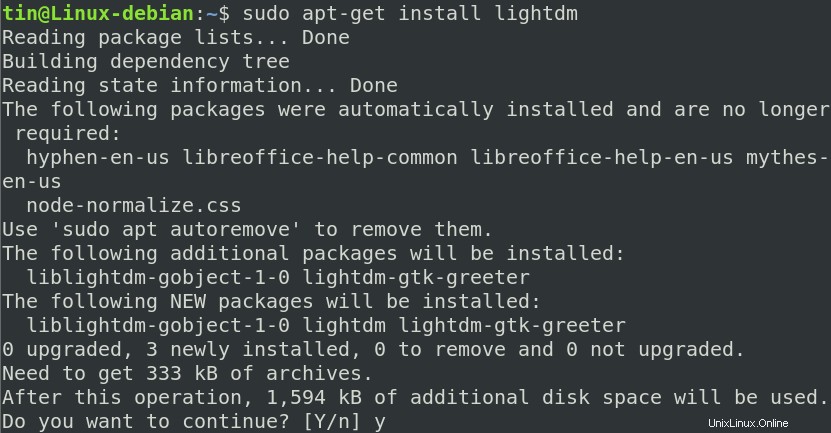 Kemudian jalankan perintah berikut untuk beralih ke tampilan lightdm:
Kemudian jalankan perintah berikut untuk beralih ke tampilan lightdm:
$ sudo dpkg-reconfigure lightdm

Untuk beralih kembali ke tampilan gdm3, Anda dapat menggunakan perintah yang sama dengan mengganti lightdm dengan gdm3.
Sekarang jalankan perintah berikut di Terminal untuk membuat skrip dapat dieksekusi:
$ sudo chmod +x screenshot-login.sh
Sekarang restart sistem Anda dan tekan Ctrl + Alt + F1 pada layar login untuk beralih ke mode konsol. Masukkan nama pengguna dan kata sandi untuk masuk dan kemudian jalankan perintah berikut:
$ sudo ./screencapture.sh
Setelah menjalankan skrip, Anda akan dibawa kembali ke layar login. Tunggu selama 10 detik seperti yang ditentukan dalam skrip, setelah itu tangkapan layar layar login akan diambil di direktori Beranda Anda.
Dalam artikel ini, kita telah mempelajari cara mengambil tangkapan layar kunci dan layar masuk yang tampaknya mustahil di sistem Debian menggunakan alat tangkapan layar bawaan dan skrip bash.
