Spotify adalah layanan streaming musik digital dengan fitur gratis dan berbayar. Ini adalah penyedia layanan streaming musik terbesar di dunia, dengan lebih dari 381 juta pengguna aktif bulanan, termasuk 172 juta pelanggan berbayar, per September 2021. Spotify dapat memberi Anda akses instan ke perpustakaan musik dan podcast online yang luas, yang sangat populer sebagai Anda dapat mendengarkan konten pilihan Anda kapan pun Anda mau.
Dalam tutorial berikut, Anda akan mempelajari cara memasang aplikasi Spotify di Stasiun Kerja Fedora 35 menggunakan tiga metode berbeda.
Prasyarat
- OS yang Disarankan: Fedora Linux 35.
- Akun pengguna: Akun pengguna dengan sudo atau akses root.
Perbarui Sistem Operasi
Perbarui Fedora . Anda sistem operasi untuk memastikan semua paket yang ada mutakhir:
sudo dnf upgrade --refresh -yTutorial akan menggunakan perintah sudo dan dengan asumsi Anda memiliki status sudo .
Untuk memverifikasi status sudo di akun Anda:
sudo whoamiContoh keluaran yang menunjukkan status sudo:
[joshua@fedora ~]$ sudo whoami
rootUntuk menyiapkan akun sudo yang ada atau baru, kunjungi tutorial kami di Menambahkan Pengguna ke Sudoers di Fedora .
Untuk menggunakan akun root , gunakan perintah berikut dengan kata sandi root untuk masuk.
suInstal Ketergantungan Diperlukan
Sebelum melanjutkan penginstalan, jalankan perintah berikut untuk menginstal atau memeriksa apakah paket dnf-plugins-core terinstal di desktop Fedora Anda.
sudo dnf install dnf-plugins-core -ySecara default, ini harus diinstal.
Tutorial akan menggunakan terminal, yang dapat ditemukan di menu aplikasi acara Anda.
Contoh:
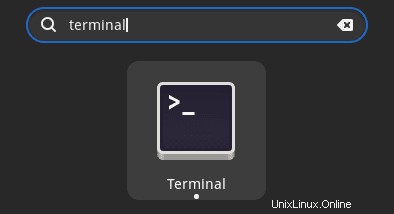
Opsi Instal 1. Instal Spotify dengan DNF
Opsi pertama adalah menggunakan repositori pihak ketiga fusi RPM. Ini adalah cara yang disarankan untuk menginstal Spotify untuk pengguna Fedora dengan memanfaatkan pengelola paket DNF. Namun, ini sedikit lebih merupakan proses untuk aplikasi ini, dan opsi pemasangan lainnya mungkin tampak sedikit lebih diinginkan, tetapi pilihan ada di tangan Anda.
Jalankan perintah berikut untuk mengimpor repositori gratis dan tidak gratis ke terminal Anda.
Untuk mengaktifkan repositori Gratis, gunakan:
sudo dnf install \
https://download1.rpmfusion.org/free/fedora/rpmfusion-free-release-$(rpm -E %fedora).noarch.rpm -yUntuk mengaktifkan repositori Nonfree:
sudo dnf install \
https://download1.rpmfusion.org/nonfree/fedora/rpmfusion-nonfree-release-$(rpm -E %fedora).noarch.rpm -ySelanjutnya, jalankan perintah install dnf berikut ini :
sudo dnf install sudo dnf install lpf-spotify-client -ySelanjutnya, jalankan perintah berikut untuk menambahkan nama pengguna menggunakan Spotify ke grup pkg-build untuk menjalankan lpf.
sudo usermod -a -G pkg-build <username>Jika Anda lupa, jangan panik. Saat Anda meluncurkan paket lpf-spotify-client , Anda akan diminta untuk melakukan ini.
Selanjutnya, Anda harus me-reboot PC Anda.
rebootSelanjutnya, jalankan paket lpf-spotify-client berikut. Ini dapat ditemukan di Aktivitas> Tampilkan Aplikasi> lpf spotify-client .
Contoh:
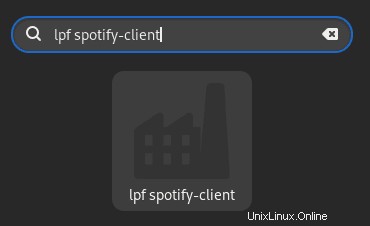
Terima Perjanjian EULA untuk melanjutkan.
Contoh:
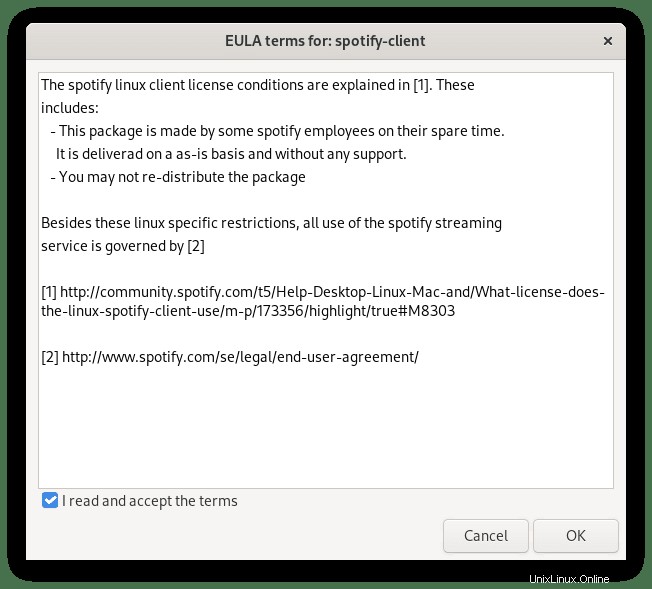
Sebuah pop-up sekarang akan ditampilkan, meminta Anda untuk memasukkan sandi Anda beberapa kali.
Contoh:
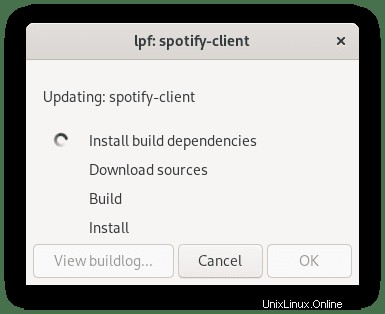
Di tengah proses, pilihan terakhir Spotify RPM untuk diinstal akan ditampilkan. Seharusnya hanya ada satu pilihan untuk instalasi baru. Pilih dan tekan ok. Perhatikan, kemungkinan besar Anda akan diminta untuk memasukkan kembali kata sandi Anda.
Contoh:
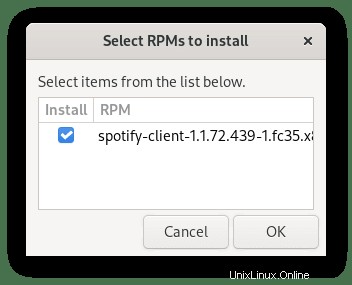
Segera setelah langkah terakhir, Anda akan melihat jendela yang memberi tahu Anda bahwa Spotify berhasil diinstal. Ikon Spotify sekarang akan hadir di menu Tampilkan Aplikasi .
Contoh:
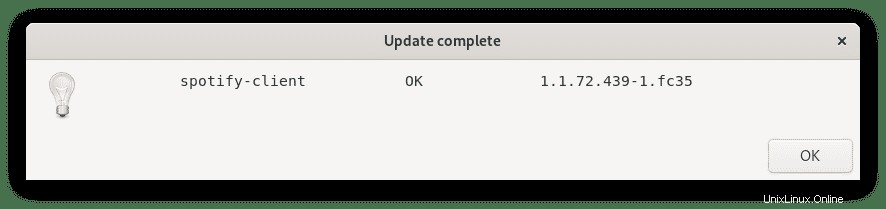
Jika Anda tidak dapat meluncurkan Spotify dengan benar menggunakan pintasan desktop dan melihat kesalahan proses GPU tidak dapat digunakan , jalankan perintah berikut.
spotify --no-zygoteJangan gunakan perintah ini kecuali Anda mengalami masalah, dan Anda harus menjalankannya kembali di masa mendatang saat meluncurkan Spotify.
Pembaruan Spotify ditangani menggunakan standar dnf upgrade –refresh perintah.
sudo dnf upgrade --refreshJika Anda tidak ingin lagi menginstal Spotify dengan metode DNF, gunakan perintah berikut untuk menghapus paket.
sudo dnf remove lpf-spotify-client spotify-clientIni akan secara otomatis menghapus semua dependensi yang tidak digunakan yang awalnya diinstal dengan Spotify dan klien lpf.
Opsi Instal 2. Instal Spotify dengan Snap (Snapcraft)
Opsi kedua adalah menggunakan manajer paket Snap. Pengguna Fedora mungkin akrab dengan Snap karena dibuat dan dikelola oleh Ubuntu; namun, itu tidak diinstal secara asli di sistem Anda. Namun, ini dapat diinstal dengan relatif cepat.
Untuk menginstal Snap, gunakan perintah berikut:
sudo dnf install snapdContoh keluaran:
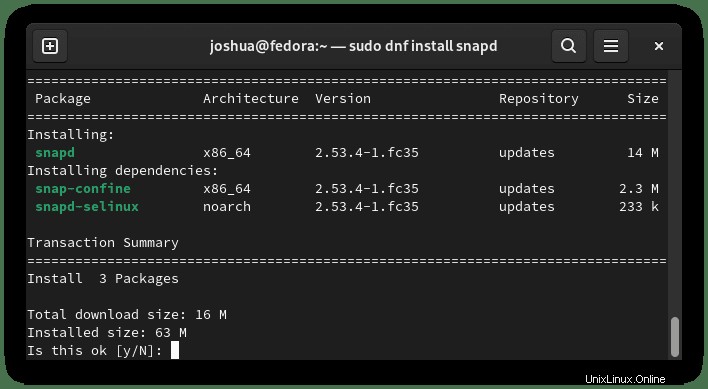
Tipe Y, lalu tekan ENTER KEY untuk melanjutkan penginstalan.
Selanjutnya, beberapa paket hadir dalam versi klasik, jadi Anda perlu membuat symlink untuk mengaktifkan dukungan snap klasik, yang masih diperlukan beberapa paket dari repositori Snapcraft.
sudo ln -s /var/lib/snapd/snap /snapSelanjutnya, untuk memastikan jalur Snap telah dibuat dengan benar, Anda harus me-reboot PC Anda sekarang, atau Anda mungkin mengalami masalah selama sesi Anda saat ini menginstal paket dari Snapcraft.
rebootSelanjutnya, Anda perlu menginstal "snap core files" agar semuanya berfungsi dengan benar. Kegagalan untuk melakukan hal ini dapat mengakibatkan masalah di kemudian hari.
sudo snap install coreContoh keluaran:
core 16-2.52.1 from Canonical✓ installedSelanjutnya, instal paket Spotify menggunakan snap:
sudo snap install spotifyContoh keluaran:
spotify 1.1.72.439.gc253025e from Spotify✓ installedPaket snap lebih signifikan ukurannya daripada repositori tradisional melalui manajer paket DNF karena beberapa alasan. Namun, trade-offnya adalah paket yang dipelihara dengan lebih mudah yang sering diperbarui ke versi terbaru yang tersedia.
Untuk masa depan, untuk memperbarui bersama dan paket lain yang diinstal oleh Snap, jalankan perintah berikut:
sudo snap refreshJika Anda tidak perlu lagi menginstal Spotify, hapus menggunakan perintah Snap remove.
sudo snap remove spotifyContoh keluaran:
spotify removedPemecahan Masalah Selinux
Snapcraft bekerja terutama tanpa menyentuh Selinux, tetapi Anda mungkin menemukan kesalahan yang terjadi. Untuk membuat modul kebijakan lokal untuk mengizinkan akses, gunakan perintah berikut jika Anda menemukan kesalahan Selinux snap-update-ns .
ausearch -c 'snap-update-ns' --raw | audit2allow -M my-snapupdatens
semodule -X 300 -i my-snapupdatens.ppKedua, kesalahan apa pun di sekitar user lnk_file gunakan yang berikut ini di terminal Anda.
ausearch -c 'snapd' --raw | audit2allow -M my-snapd
semodule -X 300 -i my-snapd.ppInstal Opsi 3 – Instal Spotify dengan Flatpak
Opsi ketiga adalah menggunakan manajer paket Flatpak. Flatpak diinstal secara default pada sistem Fedora dan dihormati sebagai opsi alternatif untuk manajer paket DNF pada sistemnya dibandingkan dengan Snapcraft, yang lebih populer pada sistem berbasis Debian/Ubuntu.
Pertama, instal paket Flatpak jika Anda telah menghapusnya sebelumnya.
sudo dnf install flatpak -ySelanjutnya, Anda perlu mengaktifkan Flatpack untuk Fedora menggunakan perintah berikut di terminal Anda:
sudo flatpak remote-add --if-not-exists flathub https://flathub.org/repo/flathub.flatpakrepoSekarang instal Spotify menggunakan perintah flatpak berikut.
flatpak install flathub com.spotify.ClientContoh keluaran:
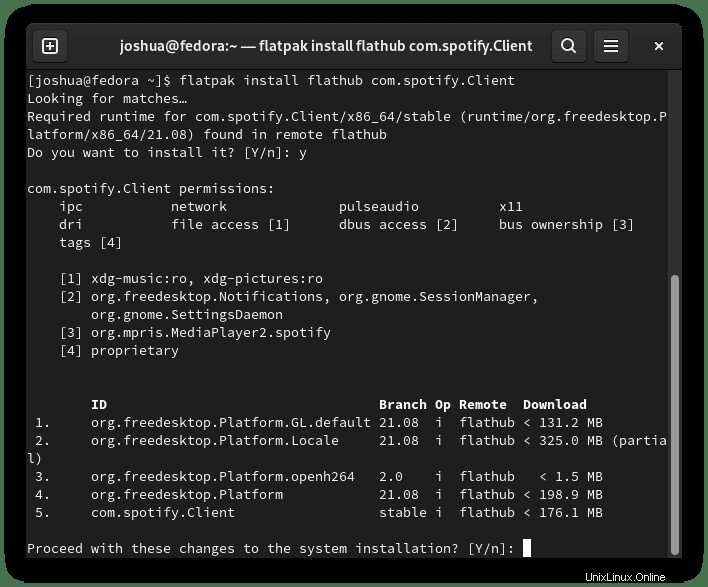
Ketik Y dua kali , lalu tekan ENTER KEY dua kali untuk menginstal.
Namun, jika Anda perlu memperbarui secara manual, gunakan perintah berikut.
flatpak updateUntuk menghapus Spotify versi Flatpack, jalankan perintah berikut:
flatpak uninstall --delete-data com.spotify.ClientContoh keluaran:
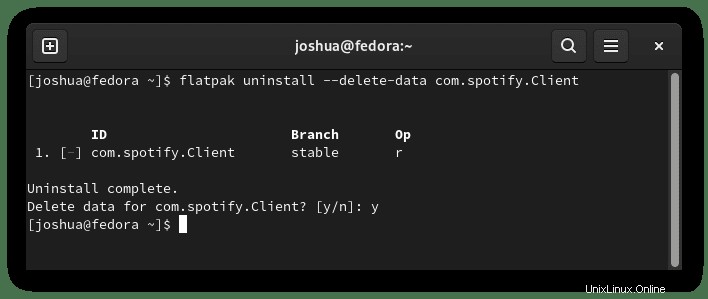
Ketik Y lalu MASUKKAN KUNCI untuk melanjutkan penghapusan Spotify menggunakan metode Flatpak.
Pemecahan Masalah
Kesalahan paling umum dengan pintasan ikon tidak menghasilkan atau, untuk kasus Spotify dengan Flatpak, aplikasi yang kosong saat dibuka adalah me-reboot PC Anda setelah instalasi. Ini akan memperbaiki masalah ini secara permanen.
Cara Meluncurkan Spotify
Sekarang setelah Anda menginstal klien Spotify, peluncuran dapat dilakukan dengan dua cara.
Di terminal Anda ketik:
spotifyJika Anda ingin meluncurkan Spotify dan menggunakan terminal, kirimkan ke latar belakang:
spotify &Atau, pengguna Flatpak perlu meluncurkan menggunakan perintah di bawah ini dari instance terminal:
flatpak run com.spotify.ClientNamun, ini tidak praktis, dan Anda akan menggunakan jalur berikut di desktop Anda untuk membuka jalur:Aktivitas> Tampilkan Aplikasi> Spotify . Jika Anda tidak dapat menemukannya, gunakan fungsi pencarian di menu Tampilkan Aplikasi jika Anda memiliki banyak aplikasi yang diinstal.
Contoh:
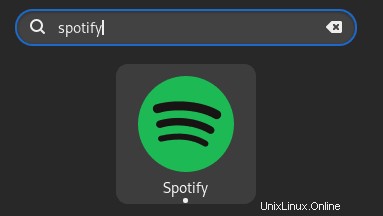
Setelah Anda membuka Spotify, Anda akan melihat layar pendaratan default pertama. Dari sini, Anda dapat masuk atau membuat akun.
Contoh:
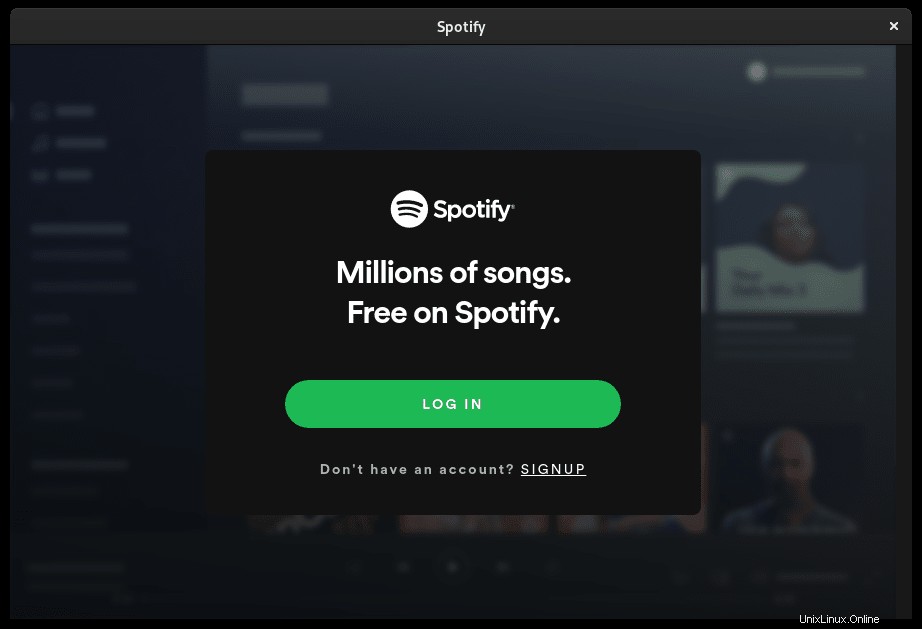
Selamat, Anda telah berhasil menginstal dan meluncurkan Spotify.