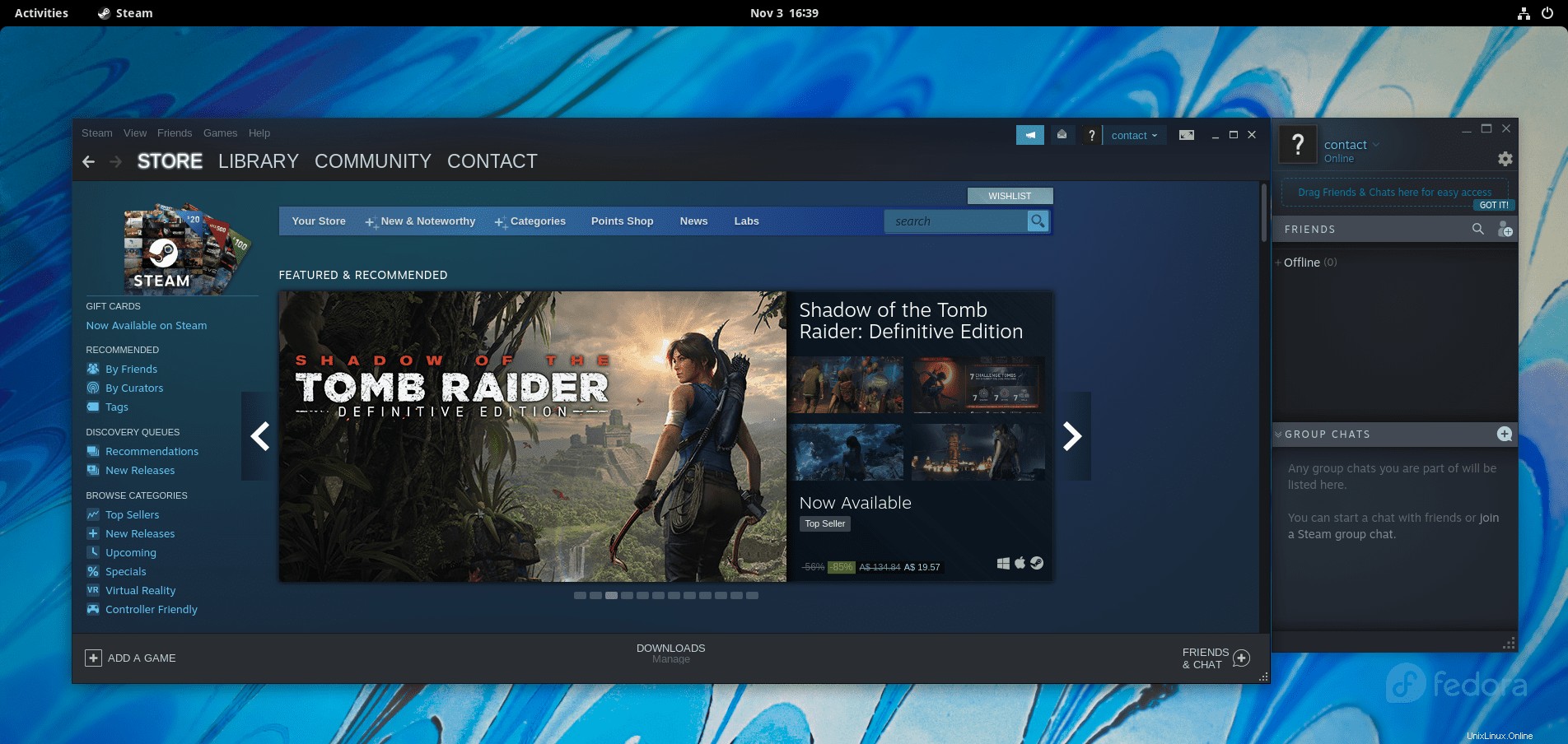Steam adalah video game lintas platform yang dibuat oleh Valve. Ini diluncurkan sebagai klien perangkat lunak mandiri pada bulan September 2003 sebagai cara bagi Valve untuk menyediakan pembaruan otomatis untuk game mereka dan diperluas untuk menyertakan game dari penerbit pihak ketiga dan sekarang menawarkan perpustakaan yang diisi dengan ribuan jika tidak puluhan ribu game di semua konsol game.
Dalam tutorial berikut, Anda akan mempelajari cara menginstal Steam di desktop Fedora 35 Anda.
Prasyarat
- OS yang Disarankan: Fedora Linux 35
- Akun pengguna: Akun pengguna dengan sudo atau akses root.
Perbarui Sistem Operasi
Perbarui Fedora . Anda sistem operasi untuk memastikan semua paket yang ada mutakhir:
sudo dnf upgrade --refresh -yTutorial akan menggunakan perintah sudo dan dengan asumsi Anda memiliki status sudo .
Untuk memverifikasi status sudo di akun Anda:
sudo whoamiContoh keluaran yang menunjukkan status sudo:
[joshua@fedora ~]$ sudo whoami
rootUntuk menyiapkan akun sudo yang ada atau baru, kunjungi tutorial kami di Menambahkan Pengguna ke Sudoers di Fedora .
Untuk menggunakan akun root , gunakan perintah berikut dengan kata sandi root untuk masuk.
suInstal Ketergantungan Diperlukan
Sebelum melanjutkan penginstalan, jalankan perintah berikut untuk menginstal atau memeriksa apakah paket dnf-plugins-core terinstal di desktop Fedora Anda.
sudo dnf install dnf-plugins-core -ySecara default, ini harus diinstal.
Metode 1. Instal Steam dengan DNF
Opsi pertama adalah menggunakan repositori pihak ketiga fusi RPM. Ini adalah cara yang disarankan untuk menginstal Steam untuk pengguna Fedora karena Anda menggunakan manajer paket DNF. Di terminal Anda, jalankan perintah berikut untuk mengimpor repositori gratis dan tidak gratis.
Untuk mengaktifkan repositori Gratis, gunakan:
sudo dnf install \
https://download1.rpmfusion.org/free/fedora/rpmfusion-free-release-$(rpm -E %fedora).noarch.rpmUntuk mengaktifkan repositori Nonfree:
sudo dnf install \
https://download1.rpmfusion.org/nonfree/fedora/rpmfusion-nonfree-release-$(rpm -E %fedora).noarch.rpmSelanjutnya, jalankan perintah install dnf berikut ini :
sudo dnf install steamContoh keluaran:
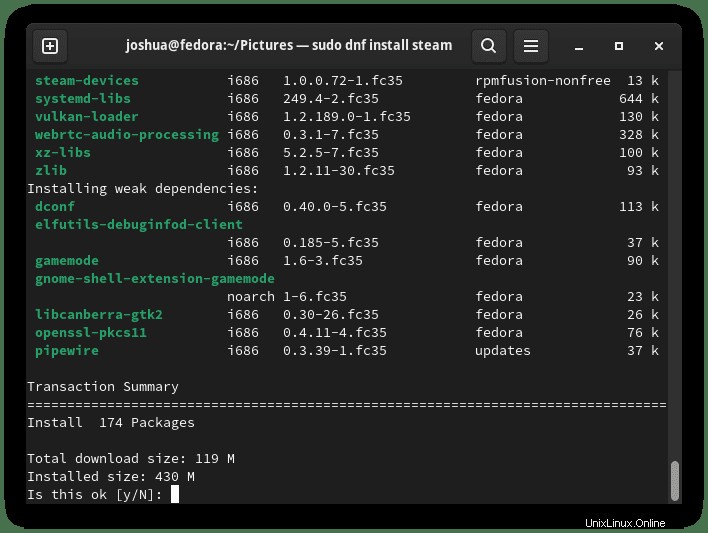
Tipe Y, lalu tekan ENTER KEY untuk melanjutkan penginstalan.
Pembaruan Steam ditangani menggunakan peningkatan dnf standar –menyegarkan perintah.
sudo dnf upgrade --refreshJika Anda tidak ingin lagi menginstal Steam dengan metode DNF, gunakan perintah berikut untuk menghapus paket.
sudo dnf autoremove steamIni akan secara otomatis menghapus semua dependensi yang tidak digunakan yang awalnya diinstal dengan Steam.
Metode 2. Instal Steam dengan Flatpak
Opsi kedua adalah menggunakan manajer paket Flatpak. Secara default, Flatpak diinstal dengan Fedora 35 kecuali Anda telah menghapusnya. Ini adalah opsi populer lainnya yang mirip dengan Snap tetapi lebih disukai karena sudah terpasang secara asli.
Pertama, jika Flatpak telah dihapus, instal ulang dan dependensinya.
sudo dnf install flatpak -ySelanjutnya, Anda perlu mengaktifkan Flatpack untuk Fedora menggunakan perintah berikut di terminal Anda:
sudo flatpak remote-add --if-not-exists flathub https://flathub.org/repo/flathub.flatpakrepoSekarang instal Steam menggunakan perintah flatpak berikut:
flatpak install flathub com.valvesoftware.SteamContoh keluaran:
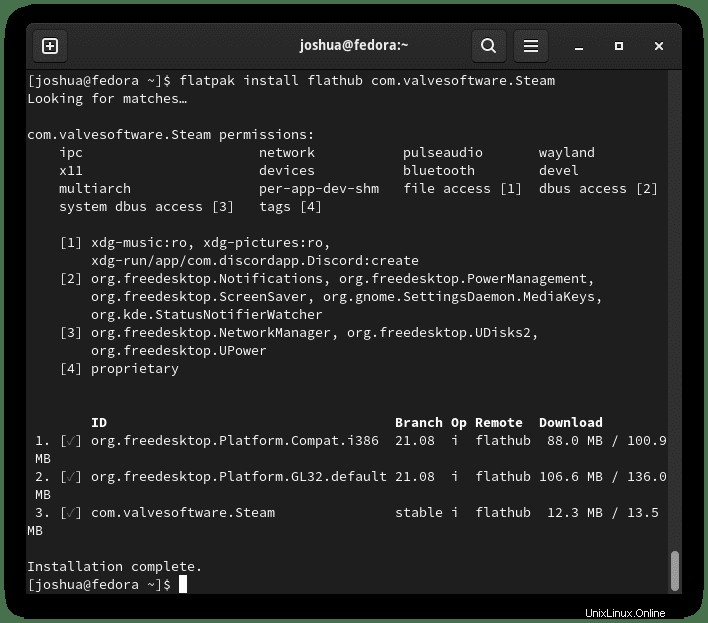
Ketik Y , lalu tekan ENTER KEY untuk melanjutkan penginstalan.
ICON HILANG? MULAI ULANG SESI ANDA!
Terkadang Ikon Steam tidak dapat muncul. Anda dapat masuk dan keluar dari sesi Anda atau menggunakan perintah terminal berikut.
sudo systemctl restart gdmPembaruan ditangani oleh Flatpack secara otomatis setiap kali Anda masuk ke sistem setelah sekitar 10 menit. Namun, jika Anda perlu memperbarui secara manual, gunakan perintah berikut.
flatpak updateUntuk menghapus Steam versi Flatpack, jalankan perintah berikut:
flatpak uninstall --delete-data com.valvesoftware.SteamContoh keluaran:
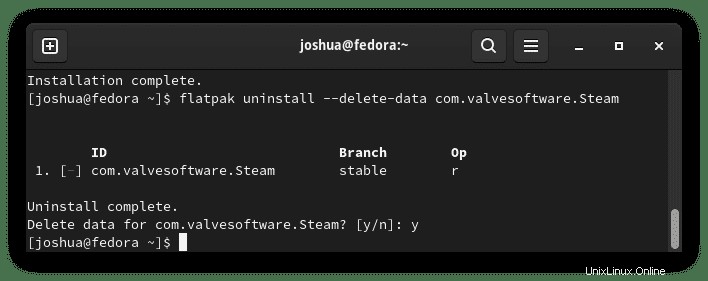
Ketik Y lalu MASUKKAN KUNCI untuk melanjutkan penghapusan Steam menggunakan metode Flatpak.
Setelah masuk, Anda akan masuk ke UI Steam utama, tempat Anda dapat menelusuri perpustakaan atau menyimpan dan melanjutkan untuk mengunduh, menginstal, dan memainkan game yang Anda pilih.
Cara Meluncurkan Steam Client
Dengan penginstalan yang selesai dari salah satu metode penginstalan, Anda dapat menjalankan Steam dalam beberapa cara berbeda.
Pertama, saat Anda berada di terminal, Anda dapat menggunakan perintah berikut untuk meluncurkan Steam:
steamAtau, jalankan Steam & perintah di latar belakang untuk mengosongkan terminal:
steam &Namun, ini tidak praktis, dan Anda akan menggunakan jalur berikut di desktop Anda untuk membuka jalur:Aktivitas> Tampilkan Aplikasi> Steam . Jika Anda tidak dapat menemukannya, gunakan fungsi pencarian di menu Tampilkan Aplikasi jika Anda memiliki banyak aplikasi yang diinstal.
Contoh:
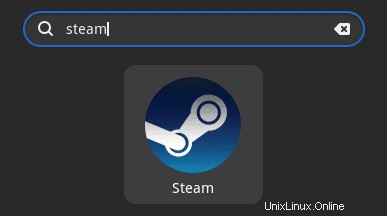
Selanjutnya, Steam akan mengunduh dan memperbarui sendiri secara otomatis.
Contoh:
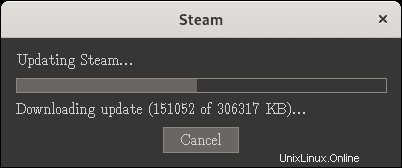
Bergantung pada perangkat keras dan internet Anda, penginstalan akan segera selesai. Setelah selesai, layar login Steam akan menyambut Anda.
Contoh:
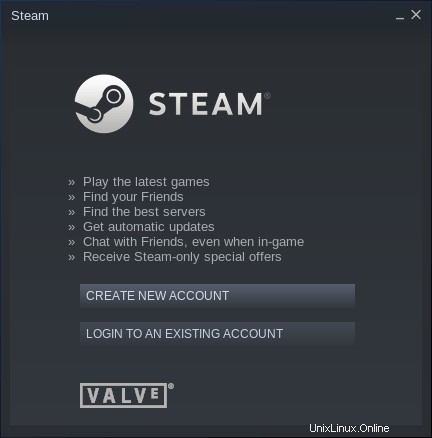
Selanjutnya, masuk ke Akun Steam Anda atau buat satu; Anda kemudian akan masuk ke klien Steam seperti di bawah ini:
Contoh: