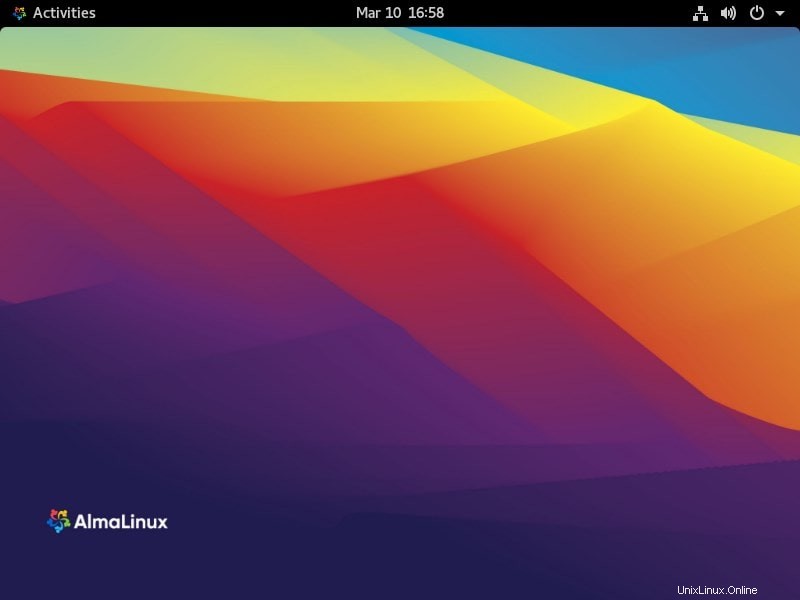Pelajari langkah-langkah sederhana untuk menginstal GUI Server AlmaLinux 8 berbasis RedHat gratis di Mesin Virtual VirtualBox, PC, atau Laptop beserta URL repositorinya untuk mendapatkan distro Linux alternatif CentOS.
AlmaLinux dari CloudLinux adalah pengganti sumber terbuka untuk CentOS 8 yang bukan lagi versi OS yang didukung jangka panjang. Oleh karena itu, untuk memberikan alternatif bagi CentOS 8, proyek AlmaLinux telah diluncurkan oleh pengembang CloudLinux, yang telah dikenal dengan sistem operasi hosting yang stabil.
Saat menulis artikel instalasi AlmaLinux ini di VirtualBox, Linux ini masih dalam tahap Beta, namun langkah-langkahnya juga akan sama untuk versi yang akan datang…
Apa yang kita pelajari di sini:
- Di mana mengunduh file ISO AlmaLinux berbasis RedHat gratis?
- Bagaimana cara menginstal AlmaLinux Minimal di mesin virtual VirtualBox?
- Langkah menyetel repositori AlmaLinux 8 untuk ISO Instalasi Jaringan
Instal dan Setup AlmaLinux 8 di VirtualBox VM
Tentu saja, Anda tidak ingin memulai server utama Anda di Linux yang relatif baru ini, meskipun ini didasarkan pada kode RedHat yang populer. Jadi, membuat mesin virtual akan menjadi ide terbaik untuk mulai mengalaminya sebelum benar-benar menggunakannya untuk tujuan komersial.
1. Unduh AlmaLinux 8 ISO
Hal pertama yang kita perlukan untuk mengatur OS server alternatif Linux CentOS 8 ini adalah file DVD ISO-nya yang tersedia di situs web Resmi. Namun, akan ada dua jenis dari tiga file yang tersedia untuk AlmaLinux satu adalah CD Instalasi Jaringan; yang kedua adalah ISO Minimal (tanpa paket tambahan), dan yang ketiga adalah ISO DVD lengkap dengan desktop GNOME GUI dan paket lainnya, yang ini terbaik untuk instalasi offline. Jadi, jika Anda berencana untuk menggunakan AlmaLinux di Desktop untuk penggunaan umum, maka ISO standar penuh (dengan paket tambahan) akan menjadi pilihan yang baik sementara pengguna server yang menginginkan paket ISO ringan dan terpilih dapat menggunakan versi minimal atau jaringan. Ini tautan untuk mengunduh. Di sini kami mengunduh ISO CD Jaringan.
| Jenis | Deskripsi | Ukuran |
| CD Instalasi Jaringan | Perlu Internet untuk mengunduh paket | ~ 650 MB |
| Pemasangan minimal | Datang tanpa paket tambahan | ~ 1,8 GB |
| DVD Lengkap | Dengan semua paket dan lingkungan Desktop populer untuk penginstalan offline | ~ 8 GB |
2. Persyaratan sistem minimum untuk AlmaLinux
- 2 GB RAM Sistem untuk GUI, namun ISO atau CLI minimal dapat digunakan untuk 512 MB.
- Prosesor 2 GHz atau lebih tinggi
- Ruang hard Disk kosong 20 GB
- Sistem x86 64-bit
3. Membuat Mesin Virtual di VirtualBox
- Jalankan Virtualbox di Windows, Linux, atau macOS
- Klik pada Baru Opsi menu untuk membuat VM
- Beri beberapa nama untuk mesin Anda dan kemudian pilih Linux sebagai jenis OS.
- Setel RAM untuk AlmaLinux , disini kita menggunakan versi GUI jadi gunakan 2GB atau lebih.
- Buat penyimpanan hard disk virtual
- Pilih Jenis penyimpanan VDI atau VHD, jika Anda berencana untuk menggunakannya nanti di VMware, pilih VMDK .
- Dialokasikan secara dinamis.
- Setel ruang penyimpanan sesuai kebutuhan Anda, namun, 20 GB akan menjadi yang ideal untuk memulai.
Lihat tangkapan layar di bawah untuk mendapatkan ide tentang langkah-langkah yang diberikan di atas.
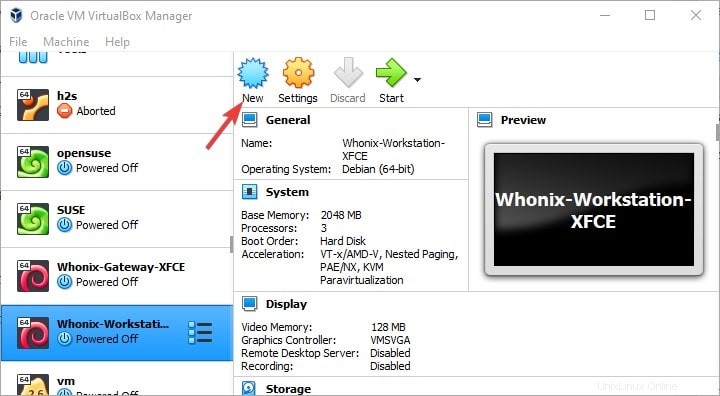
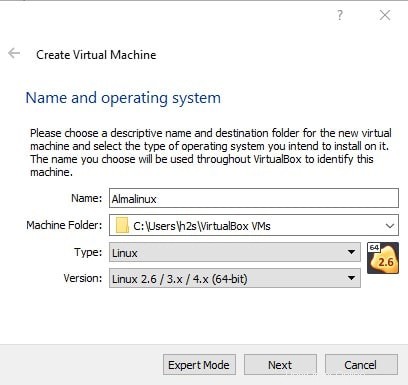
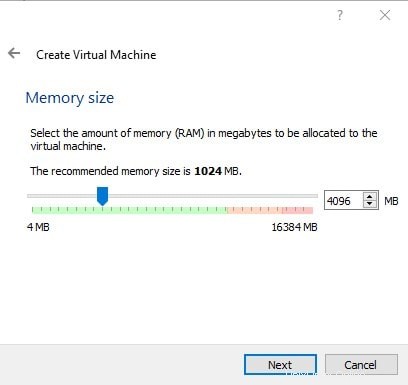
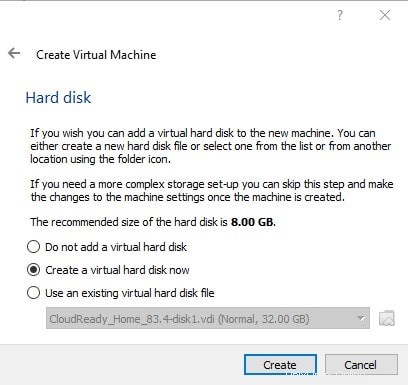
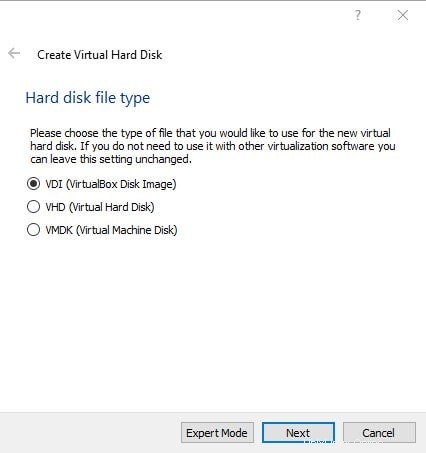
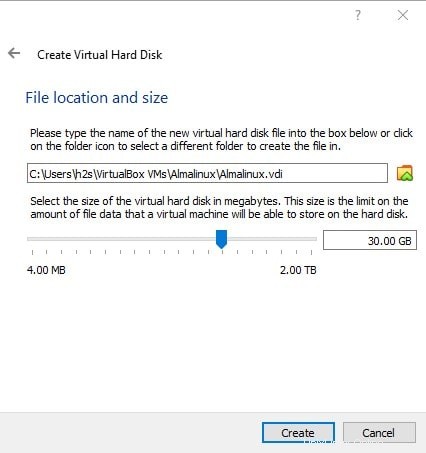
4. Mulai Mesin Virtual
Mesin virtual AlmaLinux telah dibuat, saatnya untuk memulainya. Untuk itu, pilih dari panel sebelah kiri VirtualBox lalu klik tombol Start tombol.
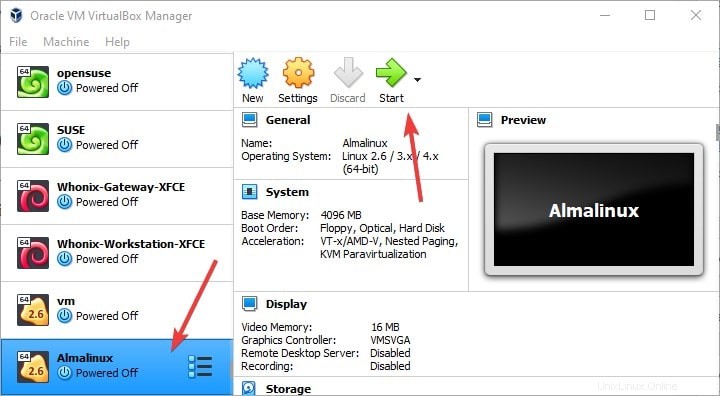
5. Tambahkan AlmaLinux 8 ISO di VirtualBox
Saat kita memulai mesin virtual, "Pilih disk mulai" jendela akan muncul. Di sini kita perlu menambahkan file ISO dari Linux ini, yang diunduh di awal artikel ini. Oleh karena itu, klik ikon folder seperti yang ditunjukkan pada tangkapan layar di bawah ini.
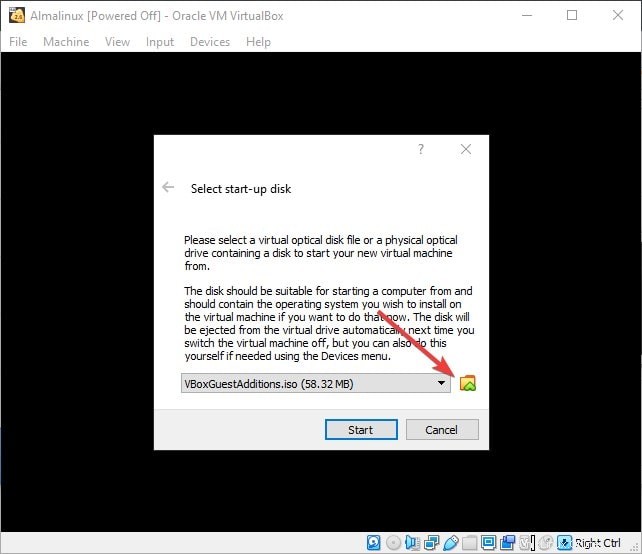
Klik Tambah ikon yang akan kembali membuka file explorer, sekarang arahkan ke file ISO AlmaLinux dan pilih yang sama.
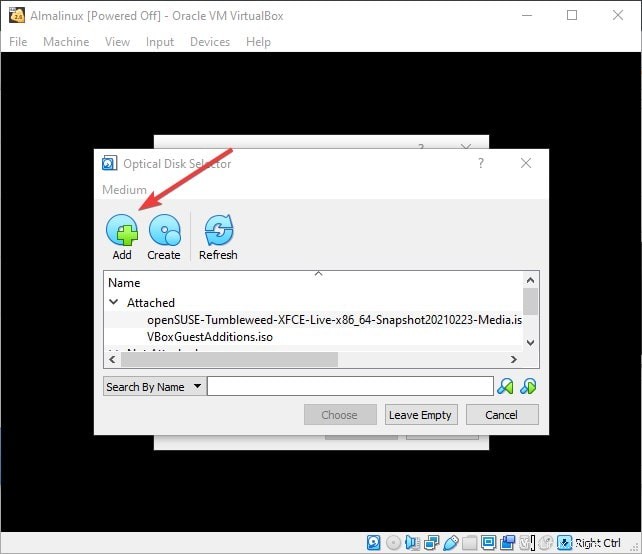
Pilih file yang ditambahkan diikuti dengan Pilih tombol.
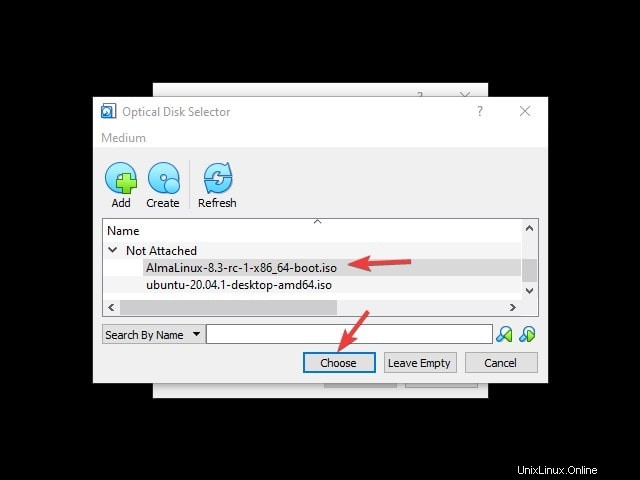
Terakhir, tekan tombol Mulai untuk mem-boot mesin Virtual dengan AlmaLinux 8 ISO.
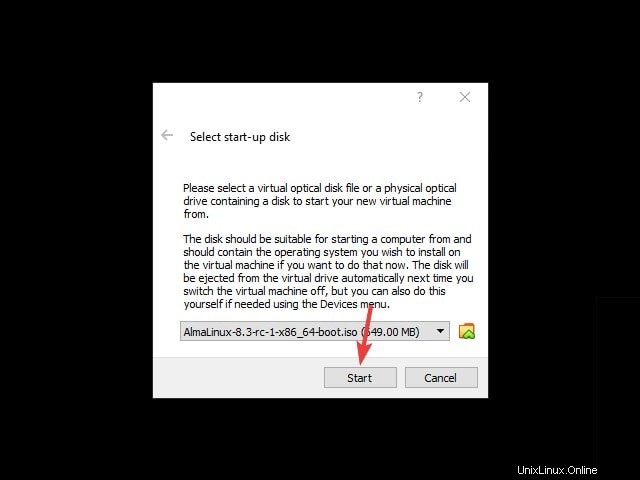
5. Instal AlmaLinux 8
Menggunakan tombol panah, pilih opsi menu boot pertama. mulai sekarang, proses instalasi akan sama untuk mesin virtual dan server fisik, PC atau laptop.
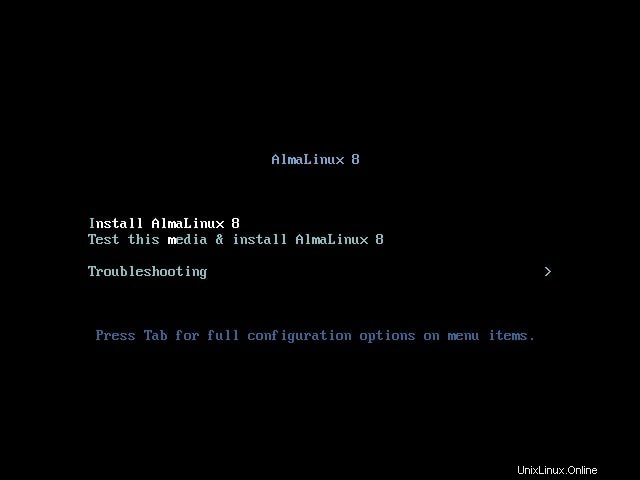
6. Pilih Bahasa
Menjadi sistem berbasis Redhat, Anda akan melihat antarmuka akrab yang sama. Hal pertama adalah pemilihan bahasa yang ingin Anda gunakan selama proses instalasi Linux alternatif CentOS 8 ini.
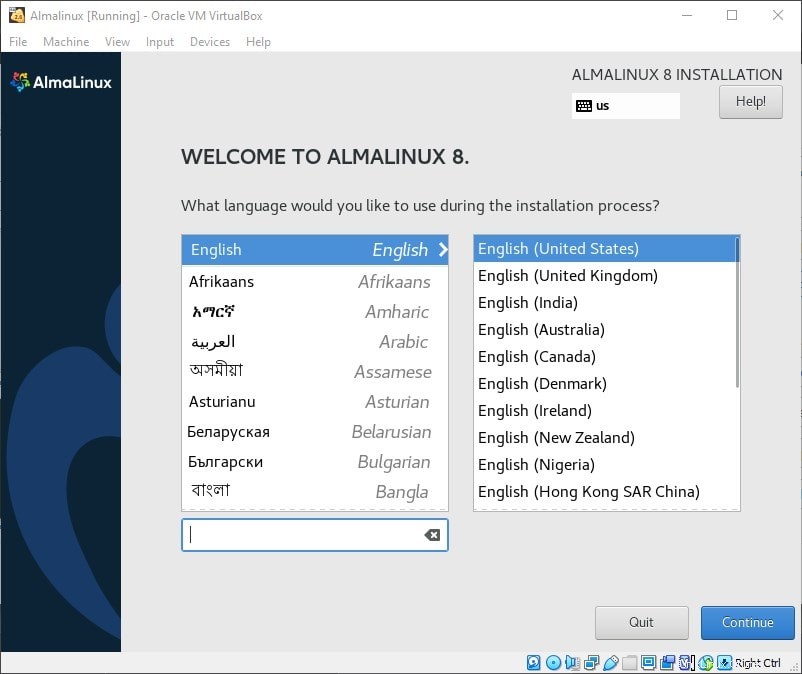
7. AKTIFKAN Koneksi Ethernet
Dari area Ringkasan Instalasi, pilih Network and Host Name opsi dan aktifkan AKTIF tombol sakelar.
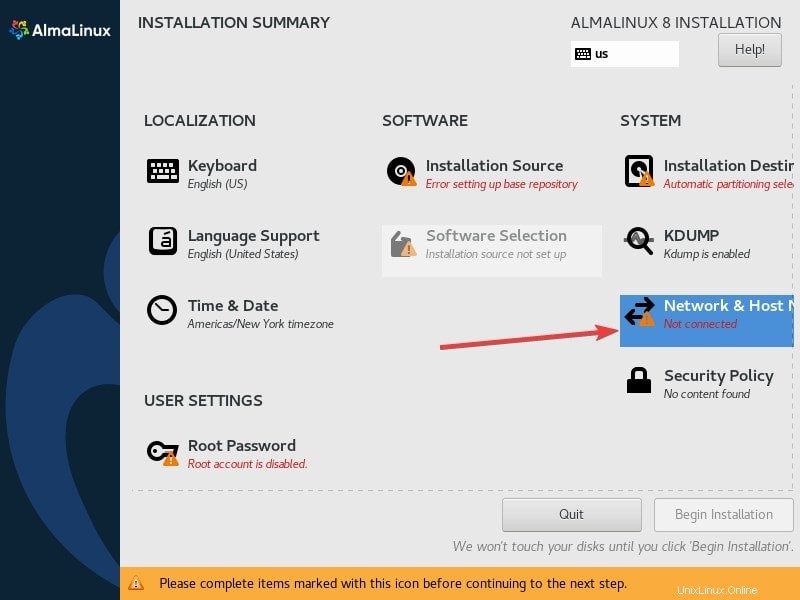
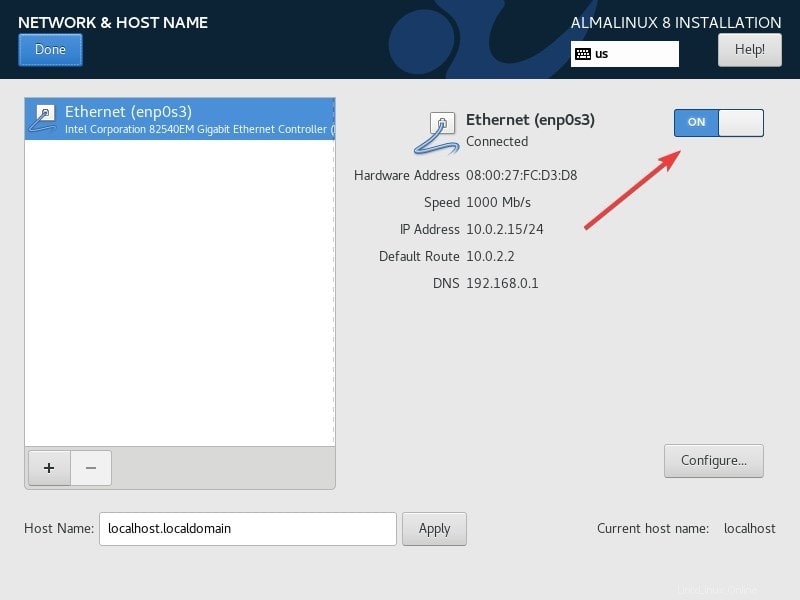
8. Atur Repositori untuk AlmaLinux 8 untuk CD Instalasi Jaringan
(Langkah opsional ) Jika Anda menggunakan CD Instalasi Jaringan maka kita perlu mengatur “Sumber instalasi secara manual “. Untuk itu, buka Sumber Instalasi dan masukkan tautan yang diberikan di bawah ini di kotak URL repositori. Setelah itu tekan tombol Selesai tombol.
https://repo.almalinux.org/almalinux/8.3/BaseOS/x86_64/os/
Catatan :Jika Anda menggunakan ISO Minimal atau Full DVD 8GB maka Anda tidak perlu mengubah Sumber Instalasi yang Lokal, karena semua paket yang diperlukan sudah ada.
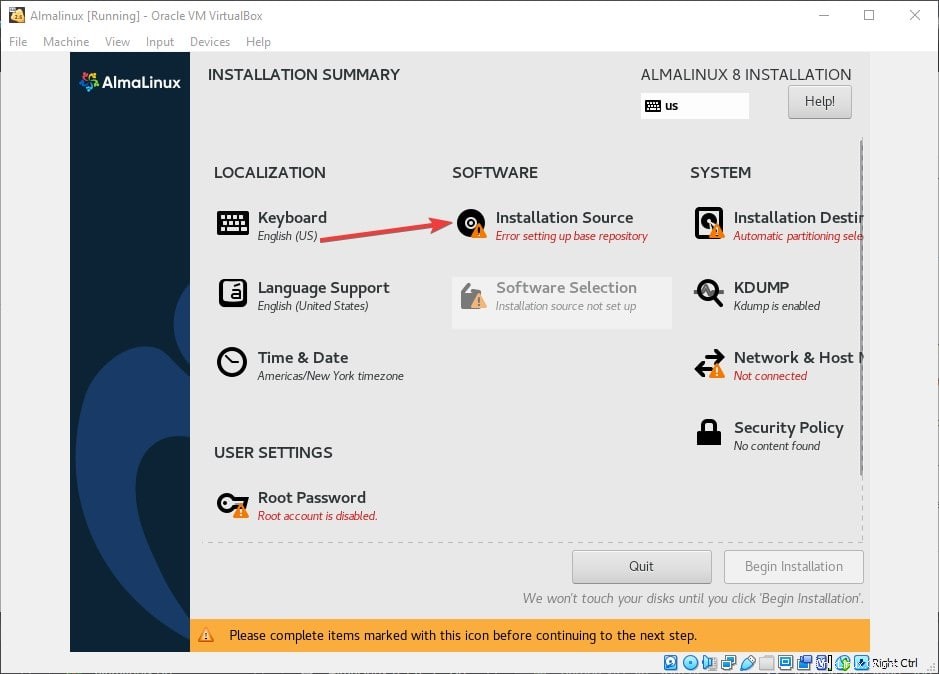
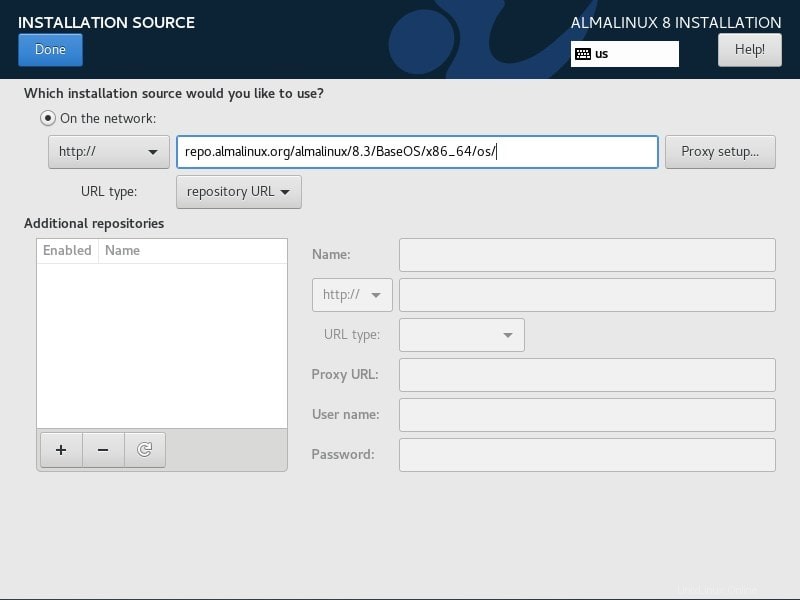
9. Pemilihan Perangkat Lunak
Untuk menginstal pengaturan perangkat lunak termasuk antarmuka pengguna grafis, kita harus memilih “Pemilihan Perangkat Lunak” kemudian sesuai pilihan Anda, pilih paket yang ingin Anda instal di Linux saat mengaturnya.
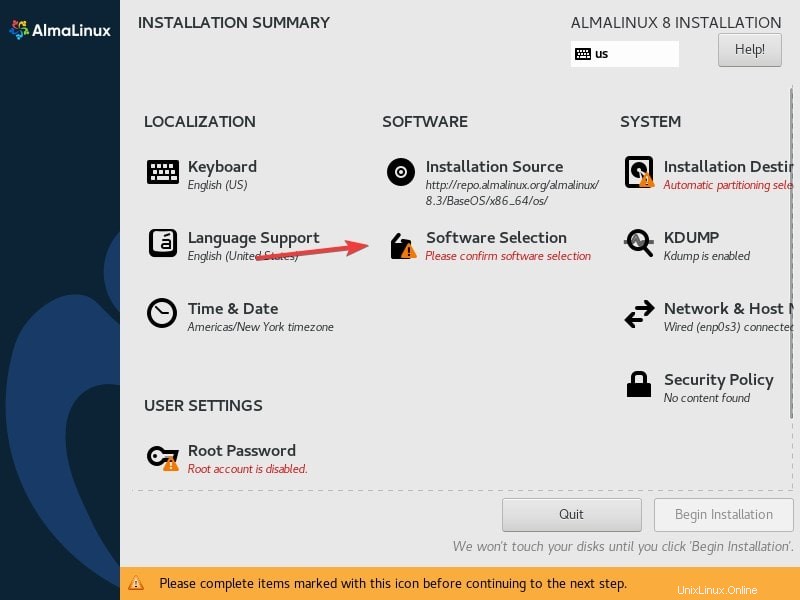
Misalnya , jika Anda menginginkan AlmaLinux baris perintah tanpa GUI maka cukup pilih Instal Minimal sedangkan untuk GUI seseorang dapat memilih opsi seperti “Server dengan GUI ” dan “Stasiun Kerja “. Di sini kita memilih Workstation satu dengan antarmuka pengguna GNONE Graphical saja. Anda juga dapat memilih perangkat lunak lain yang menyertainya seperti Office Suite dan Aplikasi Internet.
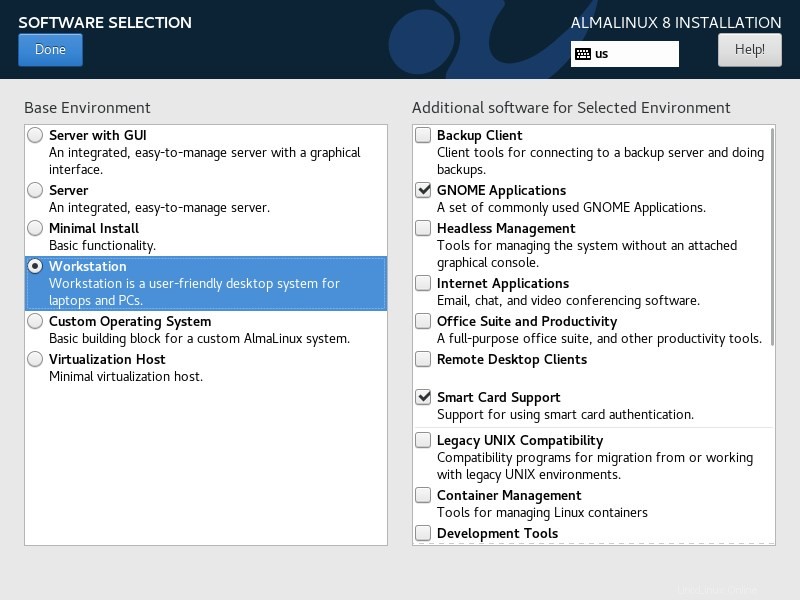
10. Tujuan Pemasangan
Gunakan opsi ini untuk memilih hard drive Virtual atau Fisik yang tersedia dari sistem.
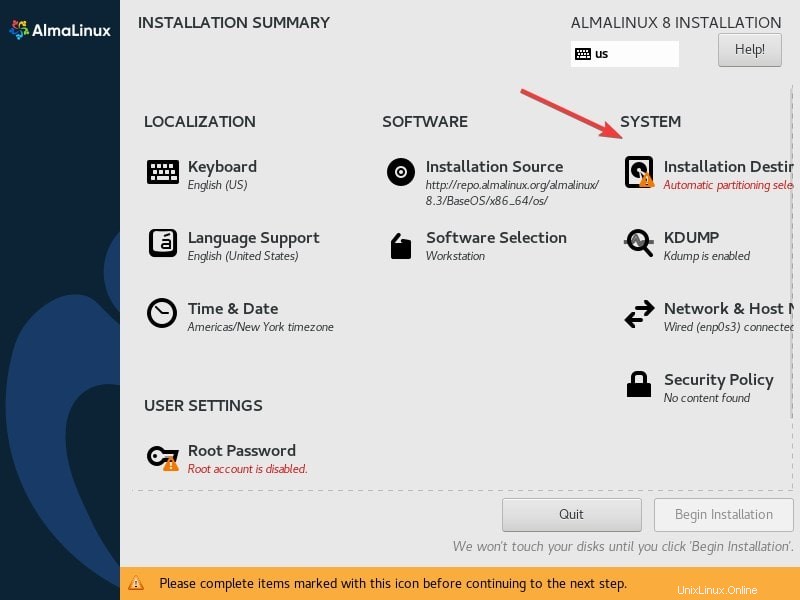
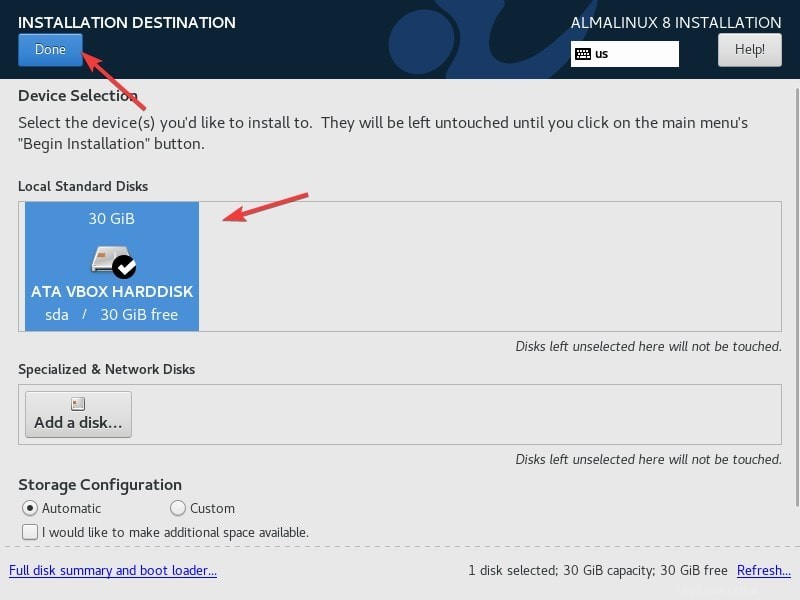
11. Setel kata sandi Root
Pastikan untuk menyetel sandi pengguna root dan juga buat pengguna lain dan jangan lupa untuk mencentang opsi “jadikan administrator” jika Anda ingin memberikannya sudo hak. Itu saja, sekarang Anda dapat mengklik Mulai Pemasangan tombol.
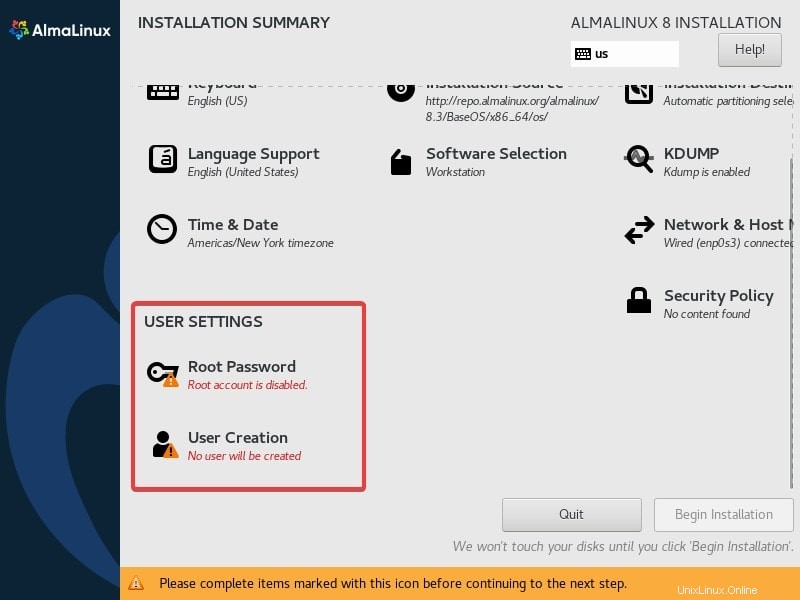
12. Masuk dengan GUI
Sistem akan secara otomatis menampilkan akun pengguna, masukkan kata sandi yang Anda tetapkan untuk itu dan masuk ke distro Linux gratis berbasis Redhat ini.