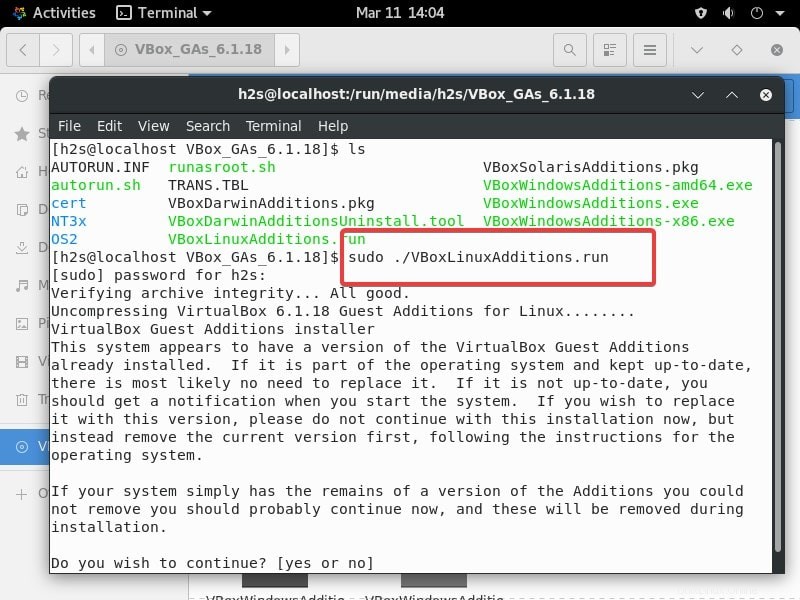Setelah menginstal AlmaLinux atau sistem operasi lain di Virtualbox, itu tidak akan menyesuaikan ukuran layar secara otomatis. Sebagai gantinya, Anda akan memiliki tampilan yang diperkecil yang tidak memberikan pengalaman yang baik kepada pengguna. Selain itu, beberapa fitur lain dari VirtualBox seperti Host to Guest drag and drop shared clipboard, dan copy-paste tidak akan berfungsi dengan baik. Untuk mendapatkan fitur ini bersama dengan kinerja optimal untuk Tamu, kita perlu menginstal VirtualBox Guest Additions ISO di AlmaLinux .
Nah, VirtualBox sudah dilengkapi dengan file ISO yang dapat dengan mudah dipasang di OS Guest untuk menginstal tambahan tamu VirtualBox. Namun, itu tidak berfungsi dengan baik di AlamLinux dan memberi kami beberapa kesalahan Kernel, sehingga kami harus menginstal beberapa paket secara manual menggunakan EPEL.
Instalasi Penambahan Tamu VirtualBox di AlmaLinux 8
Langkah 1:Tambahkan Repositori Epel
Buka terminal Command dan jalankan perintah pembaruan sistem yang pertama yaitu:
sudo dnf update
Setelah itu tambahkan Extra Packages for Enterprise Linux, singkatnya dikenal sebagai EPEL dengan menggunakan perintah sederhana:
sudo dnf install epel-release
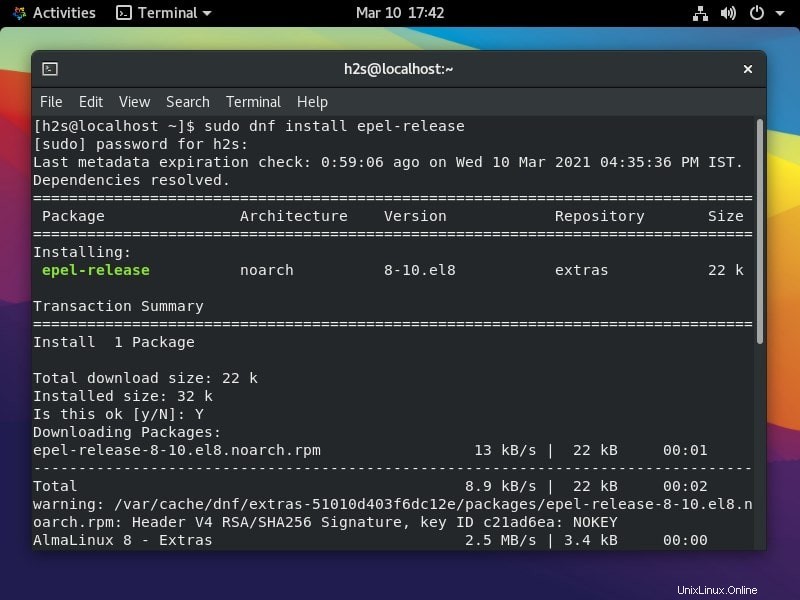
Langkah 2:Instal header Kernel dan DKMS
Hal selanjutnya adalah dengan bantuan repositori EPEL kita akan menginstal beberapa alat; kernel dan DKMS (Dukungan Modul Kernel Dinamis) untuk membangun dan menginstal modul Kernel yang diperlukan untuk menginstal fitur Penambahan Tamu VirtualBox pada distro AlmaLinux 8.
sudo dnf install gcc make perl kernel-devel kernel-headers bzip2 dkms
Berikan izin Anda untuk memasang dengan mengetik Y dan tekan tombol Enter.
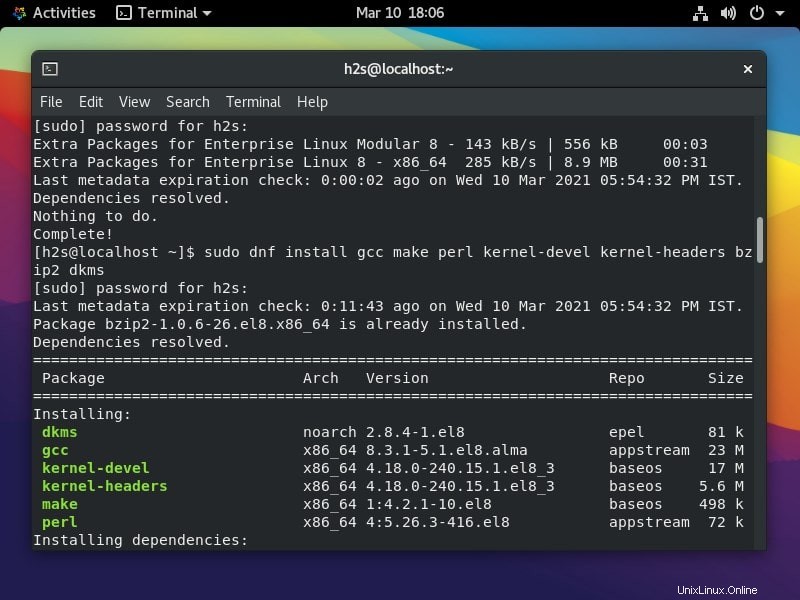
Langkah 3:Perbarui Kernel
Meskipun, sistem akan melakukan pembaruan kernel secara otomatis untuk melakukan perubahan, namun terkadang tidak. Jadi, lebih baik menjalankan perintah pembaruan Kernel sebelum memulai ulang sistem
sudo dnf update kernel-*
Langkah 4:Masukkan Gambar CD Instal Guest Additions
Masuk ke menu Virtualbox>> Device lalu pilih opsi “Install Guest Additions CD Image…”.
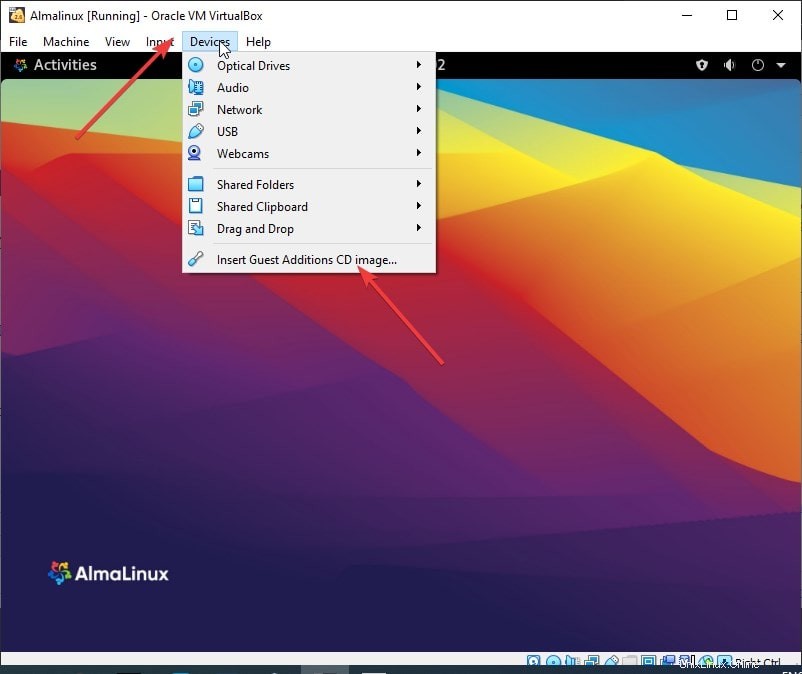
Langkah 5:Instal VBoxLinuxAdditions.run
Sekarang, di terminal Anda, pasang CDROM yang berisi skrip untuk menginstal Penambahan Tamu Virtual di AlmaLinux
sudo mkdir -p /mnt/cdrom sudo mount /dev/cdrom /mnt/cdrom cd /mnt/cdrom sudo sh ./VBoxLinuxAdditions.run --nox11
Langkah 6:Aktifkan fitur Bagikan Klip dan Seret &Lepas
Klik Perangkat diberikan di menu Oracle VirtualBox lalu klik Bagikan Papan Klip dan pilih “Dua arah “. Dengan cara yang sama, pilih Seret &Lepas dan pilih opsi Dua Arah.
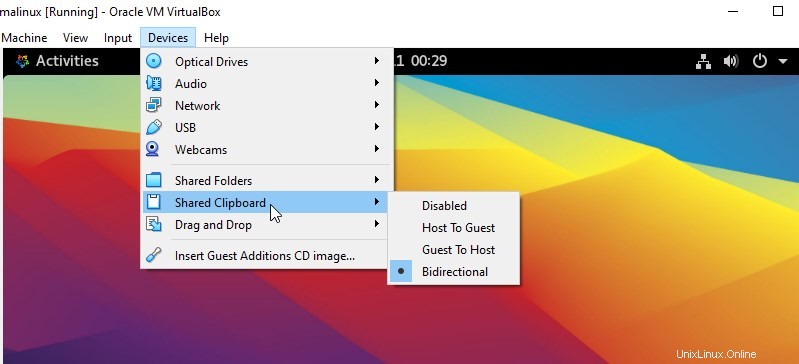
Langkah 7:Mulai ulang sistem
Terakhir, untuk menerapkan perubahan yang dibuat oleh Penambahan Tamu Virtualbox dan mendapatkan fitur-fiturnya di Tamu, cukup mulai ulang sistem. Anda dapat menggunakan perintah di bawah ini untuk itu.
sudo reboot
Metode Kedua
- Klik menu Perangkat VirtualBox
- Pilih opsi “Install Guest Additions CD Image…”.
- Ini akan muncul untuk menjalankan skrip instalasi. Lakukan saja.
- Jika tidak ada pop-up, buka Pengelola File.
- Pilih VBox GAS… CD dari area bookmark sebelah kiri.
- Klik kanan pada ruang kosong di dalam area tempat file CD terdaftar.
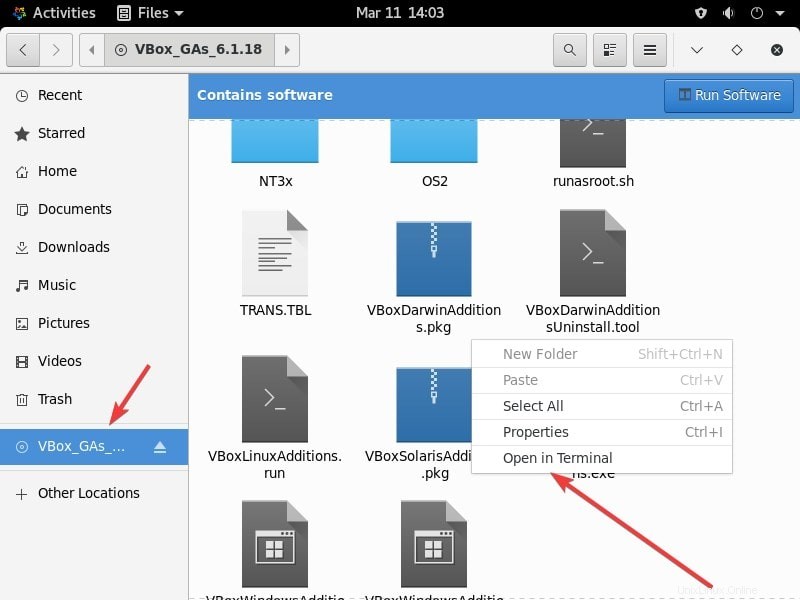
- Pilih Buka Terminal.
- Jalankan –
sudo ./VBoxLinuxAdditions.run