FTP dan SFTP adalah protokol yang bagus untuk mengunduh file dari server jarak jauh atau lokal, atau mengunggah file ke server. FTP akan cukup untuk beberapa situasi, tetapi untuk koneksi melalui internet, SFTP direkomendasikan. Dengan kata lain, FTP tidak aman untuk digunakan melalui koneksi internet, karena kredensial dan data Anda dikirimkan tanpa enkripsi. 'S' dalam SFTP adalah singkatan dari 'Secure' dan menyalurkan protokol FTP melalui SSH, menyediakan enkripsi yang diperlukan untuk membuat koneksi yang aman.
Dalam panduan ini, kita akan membahas petunjuk langkah demi langkah untuk menyiapkan server FTP melalui perangkat lunak VSFTP atau server SFTP melalui OpenSSH di AlmaLinux. Kemudian, kita akan melihat bagaimana menghubungkan ke server dari sistem klien AlmaLinux. Menyiapkan FTP/SFTP adalah langkah umum setelah menginstal AlmaLinux atau bermigrasi dari CentOS ke AlmaLinux.
Dalam tutorial ini Anda akan mempelajari:
- Cara menyiapkan server FTP melalui VSFTPD
- Cara menyiapkan server SFTP melalui OpenSSH
- Cara menyiapkan akun pengguna FTP dan SFTP
- Cara mengizinkan FTP dan SFTP melalui firewalld
- Cara menyambung ke server FTP/SFTP melalui baris perintah
- Cara menyambung ke server FTP/SFTP melalui GUI GNOME
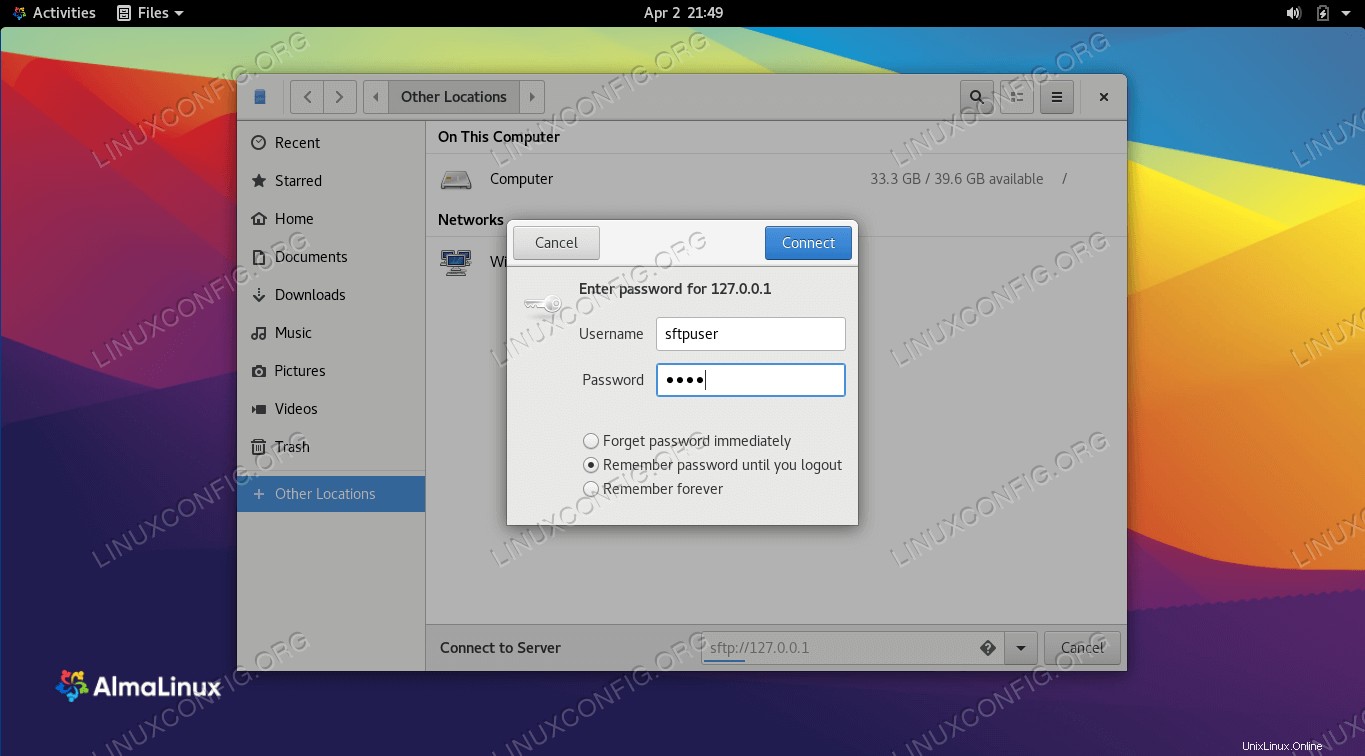 Cara mengatur server FTP/SFTP di AlmaLinux
Cara mengatur server FTP/SFTP di AlmaLinux
| Kategori | Persyaratan, Konvensi, atau Versi Perangkat Lunak yang Digunakan |
|---|---|
| Sistem | AlmaLinux |
| Perangkat Lunak | VSFTPD, OpenSSH |
| Lainnya | Akses istimewa ke sistem Linux Anda sebagai root atau melalui sudo perintah. |
| Konvensi | # – membutuhkan perintah linux yang diberikan untuk dieksekusi dengan hak akses root baik secara langsung sebagai pengguna root atau dengan menggunakan sudo perintah$ – membutuhkan perintah linux yang diberikan untuk dieksekusi sebagai pengguna biasa yang tidak memiliki hak istimewa |
Setup server FTP melalui VSFTPD
Ada berbagai paket perangkat lunak yang dapat digunakan untuk mengatur server FTP, tetapi salah satu yang terbaik adalah VSFTPD. Bagian ini akan menunjukkan cara menginstal dan mengkonfigurasi VSFTPD untuk mengatur server FTP di AlmaLinux. Jika FTP dicatat cukup aman untuk skenario Anda dan Anda lebih suka menyiapkan SFTP, gulir ke bawah ke bagian yang sesuai di bawah ini.
Instalasi VSFTPD
Instal VSFTPD di sistem Anda dengan mengetikkan perintah ini ke terminal:
$ sudo dnf install vsftpd
Konfigurasi server FSFTPD
- Selalu merupakan praktik terbaik untuk menyimpan salinan cadangan dari file konfigurasi asli, untuk berjaga-jaga jika terjadi kesalahan nanti. Mari kita ganti nama file konfigurasi default:
$ sudo mv /etc/vsftpd/vsftpd.conf /etc/vsftpd/vsftpd.conf_orig
- Buat file konfigurasi VSFTPD baru menggunakan nano atau editor teks mana pun yang Anda inginkan:
$ sudo nano /etc/vsftpd/vsftpd.conf
- Salin konfigurasi dasar berikut ke dalam file Anda. Konfigurasi ini akan cukup untuk server FTP dasar, dan nantinya dapat diubah untuk kebutuhan spesifik lingkungan Anda setelah Anda memverifikasi bahwa ini berfungsi dengan baik:
anonymous_enable=NO local_enable=YES write_enable=YES local_umask=022 dirmessage_enable=YES xferlog_enable=YES connect_from_port_20=YES xferlog_std_format=YES listen=NO listen_ipv6=YES pam_service_name=vsftpd userlist_enable=YESRekatkan baris di atas ke
/etc/vsftpd/vsftpd.confyang baru Anda buat file, lalu simpan perubahan dan tutup file. - Firewall (firewalld) default AlmaLinux akan memblokir lalu lintas FTP secara default, tetapi perintah berikut akan membuat pengecualian untuk mengizinkan lalu lintas:
$ sudo firewall-cmd --zone=public --add-service=ftp --permanent $ sudo firewall-cmd --reload
- Dengan file konfigurasi disimpan dan aturan firewall diperbarui, mulai ulang VSFTPD untuk menerapkan perubahan baru:
$ sudo systemctl restart vsftpd
Buat pengguna FTP
Server FTP kami siap menerima koneksi masuk, jadi sekarang saatnya membuat akun pengguna baru yang akan kami gunakan untuk terhubung ke layanan FTP.
- Gunakan perintah pertama ini untuk membuat akun baru bernama
ftpuser, dan perintah kedua untuk mengatur kata sandi untuk akun:$ sudo useradd -m ftpuser $ sudo passwd ftpuser New password: Retype new password: passwd: password updated successfully
- Untuk memverifikasi bahwa semuanya berfungsi dengan baik, Anda harus menyimpan setidaknya satu file di
ftpuserdirektori home. File ini akan terlihat saat kita login ke FTP pada langkah selanjutnya.$ sudo bash -c "echo FTP TESTING > /home/ftpuser/FTP-TEST"
Hubungkan ke server FTP melalui baris perintah
Instal utilitas baris perintah FTP dengan perintah berikut:
$ sudo dnf install ftp
Anda sekarang harus dapat terhubung ke server FTP Anda baik dengan alamat IP atau nama host. Untuk terhubung dari baris perintah dan memverifikasi bahwa semuanya berfungsi, buka terminal dan gunakan ftp AlmaLinux perintah untuk terhubung ke alamat loopback Anda (127.0.0.1).
$ ftp 127.0.0.1 Connected to 127.0.0.1 (127.0.0.1). 220 (vsFTPd 3.0.3) Name (127.0.0.1:root): ftpuser 331 Please specify the password. Password: 230 Login successful. Remote system type is UNIX. Using binary mode to transfer files. ftp> ls 227 Entering Passive Mode (127,0,0,1,71,72). 150 Here comes the directory listing. -rw-r--r-- 1 0 0 12 Apr 03 01:11 FTP-TEST 226 Directory send OK. ftp>
Output Anda akan terlihat seperti teks di atas, menunjukkan login yang berhasil dan ls perintah yang mengungkapkan file pengujian kami yang kami buat sebelumnya.
Hubungkan ke server FTP melalui GNOME GUI
Anda juga dapat terhubung ke server FTP Anda dengan GUI, jika Anda mau. Ada banyak opsi untuk klien FTP, tetapi GUI GNOME default di AlmaLinux sudah dilengkapi dengan kemampuan untuk terhubung ke server FTP dari pengelola file. Berikut cara menggunakannya untuk terhubung ke server FTP Anda.
- Buka pengelola file dari dalam menu Aktivitas.
- Klik “Lokasi Lain” dan masukkan
ftp://127.0.0.1di kotak “Hubungkan ke server” di bagian bawah jendela dan klik sambungkan. - Masukkan kredensial akun FTP yang kita siapkan sebelumnya dan klik sambungkan.
- Setelah koneksi berhasil, Anda akan melihat file pengujian yang Anda buat sebelumnya.
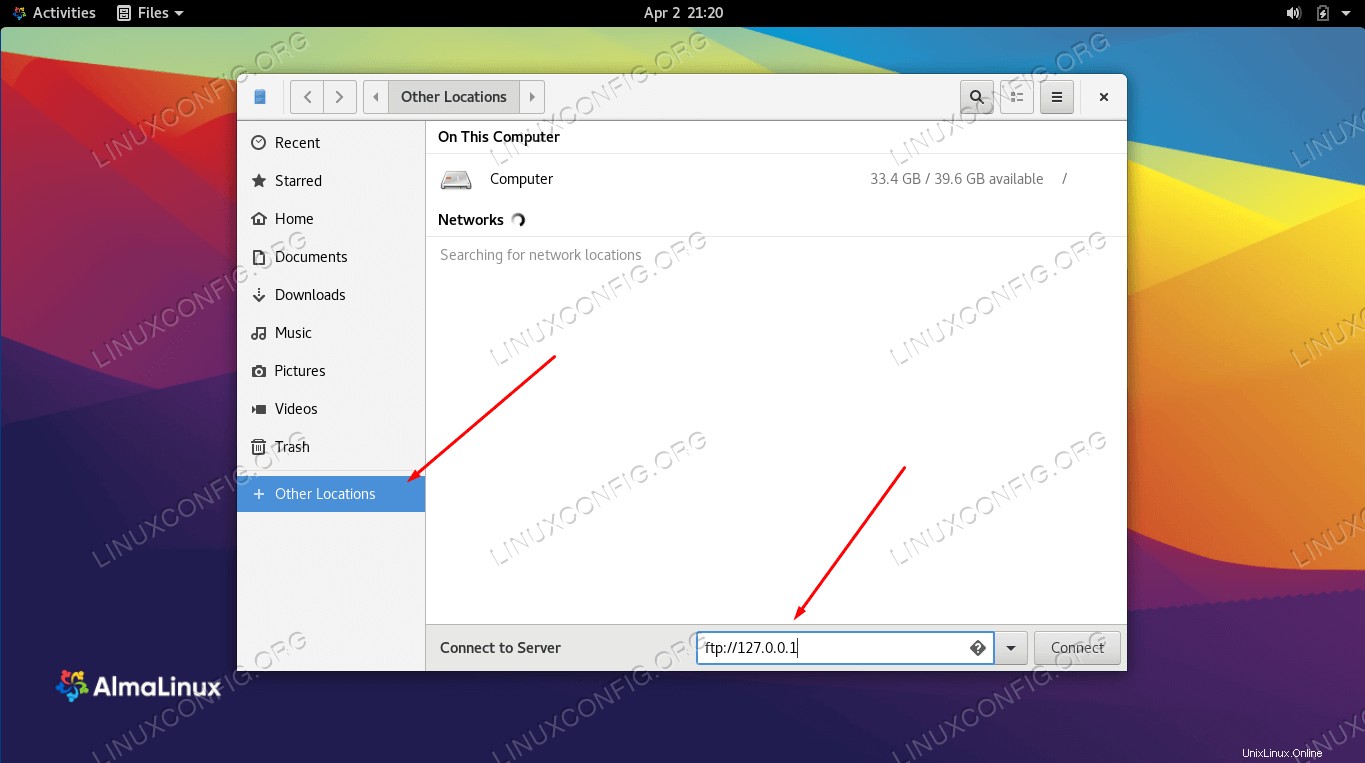 Terhubung ke server FTP dengan pengelola file GNOME
Terhubung ke server FTP dengan pengelola file GNOME 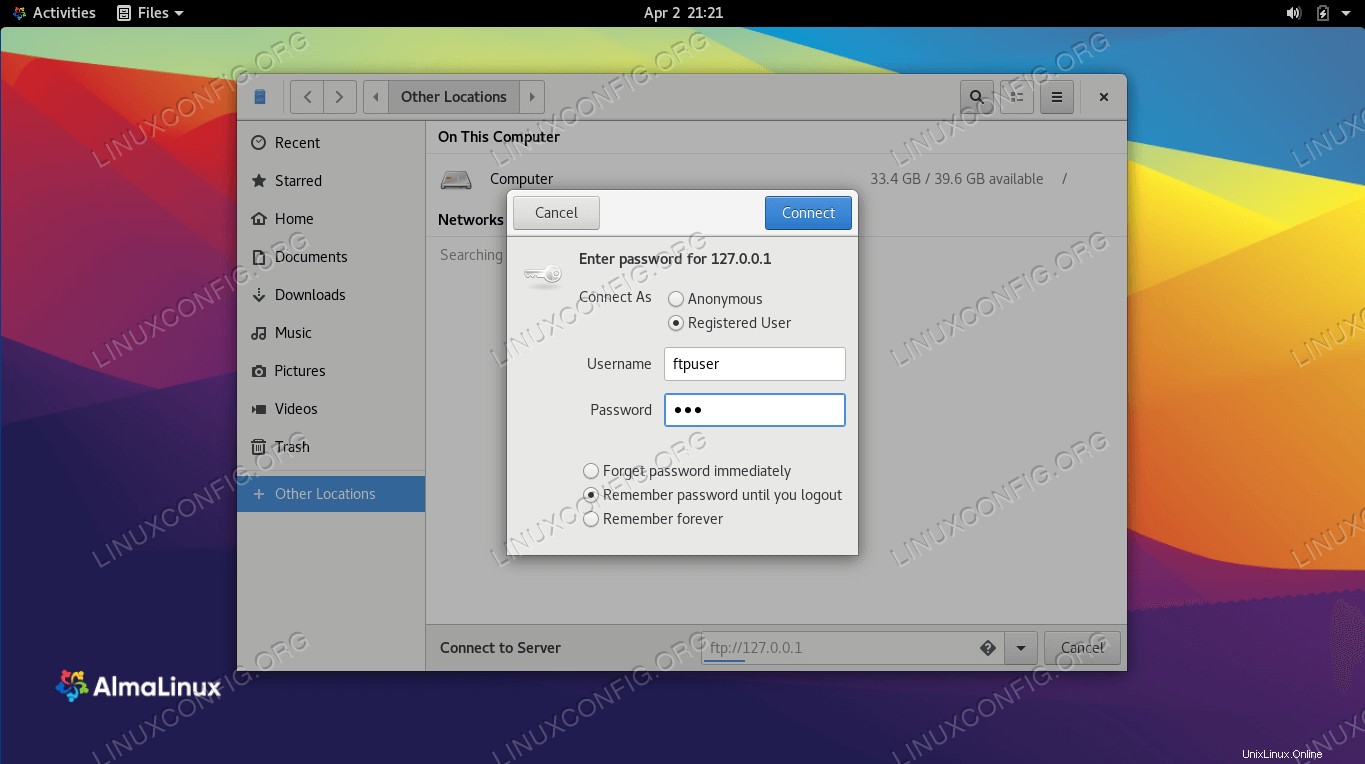 Masukkan nama pengguna dan kata sandi FTP
Masukkan nama pengguna dan kata sandi FTP 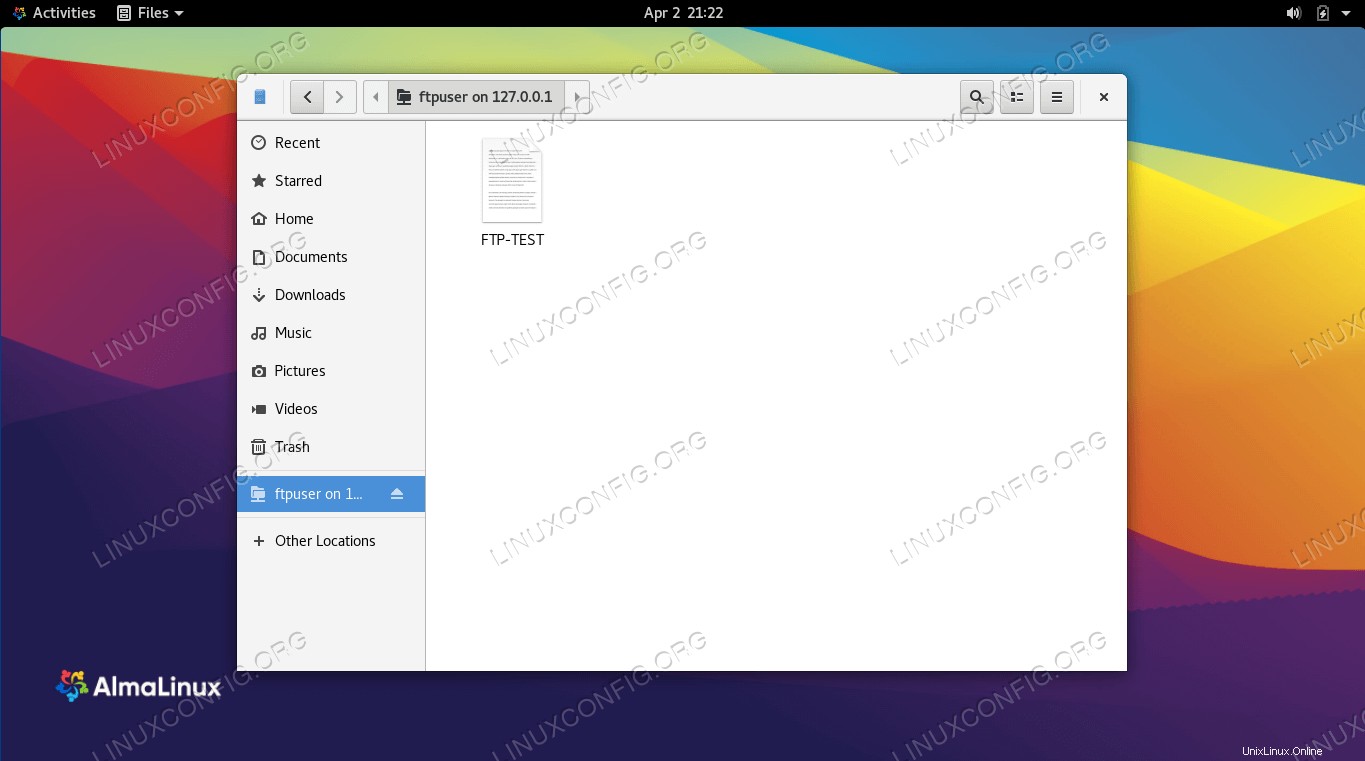 Sambungan berhasil ke server FTP
Sambungan berhasil ke server FTPSiapkan server SFTP melalui OpenSSH
Jika Anda sudah menginstal dan mengaktifkan OpenSSH di AlmaLinux, maka Anda tidak memerlukan perangkat lunak tambahan untuk menjalankan server SFTP. Ikuti petunjuk di bawah ini untuk melakukan pengeditan konfigurasi yang tepat, yang akan mengubah sistem Anda menjadi server SFTP.
Instal dan konfigurasikan OpenSSH
- Jika belum terinstal, gunakan perintah berikut untuk menginstal OpenSSH.
$ sudo dnf install openssh-server openssh-clients
- Setelah SSH diinstal, kita perlu membuat beberapa perubahan pada file konfigurasi SSHD. Gunakan nano atau editor teks favorit Anda untuk membukanya:
$ sudo nano /etc/ssh/sshd_config
- Gulir ke bagian bawah file dan tambahkan 5 baris berikut di bagian paling akhir:
Match group sftp ChrootDirectory /home X11Forwarding no AllowTcpForwarding no ForceCommand internal-sftp
Baris di atas akan memungkinkan pengguna di
sftpgroup untuk mengakses direktori home mereka melalui SFTP, tetapi menolak akses SSH normal, sehingga mereka tidak akan pernah dapat mengakses shell. Setelah menempelkan baris tersebut, simpan dan tutup file konfigurasi. - Mulai ulang layanan SSH agar perubahan baru ini diterapkan:
$ sudo systemctl restart sshd
- Firewall default AlmaLinux (firewalld) akan memblokir lalu lintas SFTP/SSH secara default, tetapi perintah berikut akan membuat pengecualian untuk mengizinkan lalu lintas:
$ sudo firewall-cmd --zone=public --add-service=ssh --permanent $ sudo firewall-cmd --reload
Buat akun pengguna SFTP
Sekarang kita perlu membuat akun pengguna untuk siapa saja yang ingin kita beri akses SFTP.
- Buat grup pengguna baru bernama
sftp. Semua pengguna SFTP kami harus menjadi bagian dari grup ini.$ sudo groupadd sftp
- Selanjutnya, buat pengguna baru. Kita cukup memanggil
sftpusermilik kita dalam contoh ini. Pastikan juga untuk menambahkan pengguna ini kesftpgrup.$ sudo useradd -m sftpuser -g sftp
- Tetapkan kata sandi untuk sftpuser yang baru dibuat:
$ sudo passwd sftpuser New password: Retype new password: passwd: password updated successfully
- Terakhir, mari berikan akses penuh ke pengguna di direktori home mereka sendiri, tetapi tolak akses ke direktori untuk semua pengguna lain di sistem:
$ sudo chmod 700 /home/sftpuser/
Konfigurasi SFTP kami selesai; sekarang kita bisa login untuk memastikan semuanya berfungsi dengan baik.
Hubungkan ke server SFTP melalui baris perintah
Anda dapat masuk melalui SFTP dengan nama host atau alamat IP sistem Anda. Untuk menguji dari sistem yang sama dengan yang baru saja Anda konfigurasikan SFTP, sambungkan ke alamat loopback
127.0.0.1
akan bekerja dengan baik.
- Buka terminal dan login menggunakan perintah sftp:
$ sftp [email protected] The authenticity of host '127.0.0.1 (127.0.0.1)' can't be established. ECDSA key fingerprint is SHA256:VI1OabYHoVZyVtKtDwX5HflcFpBW2txOpdBAqLtP1K8. Are you sure you want to continue connecting (yes/no/[fingerprint])? yes Warning: Permanently added '127.0.0.1' (ECDSA) to the list of known hosts. [email protected]'s password: Connected to [email protected]. sftp>
- Navigasi ke direktori home pengguna, karena hanya di sanalah ia memiliki izin. Di sini, coba buat direktori baru untuk mengonfirmasi bahwa semuanya berfungsi sebagaimana mestinya:
sftp> cd sftpuser sftp> mkdir sftp-test sftp> ls sftp-test sftp>
Hubungkan ke server SFTP melalui GUI GNOME
Anda juga dapat terhubung ke server SFTP Anda dengan GUI, jika Anda mau. Ada banyak pilihan untuk klien SFTP, tetapi GUI GNOME default di AlmaLinux sudah dilengkapi dengan kemampuan untuk terhubung ke server SFTP dari pengelola file. Berikut cara menggunakannya untuk terhubung ke server SFTP Anda.
- Buka pengelola file dari dalam menu Aktivitas.
- Klik “Lokasi Lain” dan masukkan
sftp://127.0.0.1di kotak “Hubungkan ke server” di bagian bawah jendela dan klik sambungkan. - Masukkan kredensial akun SFTP yang telah kita siapkan sebelumnya dan klik sambungkan.
- Setelah koneksi berhasil, Anda dapat membuka direktori beranda, tempat Anda dapat mengunggah dan mengunduh file.
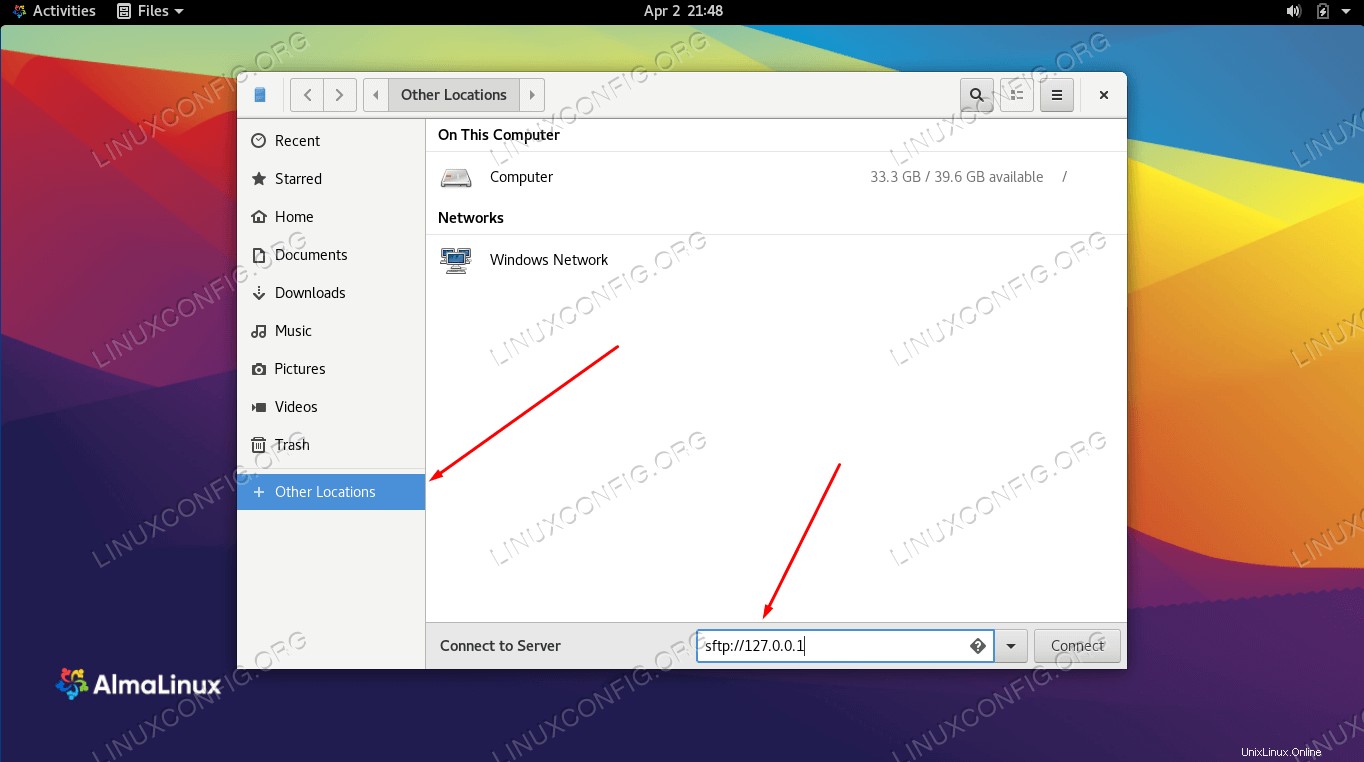 Terhubung ke server SFTP dengan pengelola file GNOME
Terhubung ke server SFTP dengan pengelola file GNOME 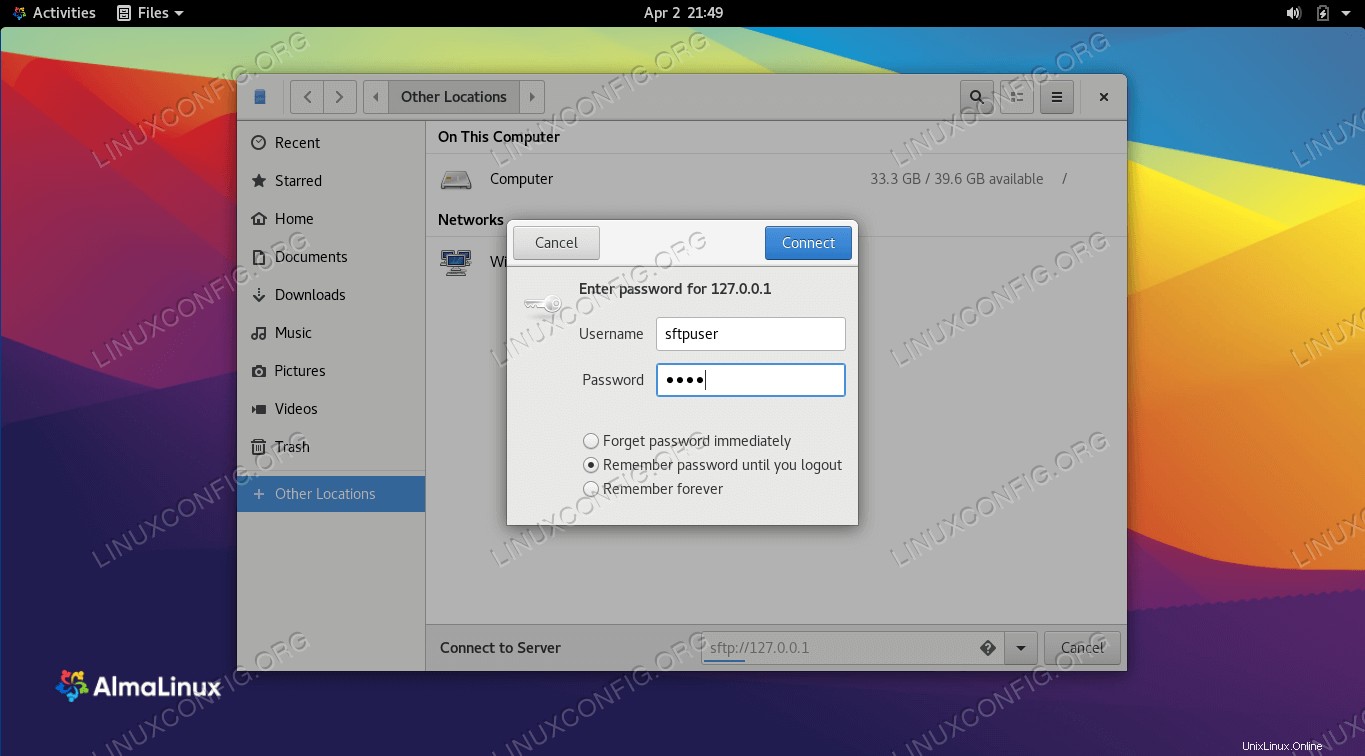 Masukkan nama pengguna dan kata sandi SFTP
Masukkan nama pengguna dan kata sandi SFTP 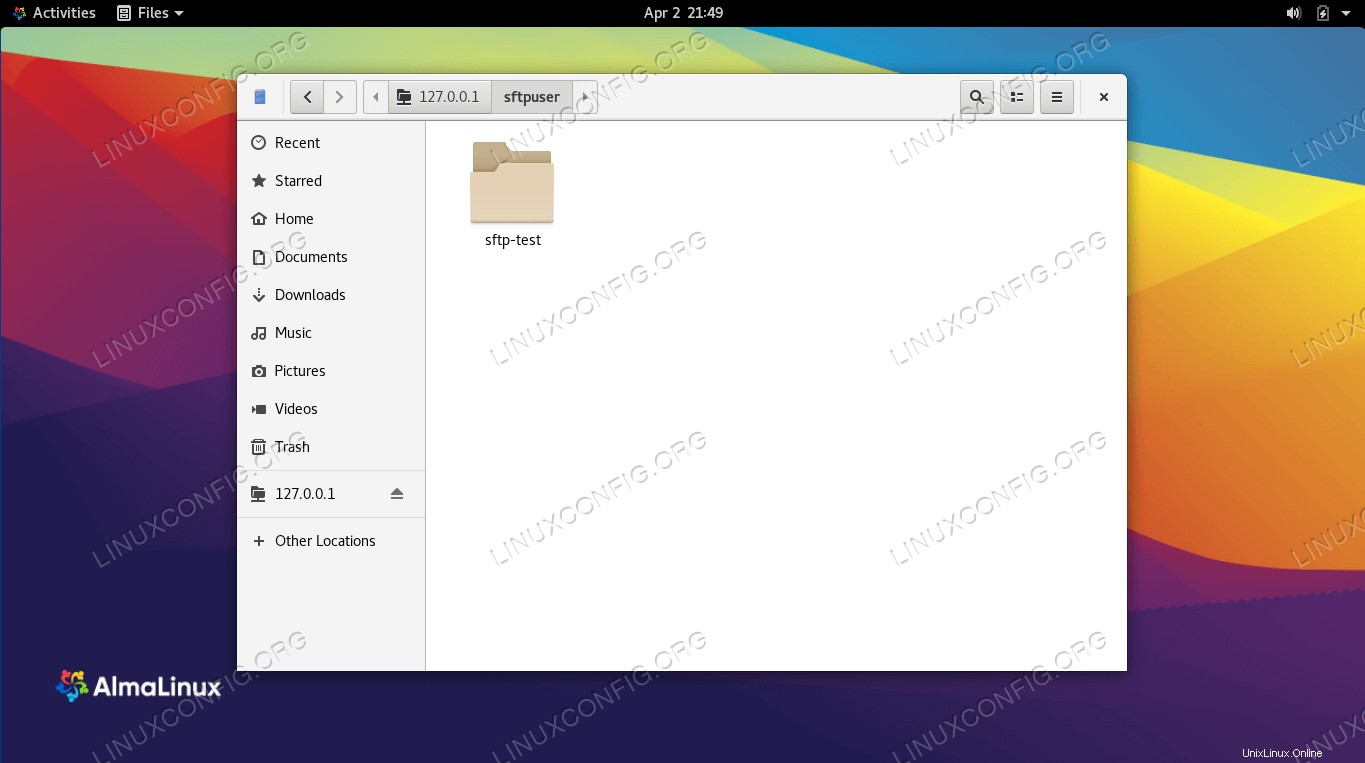 Sambungan berhasil ke server SFTP
Sambungan berhasil ke server SFTPPemikiran Penutup
Dalam panduan ini, kami mempelajari cara membuat server FTP atau SFTP di AlmaLinux. Kami juga melihat bagaimana menghubungkan ke server FTP/SFTP melalui baris perintah atau GUI GNOME. Kami dapat menyelesaikan fungsi ini melalui VSFTPD dan OpenSSH, yang memungkinkan kami untuk menghosting FTP atau SFTP.