Server file sering kali perlu mengakomodasi berbagai sistem klien yang berbeda. Menjalankan Samba memungkinkan sistem Windows untuk menghubungkan dan mengakses file, serta sistem Linux dan MacOS lainnya. Solusi alternatif adalah menjalankan server FTP/SFTP, yang juga dapat mendukung koneksi dari banyak sistem.
Dalam panduan ini, kita akan membahas instruksi untuk menyiapkan server Samba di AlmaLinux. Ini adalah cara yang bagus untuk mempersiapkan server file Anda setelah menginstal AlmaLinux atau bermigrasi dari CentOS ke AlmaLinux. Kita juga akan melihat bagaimana menghubungkan ke file server dari komputer klien AlmaLinux lainnya.
Dalam tutorial ini Anda akan mempelajari:
- Cara menginstal Samba di AlmaLinux
- Cara mengizinkan Samba melalui firewalld
- Cara membuat pengguna Samba
- Cara mengkonfigurasi Samba untuk berbagi direktori
- Cara mengizinkan Samba melalui SELinux
- Cara menyambung ke server Samba dari klien AlmaLinux
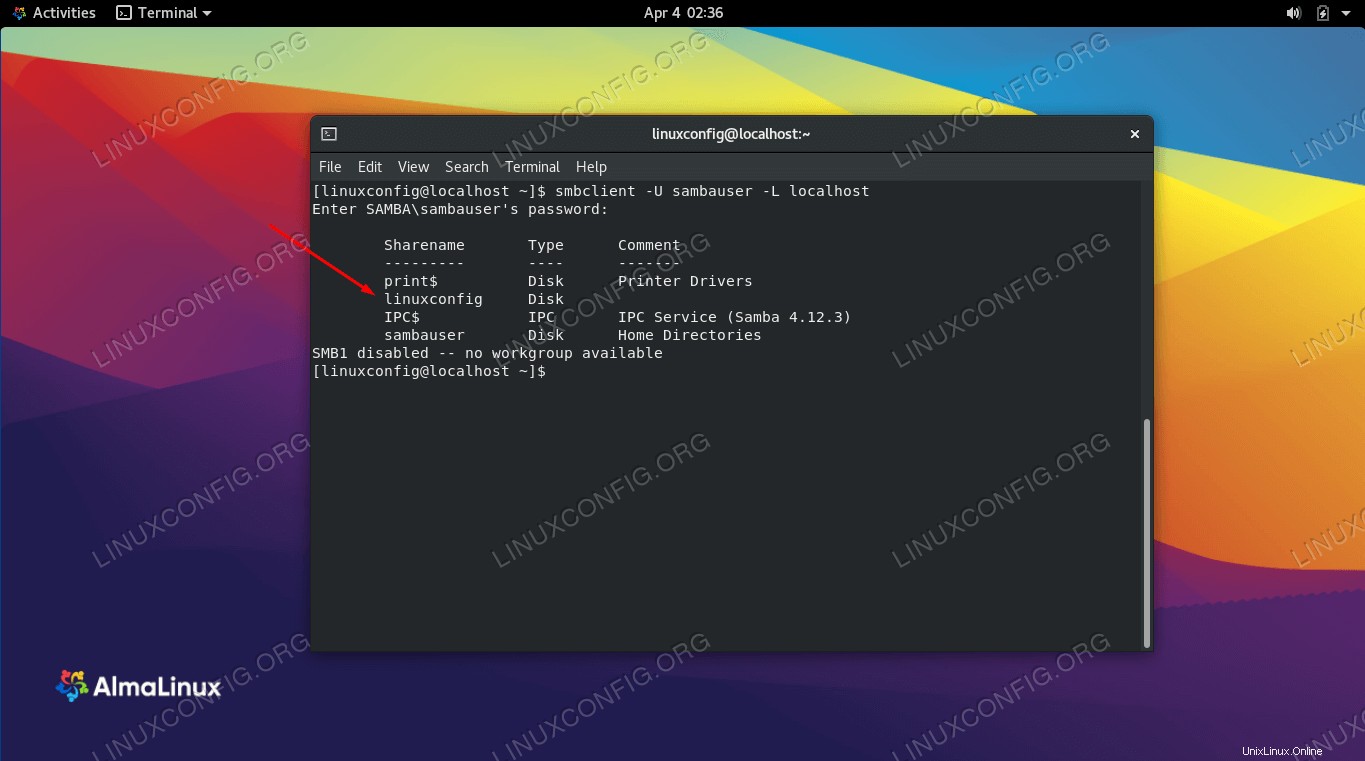 Menyiapkan share Samba di AlmaLinux
Menyiapkan share Samba di AlmaLinux
| Kategori | Persyaratan, Konvensi, atau Versi Perangkat Lunak yang Digunakan |
|---|---|
| Sistem | AlmaLinux |
| Perangkat Lunak | Samba |
| Lainnya | Akses istimewa ke sistem Linux Anda sebagai root atau melalui sudo perintah. |
| Konvensi | # – membutuhkan perintah linux yang diberikan untuk dieksekusi dengan hak akses root baik secara langsung sebagai pengguna root atau dengan menggunakan sudo perintah$ – membutuhkan perintah linux yang diberikan untuk dieksekusi sebagai pengguna biasa yang tidak memiliki hak istimewa |
Instal Samba
Langkah pertama adalah menginstal Samba di AlmaLinux, jika belum ada di sistem. Gunakan perintah berikut untuk menginstal paket Samba yang diperlukan melalui manajer paket dnf.
$ sudo dnf install samba samba-client
Setelah paket diinstal, kita harus memulai dan mengaktifkan smb dan nmb daemon saat boot. Yang pertama adalah daemon yang menangani transfer aktual dan operasi berbagi, sedangkan yang kedua melakukan NetBIOS resolusi nama, memungkinkan sumber daya muncul saat menelusuri jaringan di Windows. Kami sekarang dapat mengaktifkan dan memulai kedua layanan systemd hanya dengan satu perintah:
$ sudo systemctl enable --now {smb,nmb}
Izinkan Samba melalui firewall
AlmaLinux hadir dengan firewalld yang diaktifkan secara default, dan itu akan memblokir koneksi lain dari komputer lain yang mencoba mengakses layanan Samba kami. Kami dapat mengizinkan port yang tepat melalui firewalld dengan menjalankan perintah berikut. Pastikan untuk menambahkan --zone opsi untuk perintah Anda jika perlu untuk konfigurasi Anda.
$ sudo firewall-cmd --permanent --add-service=samba $ sudo firewall-cmd --reload
Buat pengguna Samba
Dimungkinkan untuk menyiapkan berbagi Samba yang tidak memerlukan kredensial akun untuk terhubung, tetapi itu tidak praktis di sebagian besar situasi karena masalah keamanan yang jelas. Sebagai gantinya, lebih baik buat akun pengguna untuk orang-orang yang akan terhubung ke share Samba.
Setiap pengguna Samba akan membutuhkan akun pengguna biasa di sistem AlmaLinux. Ini tidak berarti bahwa Anda harus memberi mereka direktori home, atau shell, atau semacamnya, tetapi mereka masih memerlukan akun pengguna. Jika mereka sudah memiliki akun pengguna di sistem, maka itu sudah cukup. Jika tidak, kita harus membuat akun baru. Gunakan perintah berikut untuk membuat akun pengguna baru untuk berbagi Samba kami.
$ sudo adduser -M sambauser -s /sbin/nologin
-M opsi yang diteruskan ke perintah adalah bentuk singkat untuk --no-create-home , yang cukup jelas. Dan -s opsi memungkinkan kita untuk menentukan shell, dalam hal ini shell yang tidak valid dengan sengaja:/sbin/nologin . Tidak perlu menyetel kata sandi untuk akun pengguna ini, hanya kata sandi untuk layanan Samba.
Buat kata sandi Samba untuk pengguna yang baru dibuat dengan perintah berikut:
$ sudo smbpasswd -a sambauser New SMB password: Retype new SMB password: Added user sambauser.
Konfigurasikan Samba untuk berbagi direktori
Sekarang setelah Samba berjalan dan pengguna baru telah dibuat, mari konfigurasikan direktori yang ingin kita bagikan melalui Samba.
Sebagai contoh, kami akan membuat direktori bersama kami di /mnt/shared .
$ sudo mkdir -p /mnt/shared $ sudo chmod 777 /mnt/shared
Sekarang mari kita edit file konfigurasi Samba untuk memberi tahu layanan tentang direktori baru ini yang ingin kita bagikan. Gunakan nano atau editor teks favorit Anda untuk membuka file konfigurasi berikut.
$ sudo nano /etc/samba/smb.conf
Pergi ke bagian bawah file ini, dan rekatkan baris berikut.
[linuxconfig]
path = /mnt/shared
guest ok = no
read only = no
Perhatikan bahwa dalam contoh ini kami telah menamai share kami linuxconfig dengan meletakkannya di dalam tanda kurung. Anda harus mengetahui nama ini saat memasang share di server jauh.
Simpan perubahan Anda ke file dan keluar. Kemudian, mulai ulang layanan Samba agar perubahan baru diterapkan.
$ sudo systemctl restart {smb,nmb}
Izinkan Samba melalui SELinux
SELinux diaktifkan secara default di AlmaLinux. Kita harus menetapkan konteks yang sesuai ke direktori dan file bersama kita dengan menggunakan perintah berikut. Ini akan memungkinkan Samba berfungsi sambil tetap menjaga SELinux dalam mode penegakan yang direkomendasikan.
$ sudo chcon -R -t samba_share_t /mnt/shared
Menghubungkan ke server Samba dari klien AlmaLinux
Kami sekarang memiliki server Samba yang berfungsi penuh, dengan pengguna Samba khusus dan direktori bersama. Sistem lain harus dapat terhubung ke direktori ini untuk mengunggah atau mengunduh file dari server Samba. Bagian ini akan menunjukkan cara menghubungkan ke server Samba dari sistem (klien) AlmaLinux lainnya.
Pada sistem klien, kita perlu membuat direktori kosong yang dapat kita gunakan sebagai titik mount untuk berbagi Samba jarak jauh.
$ sudo mkdir -p /mnt/fileserver
Selanjutnya, gunakan mount perintah untuk memasang share Samba jarak jauh ke folder yang baru saja kita buat. Anda dapat menggunakan nama host mesin jarak jauh atau alamat IP.
$ sudo mount -t cifs -o username=sambauser //192.168.1.10/linuxconfig /mnt/fileserver
Setelah memasukkan kata sandi Anda, share Samba sekarang akan dipasang.
Atau, Anda dapat mengakses share Samba dari pengelola file GNOME dengan memasukkan sintaks berikut. Ganti alamat IP seperlunya.
smb://127.0.0.1/linuxconfig/
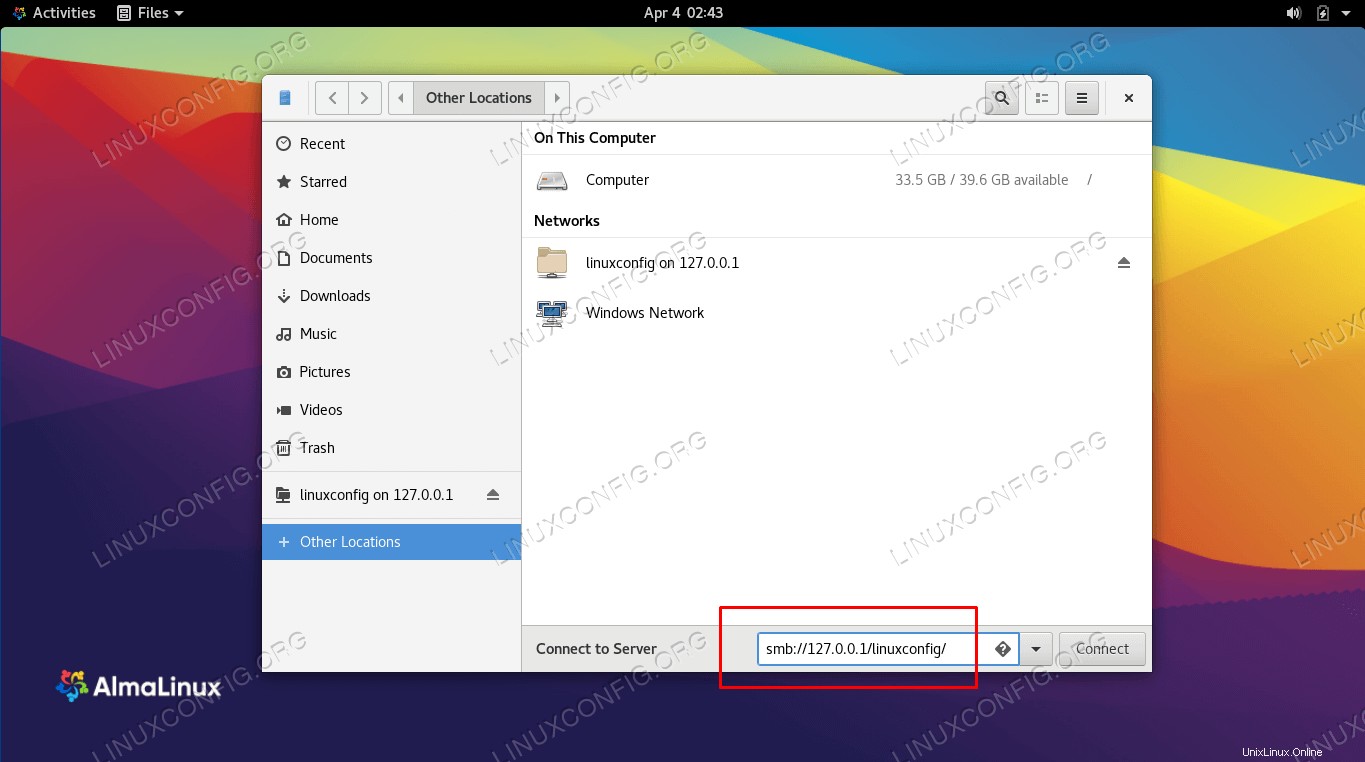 Masukkan path ke Samba share
Masukkan path ke Samba share Setelah masuk, pembagian Samba akan dipasang di sisi kiri pengelola file GNOME.
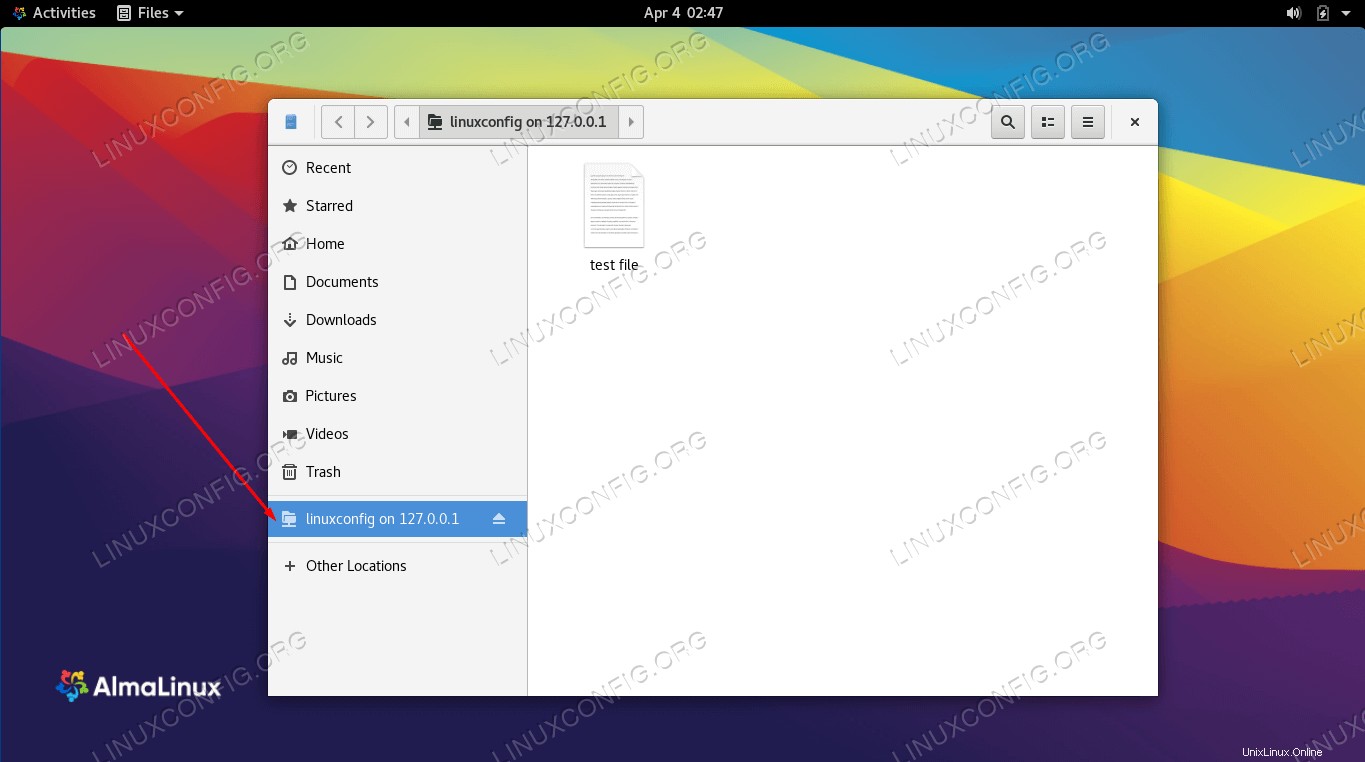 Bagian Samba telah dipasang
Bagian Samba telah dipasang Pemikiran Penutup
Dalam tutorial ini, kita belajar cara menginstal Samba di AlmaLinux. Kami juga melihat cara membuat share Samba, pengguna Samba, dan mengkonfigurasi firewall dan SELinux untuk mengizinkan Samba. Kemudian, kami membahas langkah-langkah untuk terhubung ke server Samba kami dari mesin klien. Menggunakan panduan ini akan memungkinkan Anda membuat server file yang dapat menampung koneksi dari berbagai sistem operasi.