Tujuan dari panduan ini adalah untuk menunjukkan cara mengatur zona waktu sistem di AlmaLinux. Ini dapat dilakukan dari GUI dan baris perintah, jadi kami akan membahas kedua metode dalam instruksi berikut.
Mengatur waktu dan zona waktu sistem Anda biasanya dilakukan saat pertama kali menginstal AlmaLinux atau bermigrasi dari CentOS ke AlmaLinux. Jika Anda melewatkan langkah itu selama penginstalan, telah beralih zona waktu, atau jam sistem Anda tidak sinkron, kami akan membantu Anda memperbaikinya.
Dalam tutorial ini Anda akan mempelajari:
- Cara menyetel zona waktu di AlmaLinux dari GUI GNOME
- Cara menyetel zona waktu di AlmaLinux dari baris perintah
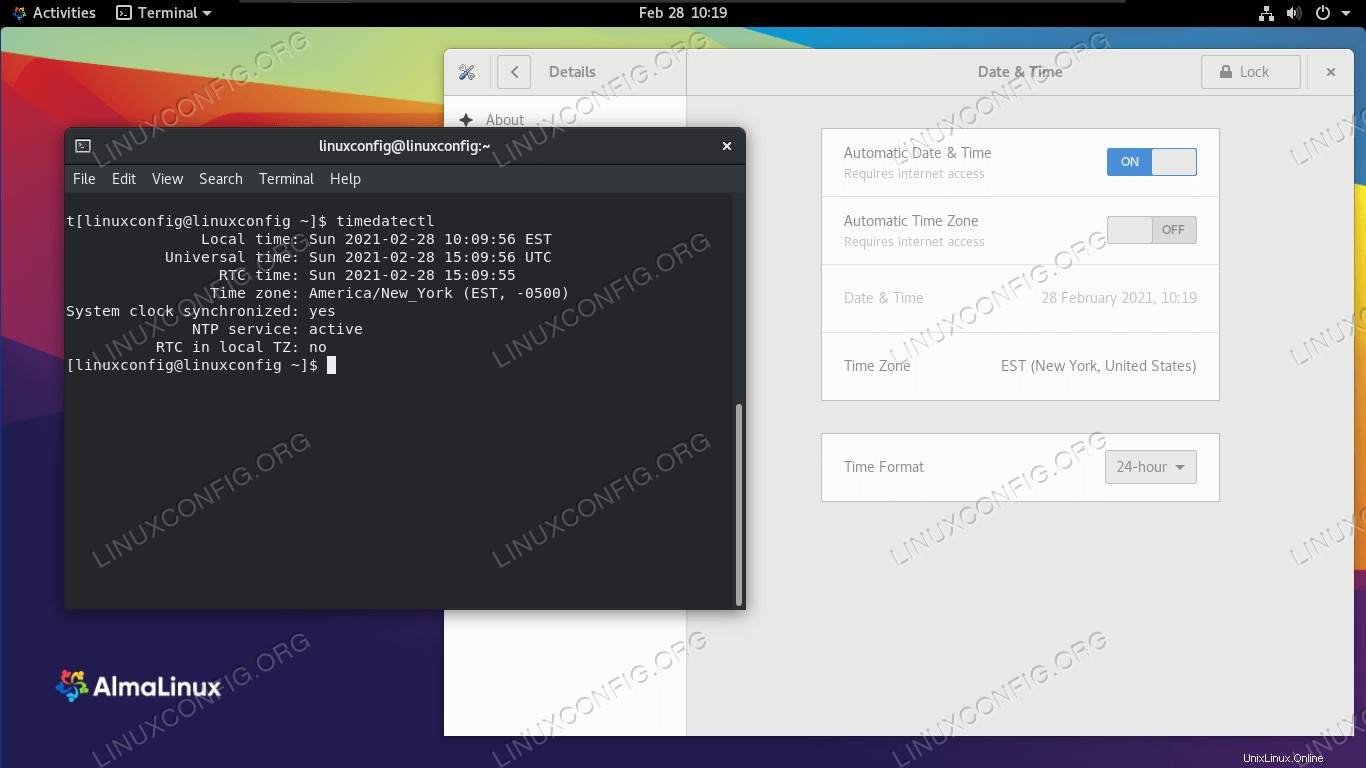 Mengubah zona waktu melalui baris perintah dan GUI di AlmaLinux
Mengubah zona waktu melalui baris perintah dan GUI di AlmaLinux
| Kategori | Persyaratan, Konvensi, atau Versi Perangkat Lunak yang Digunakan |
|---|---|
| Sistem | AlmaLinux |
| Perangkat Lunak | T/A |
| Lainnya | Akses istimewa ke sistem Linux Anda sebagai root atau melalui sudo perintah. |
| Konvensi | # – membutuhkan perintah linux yang diberikan untuk dieksekusi dengan hak akses root baik secara langsung sebagai pengguna root atau dengan menggunakan sudo perintah$ – membutuhkan perintah linux yang diberikan untuk dieksekusi sebagai pengguna biasa yang tidak memiliki hak istimewa |
Setel zona waktu melalui GUI
Kami akan berasumsi bahwa Anda telah menginstal GUI GNOME di AlmaLinux, yang merupakan GUI default. Jika Anda menggunakan beberapa lingkungan desktop lain, tangkapan layar di bawah ini akan terlihat sedikit berbeda. Namun, langkah-langkahnya harus sangat mirip.
- Mulailah dengan membuka menu aktivitas dan mencari “waktu”. Klik menu pengaturan Tanggal dan Waktu yang muncul.
- Saat menu pengaturan Tanggal dan Waktu terbuka, kita harus membukanya dengan kata sandi root sebelum dapat membuat perubahan apa pun. Klik tombol buka kunci dan tentukan sandi Anda.
- Sekarang kita dapat memilih dari pengaturan zona waktu dan tanggal otomatis atau kita dapat mengatur zona waktu kita secara manual. Untuk melakukannya, klik opsi zona waktu di dekat bagian bawah. Kemudian, cari kota besar di dekat lokasi Anda yang berbagi zona waktu yang sama dengan Anda.
- Jam sistem Anda sekarang harus disinkronkan dengan zona waktu yang Anda pilih. Anda tidak perlu mengutak-atik pengaturan waktu dan tanggal secara manual, karena AlmaLinux akan meminta server waktu online untuk menentukan tanggal dan waktu yang benar untuk zona waktu yang Anda konfigurasikan. Namun, jika Anda ingin menentukan tanggal secara manual, Anda dapat menonaktifkan pengaturan tanggal dan waktu otomatis. Kemudian, opsi untuk mengubah tanggal dan waktu Anda secara manual tidak lagi berwarna abu-abu. Klik untuk membuat perubahan yang diinginkan.
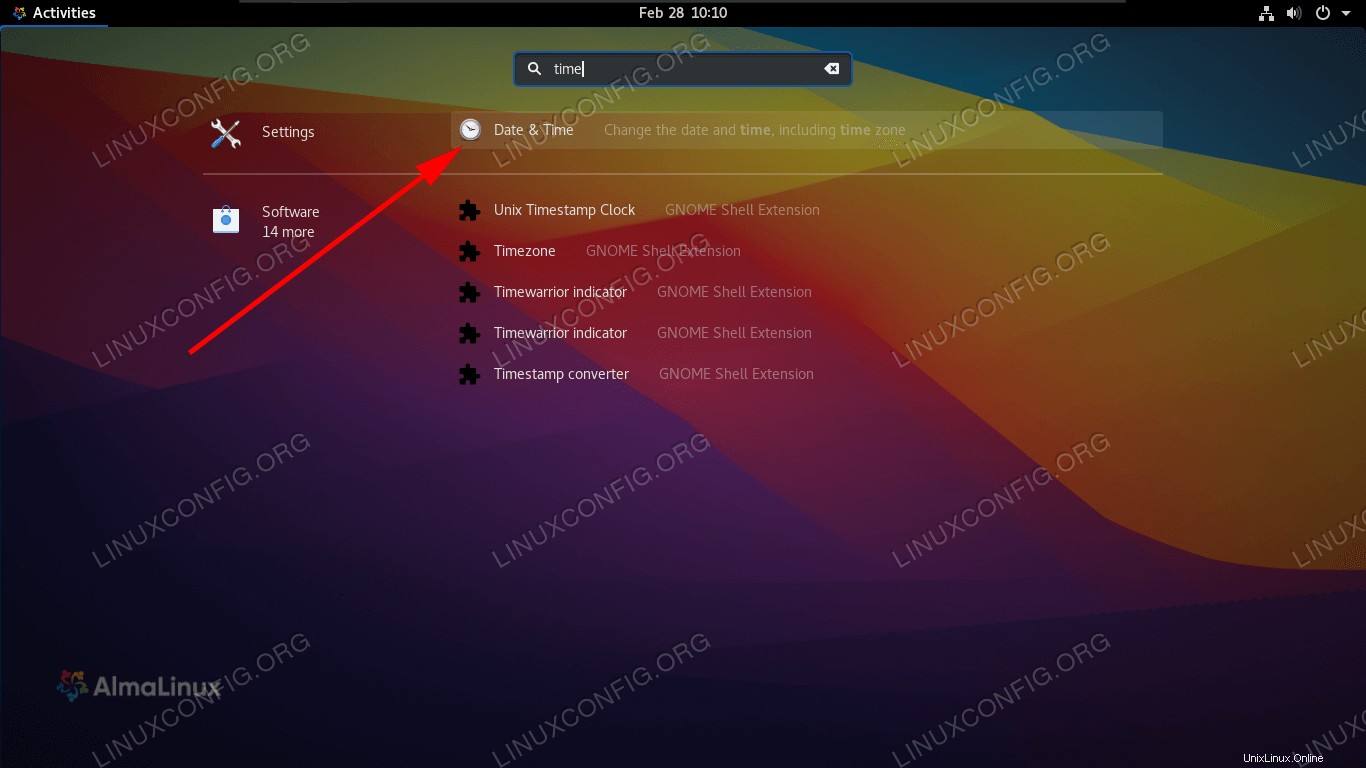 Buka pengaturan tanggal dan waktu dari menu aktivitas
Buka pengaturan tanggal dan waktu dari menu aktivitas 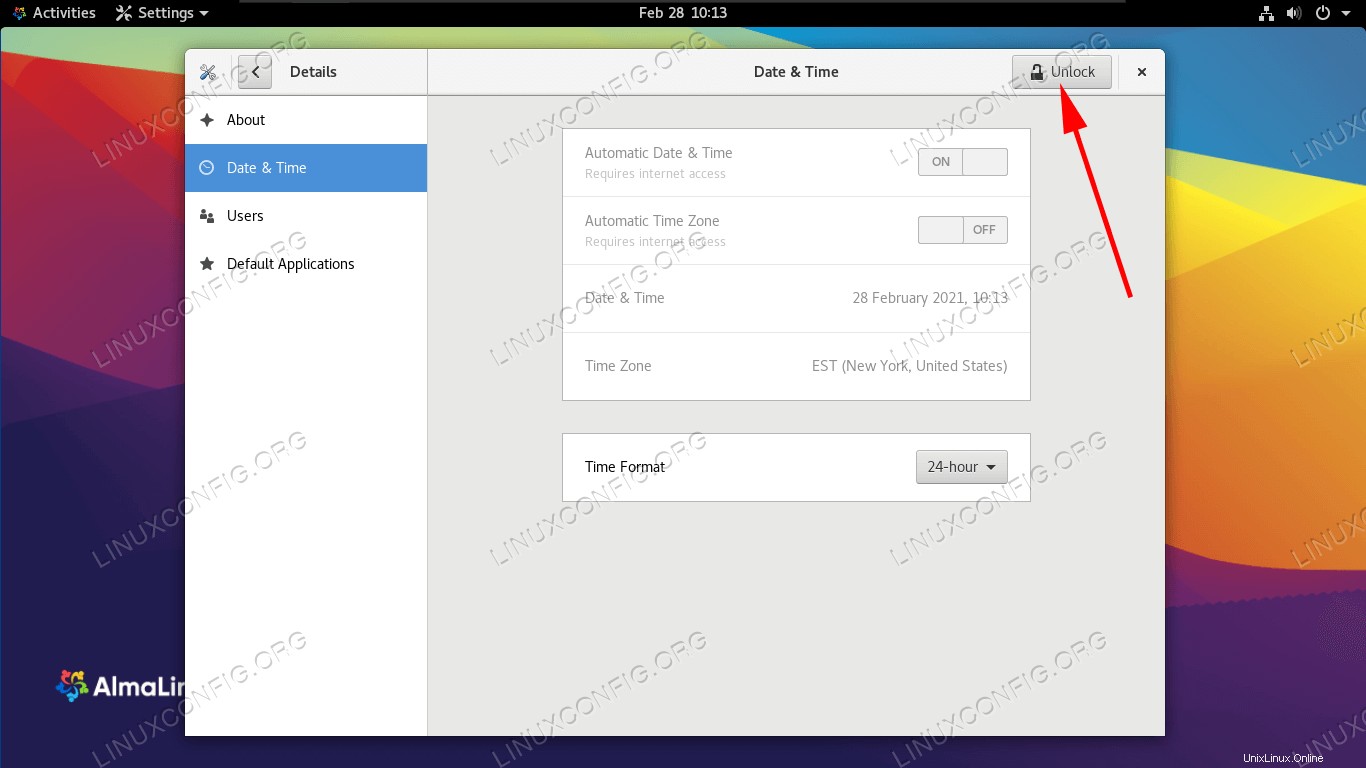 Buka kunci pengaturan dengan kata sandi root
Buka kunci pengaturan dengan kata sandi root 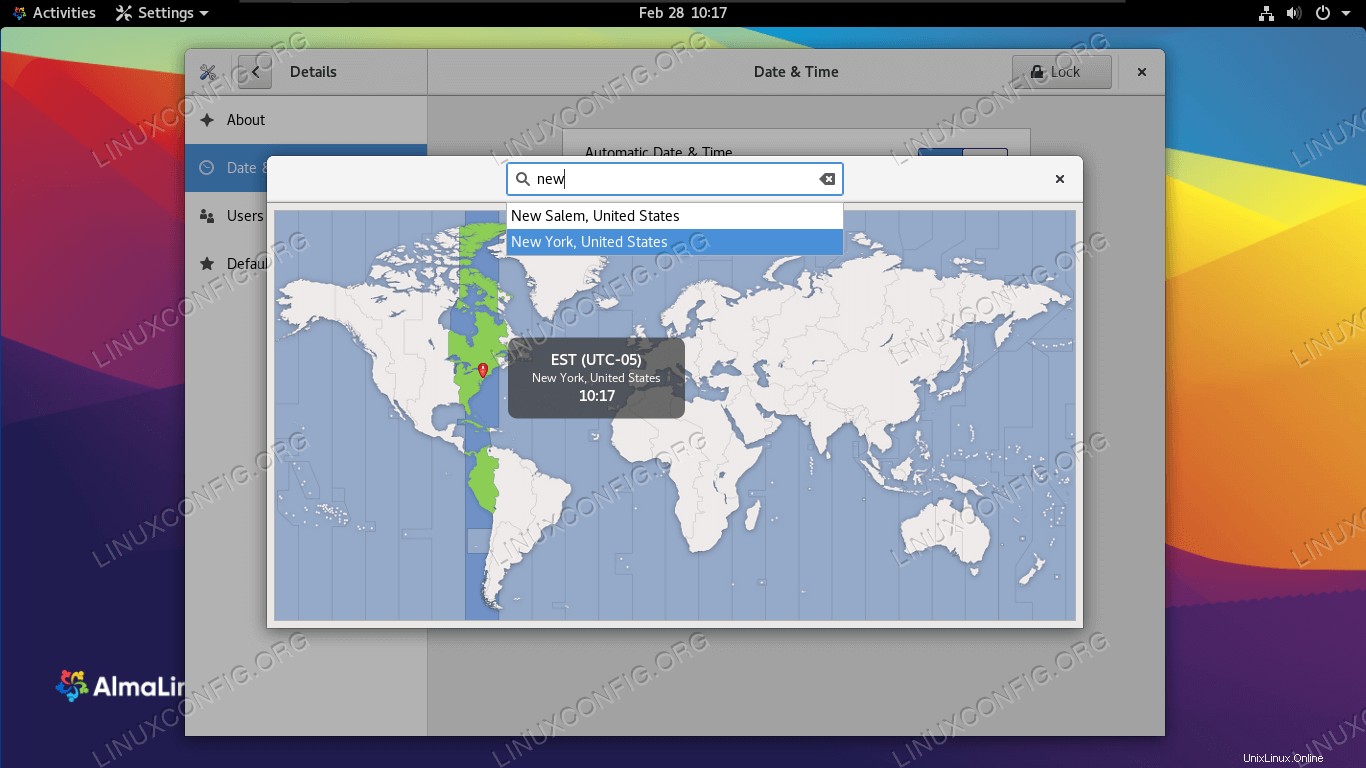 Cari kota besar terdekat yang berbagi zona waktu yang sama
Cari kota besar terdekat yang berbagi zona waktu yang sama 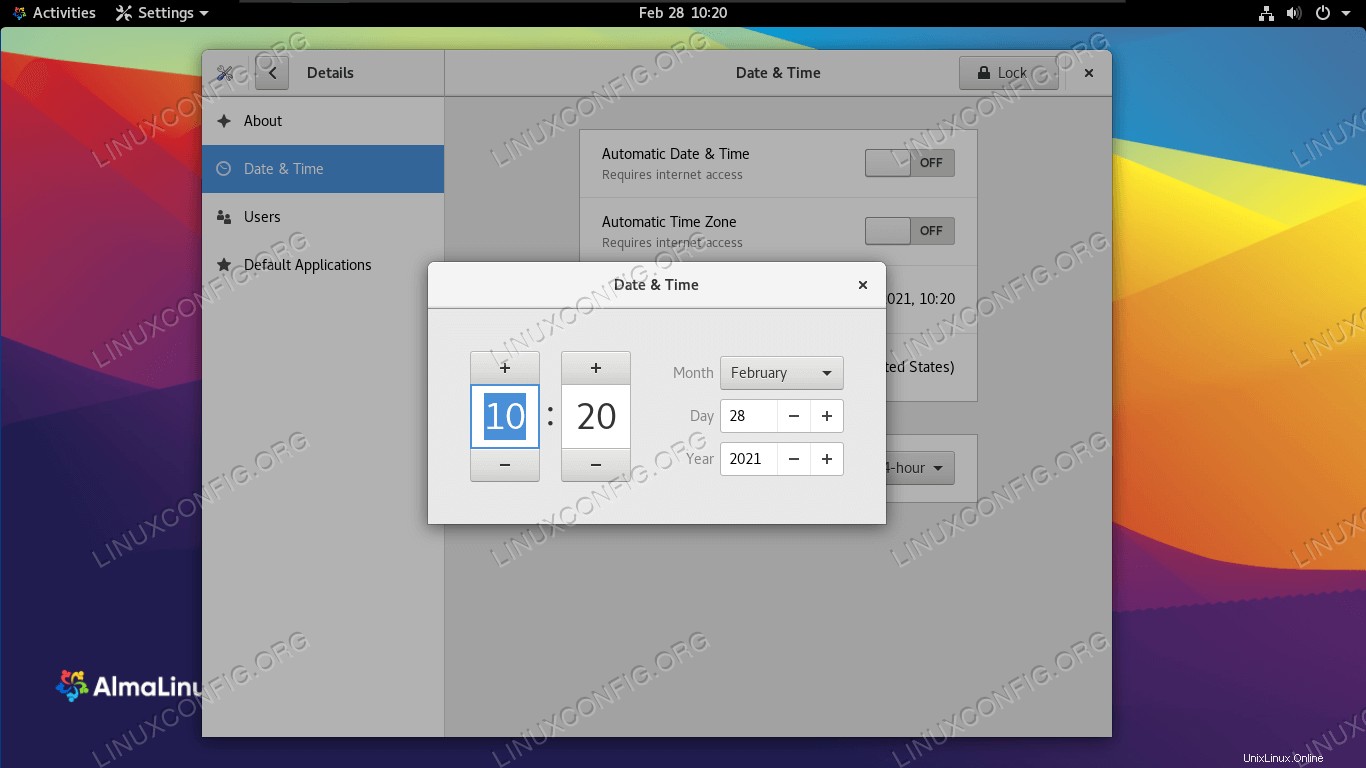 Ubah tanggal dan waktu secara manual dari GNOME
Ubah tanggal dan waktu secara manual dari GNOME Itu saja. Anda dapat menutup menu pengaturan Tanggal dan Waktu setelah Anda puas dengan perubahannya.
Setel zona waktu melalui baris perintah
Dalam kebanyakan kasus, Anda mungkin hanya ingin mengonfigurasi zona waktu Anda, dan kami akan menunjukkan caranya di bawah. Namun kami juga akan membahas petunjuk untuk menyetel jam sistem Anda secara manual, jika Anda memiliki keadaan yang mengharuskan Anda menyetel tanggal atau waktu yang berbeda dari server waktu resmi.
- Buka terminal dan ketik perintah berikut untuk melihat zona waktu yang dikonfigurasikan sistem Anda saat ini.
$ timedatectl Local time: Fri 2021-01-08 04:33:12 EST Universal time: Fri 2021-01-08 09:33:12 UTC RTC time: Fri 2021-01-08 09:33:11 Time zone: America/New_York (EST, -0500) System clock synchronized: no NTP service: n/a RTC in local TZ: no - Cantumkan zona waktu yang tersedia dengan perintah berikut. Pilih satu yang relevan dengan lokasi Anda, dan kami akan mengonfigurasi sistem Anda ke zona waktu tersebut di langkah berikutnya.
$ timedatectl list-timezones
Gunakan perintah grep untuk mempersempit pencarian. Pada contoh di bawah, perintah ini akan menghasilkan daftar semua zona waktu yang tersedia di Australia:
$ timedatectl list-timezones | grep Australia Australia/Adelaide Australia/Brisbane Australia/Broken_Hill Australia/Currie Australia/Darwin Australia/Eucla Australia/Hobart Australia/Lindeman Australia/Lord_Howe Australia/Melbourne Australia/Perth Australia/Sydney
- Setelah Anda memilih zona waktu yang benar dari daftar, gunakan sintaks berikut untuk menyetel zona waktu sistem Anda.
$ sudo timedatectl set-timezone Australia/Sydney
- Konfirmasi bahwa perubahan telah dilakukan dengan
timedatectlperintah.$ timedatectl Local time: Sat 2021-01-09 14:15:11 AEDT Universal time: Sat 2021-01-09 03:15:11 UTC RTC time: Fri 2021-01-08 09:46:05 Time zone: Australia/Sydney (AEDT, +1100) System clock synchronized: no NTP service: n/a RTC in local TZ: no - Untuk mengaktifkan atau menonaktifkan sinkronisasi waktu, gunakan perintah di bawah ini.
$ sudo timedatectl set-ntp on OR $ sudo timedatectl set-ntp off
- Jika Anda ingin menyetel jam sistem ke beberapa tanggal dan waktu yang berubah-ubah, pastikan sinkronisasi waktu dimatikan (seperti yang telah kami tunjukkan di atas) dan gunakan perintah tanggal berikut. Perintah ini akan mengatur tanggal dan waktu menjadi
10 January 2021, 12:00 PM, tetapi ganti nilai apa pun yang Anda inginkan.$ sudo date -s "10 JAN 2021 12:00:00"
Pemikiran Penutup
Dalam panduan ini, kami melihat cara mengatur zona waktu sistem melalui GUI dan baris perintah di AlmaLinux. Anda tidak hanya dapat menyinkronkan jam Anda ke zona waktu mana pun di dunia, tetapi Linux juga memungkinkan kami untuk menyetel nilai arbitrer jika kami mau.