
Dalam tutorial ini kita akan belajar Cara Menginstal Rocky Linux 8 dan mengkonfigurasi langkah demi langkah dengan screenshot, Rocky Linux adalah distribusi Linux yang rilis kompatibel biner menggunakan kode sumber sistem operasi Red Hat Enterprise Linux. Tujuan proyek Rocky Linux adalah untuk menyediakan sistem operasi perusahaan kelas produksi yang didukung komunitas. Untuk mengunduh dan menginstal Rocky Linux, ikuti petunjuk di bawah ini:
Unduh Rocky Linux 8.4
Setelah Anda mengunduh gambar iso Rocky Linux yang Anda pilih, Anda harus membakarnya ke DVD kosong. Untuk perangkat lunak yang dapat melakukan ini, cari "perangkat lunak pembakar dvd iso" di kotak pencarian yang terletak di bagian atas halaman ini. Komputer Anda mungkin sudah menginstal perangkat lunak pembakar CD/DVD seperti “Brasero, K3B, Nero, CDBurnerXP atau Roxio”. Setelah Anda membakar gambar "iso" Rocky Linux ke DVD Anda, Anda harus meninggalkan DVD di drive DVD dan mem-boot ulang sistem Anda. (Dengan asumsi bahwa mesin ini adalah sistem target yang Anda tuju untuk instalasi). Saat komputer Anda reboot, Anda harus menekan tombol yang sesuai untuk mengakses pengaturan BIOS sistem Anda. Pada banyak sistem, kunci ini akan menjadi "F8", "F11" atau "F12". Sebagian besar sistem akan menampilkan pesan yang menunjukkan tombol mana yang perlu ditekan. Setelah Anda memiliki akses ke pengaturan BIOS Anda, Anda perlu mengubah urutan boot sistem Anda untuk boot dari CD/DVD terlebih dahulu. Setelah Anda membuat perubahan ini, Anda dapat mem-boot ulang sistem Anda dan mengikuti petunjuk di bawah ini. Jika Anda menginstal ke lingkungan Virtual, cukup salin gambar iso ke folder atau penyimpanan data yang relevan.
Mari kita mulai Cara Install Rocky Linux 8
Untuk memulai instalasi Rocky Linux Anda, sorot “Install Rocky Linux 8 ” dan tekan enter. Instalasi Anda sekarang akan dimulai.
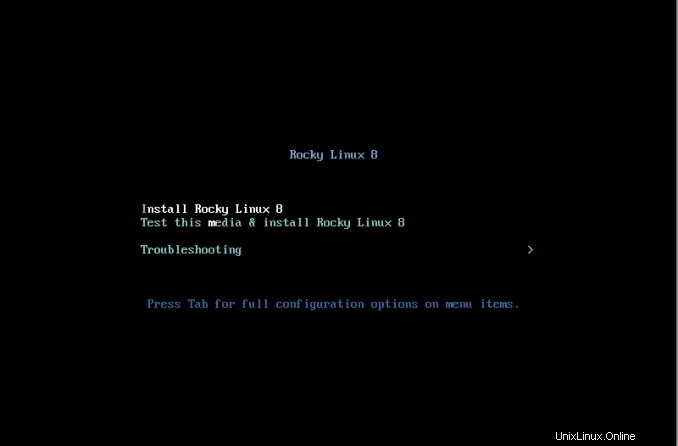
Rocky Linux Menguji media
Saya selalu menyarankan Anda menguji media Anda sebelum melakukan instalasi untuk pertama kalinya. Jika Anda ingin menguji media Anda, pilih opsi “Test this media and install Rocky Linux 8”. Setelah pemeriksaan media, penginstalan Anda akan dimulai secara otomatis.
Selamat datang di Rocky Linux 8
Pada layar ini Anda harus memilih bahasa yang ingin Anda gunakan selama instalasi. Dalam contoh ini, “Bahasa Inggris “, “Bahasa Inggris (Inggris Raya) ” telah dipilih. Setelah Anda menentukan pilihan, klik lanjutkan di sudut kanan bawah layar.
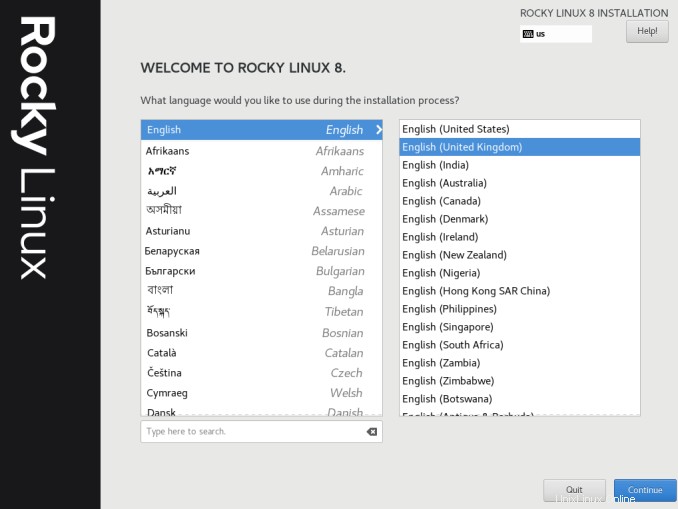
Ringkasan Instalasi Rocky Linux
Pada layar ini tersedia berbagai pilihan konfigurasi. Opsi apa pun yang disorot harus ditangani sebelum Anda dapat melanjutkan penginstalan. Dari layar inilah Anda dapat mengonfigurasi pengaturan Pelokalan, Kebijakan Keamanan, Perangkat Lunak, dan pengaturan Sistem.
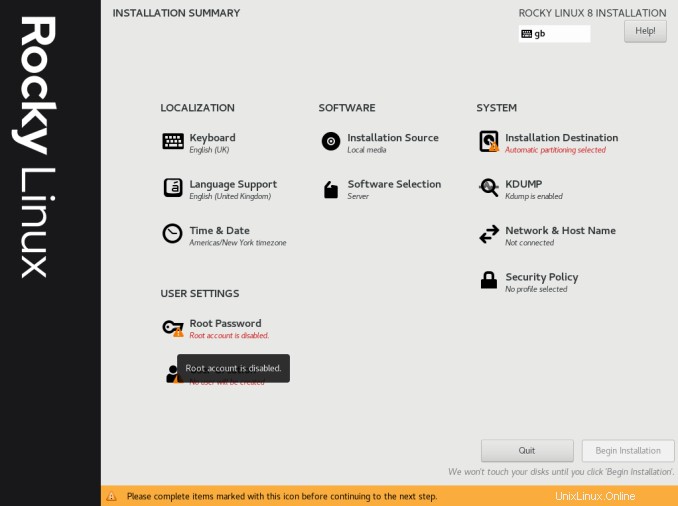
Tata Letak Keyboard Rocky Linux
Pengaturan keyboard Anda dapat dikonfigurasi dari layar ini. Tata letak keyboard tambahan dapat ditambahkan jika diperlukan. Jika Anda telah menambahkan tata letak keyboard tambahan, Anda dapat memindahkan tata letak pilihan Anda ke bagian atas daftar untuk menjadikannya tata letak default baru. Konfigurasi tata letak dapat diuji dengan mengetik ke dalam kotak teks di sudut kanan atas. Untuk menambah/menghapus atau memindahkan tata letak, cukup gunakan tombol panah yang relevan di sudut kiri bawah layar. Setelah Anda membuat perubahan, klik tombol “Selesai” di sudut kiri atas layar.
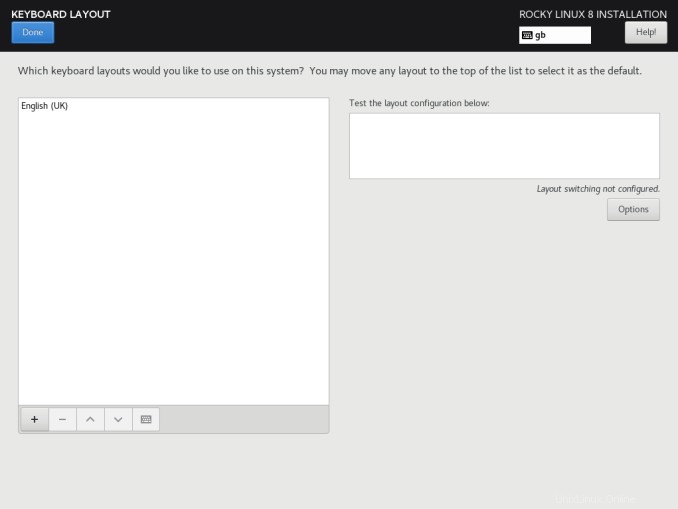
Sumber Instalasi
Jika Anda telah mem-boot dari image “iso” standar Rocky Linux, maka tidak ada tindakan lebih lanjut yang diperlukan di layar ini. Klik “Selesai ” untuk melanjutkan penginstalan Anda.
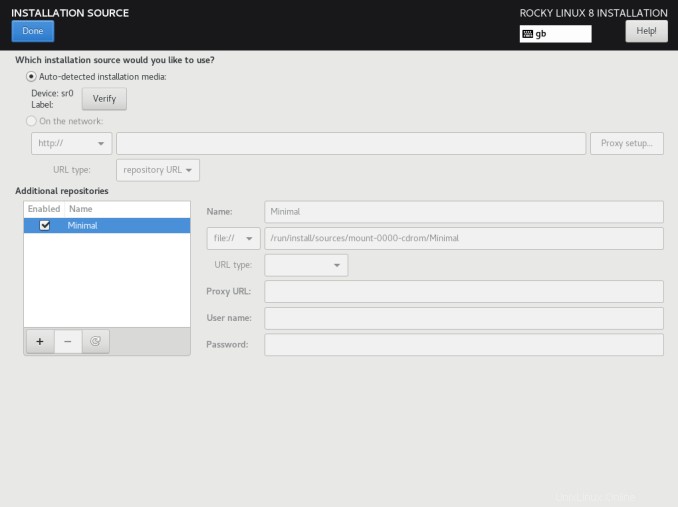
Pilihan Perangkat Lunak Rocky Linux
Pada layar ini Anda dapat memilih "Lingkungan Dasar" mana yang akan digunakan untuk instalasi Anda. Beberapa konfigurasi server tersedia. Anda harus memilih opsi yang paling sesuai dengan kebutuhan Anda. Dalam contoh ini, “Pemasangan Minimal ” telah dipilih. Setiap “Add-Ons” tambahan yang tersedia dapat dipilih dari panel opsi sebelah kanan. Dalam contoh ini, "Standar" telah dipilih. Klik “Selesai ” untuk melanjutkan penginstalan Anda.
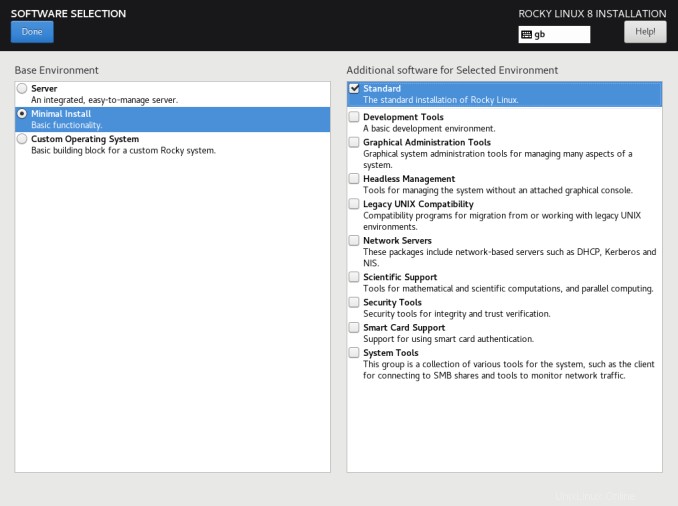
Dukungan Bahasa Rocky Linux
Pada layar ini Anda perlu memverifikasi atau memilih pengaturan Bahasa Anda. Dalam contoh, “Bahasa Inggris “, “Bahasa Inggris (Inggris Raya) ” telah dipilih. Klik “Selesai ” untuk melanjutkan.
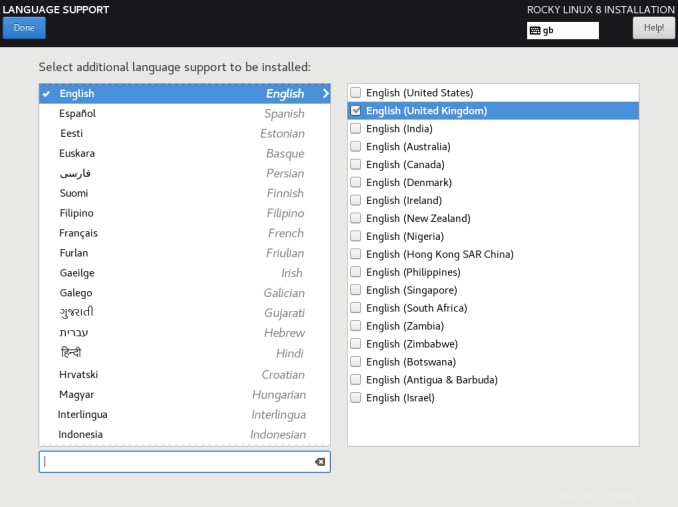
Kdump
“Kdump ” adalah mekanisme yang memungkinkan jika terjadi sistem crash, informasi dikumpulkan untuk menentukan penyebab crash. Dalam contoh ini, saya telah memilih untuk “Menonaktifkan kdump. Untuk menonaktifkan "kdump", hapus centang pada opsi "Aktifkan Kdump". Sekarang klik “Selesai ” untuk melanjutkan penginstalan Anda.
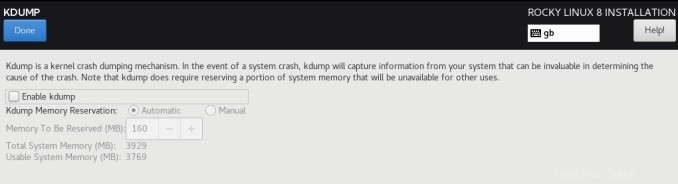
Konfigurasi Jaringan dan Nama Host Rocky Linux
Pada layar ini Anda dapat memasukkan “hostname ” yang akan digunakan untuk server Anda dan klik “Konfigurasi ” untuk mengonfigurasi antarmuka jaringan Anda secara manual. Untuk memperbarui layar dengan nama host yang baru dimasukkan, klik tombol “Terapkan " tombol. Jika Anda tidak ingin menetapkan alamat IP statis ke sistem Anda dan Anda ingin menggunakan "DHCP" untuk alokasi otomatis alamat IP, maka Anda dapat mengklik kotak "OFF/ON" di sudut kanan atas layar.
Dalam contoh ini, kita akan menetapkan alamat IP Statis. Umumnya semua server biasanya memerlukan alamat IP statis. Ini adalah alamat yang ditetapkan secara khusus untuk server Anda dan tidak akan berubah setelah sistem dimulai ulang/boot ulang.
Nama inang di kotak ini masukkan nama unik untuk mengidentifikasi sistem Anda di jaringan Anda. Dalam contoh ini, saya telah memasukkan "rocky01". Klik “Terapkan” untuk memperbarui.
Klik “Konfigurasikan ” untuk mulai mengonfigurasi pengaturan jaringan Anda.
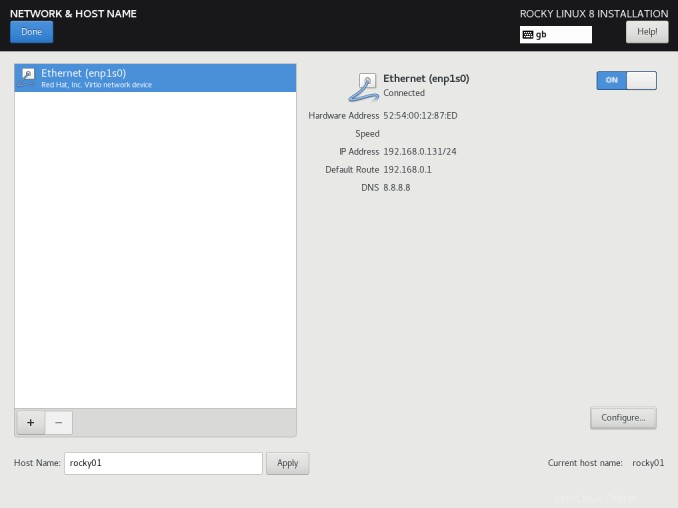
Mengonfigurasi alamat IP Statis di Rocky Linux
Selanjutnya, Anda akan melihat “Pop-Up ” menu tempat kita akan menambahkan informasi alamat IP, Netmask, Gateway, dan server DNS. Dalam contoh berikut saya akan menggunakan Skema Pengalamatan Jaringan berikut:
Alamat IP =192.168.0.131
Netmask =255.255.255.0
Gerbang =192.168.0.1
Server DNS =8.8.8.8
Anda harus memasukkan detail Anda sendiri di sini. (Ubah jika ada)
Dari “Tab ” di bagian atas menu, pilih “Setelan IPv4 “
Dari “Metode ” tarik ke bawah menu, pilih “Manual “
Sekarang klik di kotak Alamat, Netmask dan Gateway dan masukkan pengaturan Anda.
Terakhir, beri nama Server DNS Anda (Alamat IP)
Jika server Anda merupakan bagian dari sebuah domain, Anda dapat menentukan urutan Domain mana yang harus dicari terlebih dahulu.
Setelah semua setelan dimasukkan, klik “Simpan ” untuk melanjutkan.
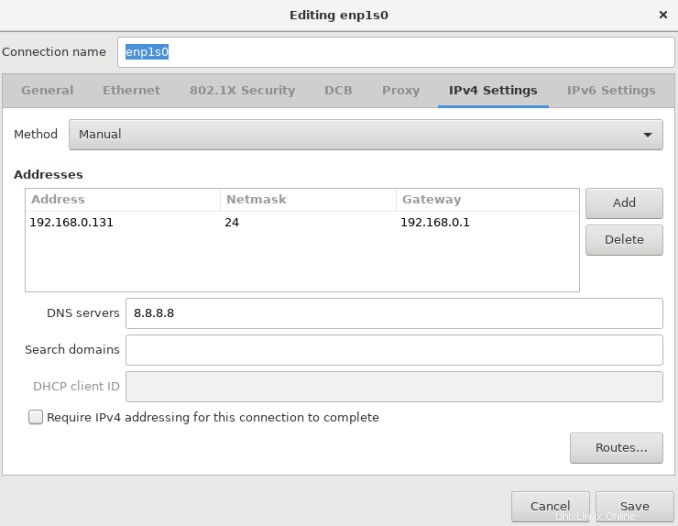
Mengatur Tanggal dan Waktu Rocky Linux
Dari layar ini Anda harus memilih lokasi geografis Anda baik dari peta atau dari menu tarik-turun. Dalam contoh ini “Eropa ” dan “London ” telah dipilih. Anda dapat menyesuaikan waktu dan tanggal dengan mengklik panah yang relevan di sudut kiri bawah dan kanan bawah layar. Anda juga dapat mengonfigurasi sistem Anda untuk menggunakan “NTP ” untuk sinkronisasi waktu dengan mengklik ikon roda gigi kecil di pojok kanan atas. (lihat langkah di bawah)
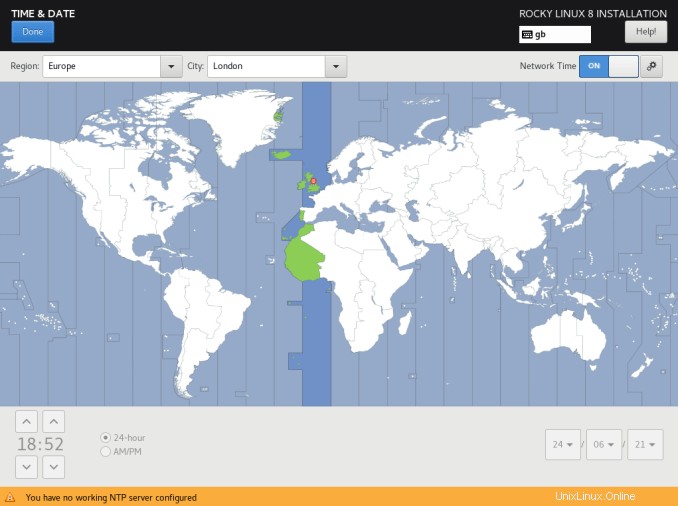
NTP
Jika Anda telah memilih untuk menggunakan server NTP untuk sinkronisasi waktu, maka Anda perlu menambahkan alamat/nama server yang ingin Anda gunakan. Sebelum langkah ini dapat dikonfigurasi, Anda harus mengonfigurasi Pengaturan Jaringan Anda terlebih dahulu!
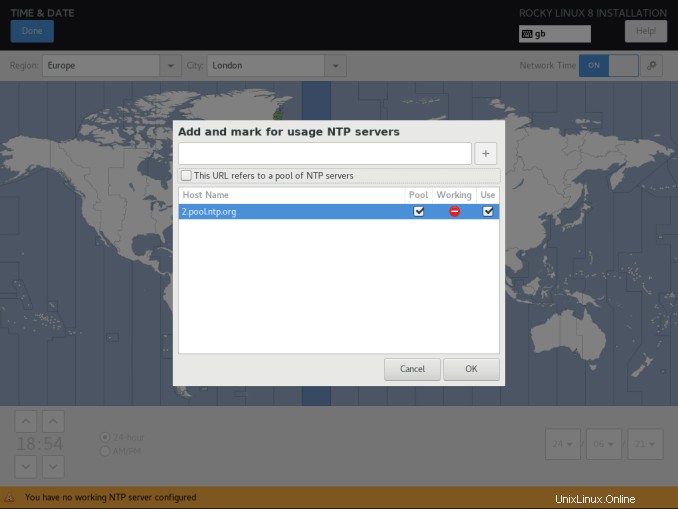
Kebijakan Keamanan Rocky Linux
Dari layar ini Anda dapat memilih kebijakan yang sesuai dengan kebutuhan Anda. Berbagai pilihan mungkin tersedia atau entri dapat dibiarkan kosong. Klik “Selesai ” untuk melanjutkan.
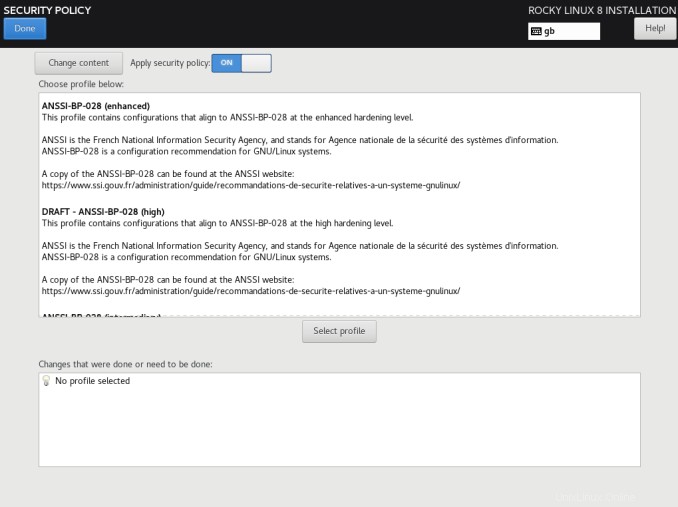
Kata Sandi Root
Anda harus menentukan kata sandi root yang akan digunakan untuk administrasi sistem Anda. Catatan, jika Anda memberikan kata sandi yang lemah, Anda akan diminta untuk menekan "Selesai" dua kali untuk mengonfirmasi bahwa Anda telah memilih kata sandi yang lemah! Kekuatan kata sandi Anda juga ditunjukkan.
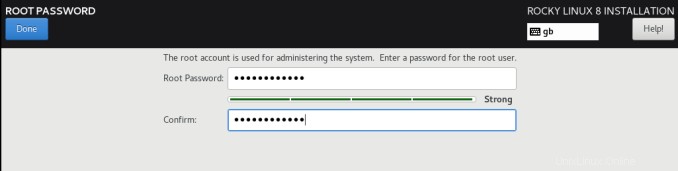
Buat Pengguna di Rocky Linux
Dari layar ini Anda harus menentukan nama pengguna. Dalam contoh ini saya juga telah memilih pengguna untuk menjadi “Administrator “. Sekali lagi, jika Anda memberikan kata sandi yang lemah, Anda akan diminta untuk mengonfirmasi hal ini. Setelah Anda memberikan kredensial yang relevan, cukup klik “Selesai ” untuk melanjutkan penginstalan. Sangat disarankan agar Anda menggunakan “default ” opsi “Memerlukan sandi untuk menggunakan akun ini “.
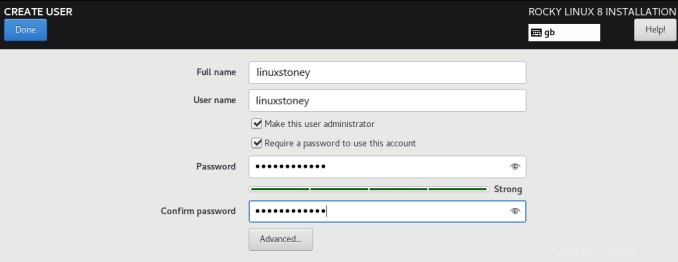
Tujuan Pemasangan
Layar ini memungkinkan Anda untuk mengkonfigurasi tata letak partisi disk Anda. Tersedia dua pilihan. "Secara otomatis mengkonfigurasi partisi" dan "Saya akan mengkonfigurasi partisi". Untuk instalasi Rocky Linux ini, saya akan memilih opsi untuk secara manual mengkonfigurasi tata letak partisi disk “Saya akan mengkonfigurasi partisi “. Untuk instalasi Rocky Linux ini, saya akan membuat skema partisi berikut menggunakan Logical Volume Management:Volume Groups (VG), Logical Volumes (LV) ukuran partisi/sistem file dalam MB. Anda mungkin ingin mengatur ukuran partisi/sistem file Anda secara berbeda agar sesuai dengan kebutuhan Anda. Catatan, sebagai aturan praktis, ukuran swap harus setengah dari ukuran memori fisik. Dalam contoh ini saya telah menetapkan ukuran swap menjadi 1000MB karena sistem ini memiliki memori fisik 2GB. Ukuran hardisk yang digunakan dalam latihan ini berkapasitas 20GB.
| Titik Pemasangan | Nama VG | Nama LV | Ukuran |
|---|---|---|---|
| /boot | Partisi Standar | – | 512MB |
| / | sysVG | rootLV | 3000MB |
| tukar | sysVG | tukarLV | 1000MB |
| /rumah | sysVG | rumahLV | 2000MB |
| /opt | sysVG | optLV | 2000MB |
| /tmp | sysVG | tmpLV | 2000MB |
| /var | sysVG | varLV | 3000MB |
| /usr | sysVG | usrLV | 3000MB |
| /cadangan | sysVG | cadanganLV | 4600MB |
Setelah Anda memilih opsi “Kustom “, klik pada “Selesai ” di pojok kiri atas layar.
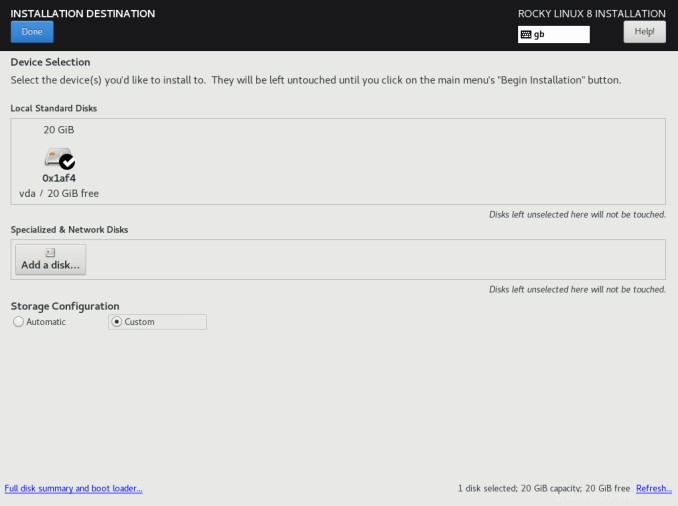
Partisi Manual
Pada layar ini kita dapat melihat bahwa kita memiliki “20GB ” disk yang tersedia untuk membuat partisi/sistem file kami. Ruang yang tersedia ditunjukkan di kiri bawah layar. Untuk mulai membuat partisi dan sistem file, kita perlu mengklik tombol “+ ” tombol plus di pojok kiri bawah layar.
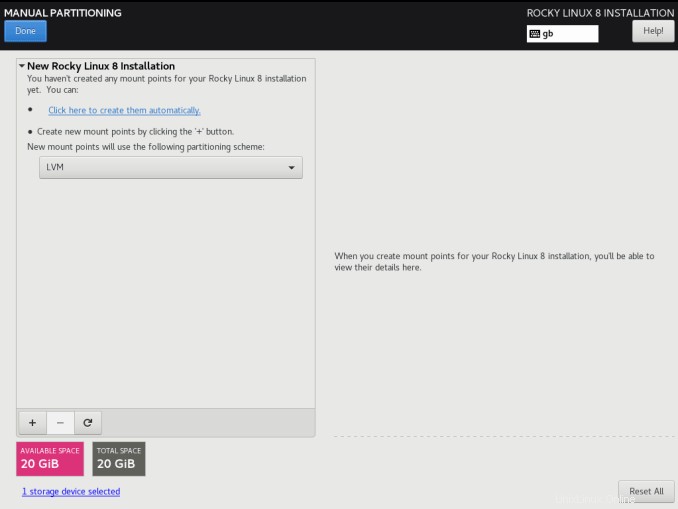
Tambahkan Titik Gunung Baru
Setiap kali Anda mengklik klik pada tombol "+" plus di sudut kiri bawah layar, Anda akan disajikan dengan menu pop up kecil. Dari menu inilah Anda dapat memilih “Mount Point ” atau masukkan nama titik pemasangan yang akan dibuat. Anda juga perlu menentukan “Kapasitas yang Diinginkan ” untuk digunakan dengan setiap titik pemasangan. Nilai dapat ditambahkan sebagai “GB ” atau “MB “.
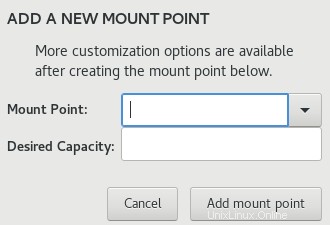
Buat Partisi Boot di Rocky Linux
Partisi pertama yang akan kita buat adalah partisi boot. “Mount Point” dapat dipilih dari menu drop down dan kapasitas yang diinginkan dapat dengan mengetikkan ke dalam kotak “Desired Capacity”. Setelah detail dimasukkan, klik “Tambahkan Titik Gunung “. Perhatikan, Jenis Perangkat diatur ke “Partisi Standar ” untuk partisi boot. Ukuran 512MB ditentukan dalam contoh ini.
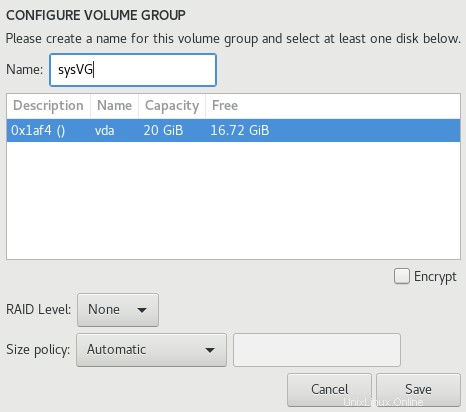
Menambahkan Sistem File tambahan
Untuk menambahkan sisa sistem file kami, cukup klik tombol “+ ” Tombol tambah. Masukkan nilai yang sesuai sesuai tabel di atas. Dalam latihan ini kita akan mengubah nama default Grup Volume menjadi “sysVG “. Filesystem terakhir yang akan dibuat adalah “/spare “.
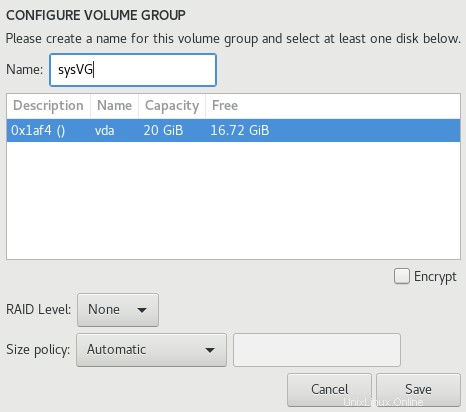
Sisa dari semua sistem file akan memiliki Jenis Perangkat “LVM ” Grup Volume dari “sysVG “. Untuk mengubah nama Grup Volume default, klik tombol “Ubah " tombol. Kotak konfigurasi Grup Volume akan muncul. Cukup ubah nama dari default menjadi “sysVG “. Nama Volume Logis dimasukkan ke dalam kotak “Nama “. Misalnya, jika Anda membuat sistem file “/spare”, maka nama “spareLV” akan digunakan. Setiap saat, Anda dapat menekan tombol “Perbarui Setelan tombol untuk menerapkan perubahan yang dibuat.
Anda akan melihat bahwa sistem file yang disebut "/ cadangan" akan dibuat. Sistem file ini dibuat terakhir karena kita akan menetapkan semua ruang yang tersisa ke sistem file ini. Untuk mengalokasikan ruang yang tersisa ke sistem file ini, biarkan nilai "Kapasitas yang Diinginkan" kosong. Alasan kami mengalokasikan ruang yang tersisa ke "/ cadangan" adalah untuk memungkinkan kami dengan mudah mengalokasikan ruang ini kembali ke Grup Volume "sysVG". Setelah sistem dibangun, kami dapat menghapus sistem file ini dan semua ruang akan tersedia untuk Grup Volume sistem kami "sysVG". Ruang ini kemudian dapat diberikan ke salah satu sistem file dalam Grup Volume "sysVG". Setelah Anda mengonfigurasi semua sistem file, Anda akan mendapatkan tata letak yang mirip dengan yang di bawah ini. Setelah Anda puas dengan konfigurasi Anda, klik “Selesai ” untuk melanjutkan.
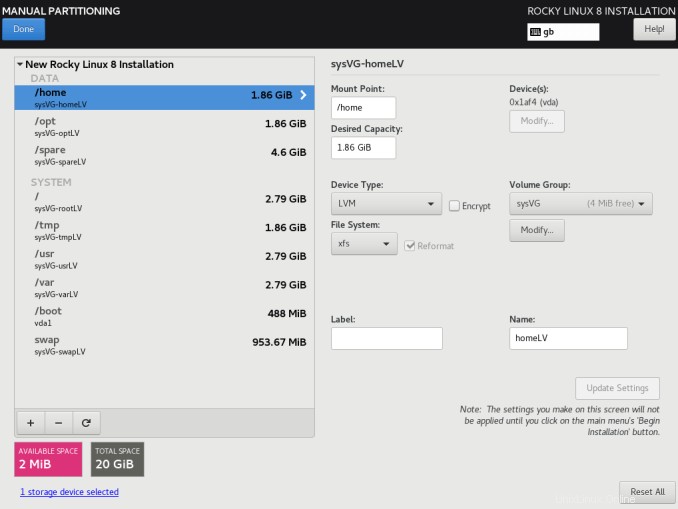
Ringkasan Perubahan Rocky Linux
Ringkasan perubahan sekarang akan ditampilkan. Jika Anda perlu melakukan modifikasi apa pun, pilih "Batalkan dan Kembali ke Partisi Kustom". Untuk melanjutkan, klik tombol “Terima Perubahan tombol ”.
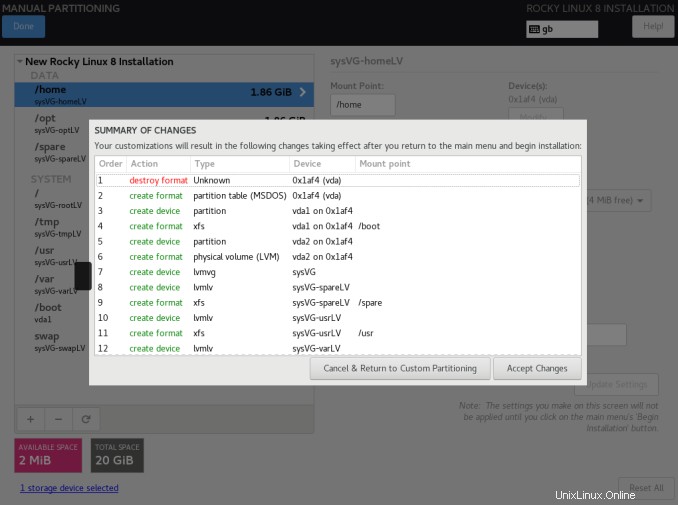
Mulai Instalasi Rocky Linux 8
Setelah semua pengaturan konfigurasi telah dimasukkan, kita sekarang siap untuk memulai instalasi. Ini dilakukan dengan mengeklik “Mulai Pemasangan ” di pojok kanan bawah layar. Sistem Anda sekarang akan diinstal. Kemajuan ditunjukkan oleh bilah kemajuan di tengah layar.
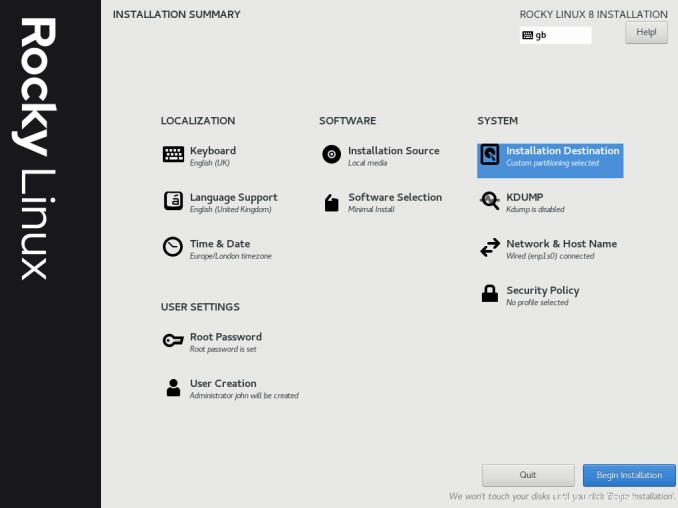
Selesai
Rocky Linux kini telah berhasil diinstal. Sistem Anda perlu di-boot ulang sebelum Anda dapat menggunakannya. Klik “Reboot ” untuk menyelesaikan instalasi Anda. Ingatlah untuk menghapus media apa pun dari drive Anda.
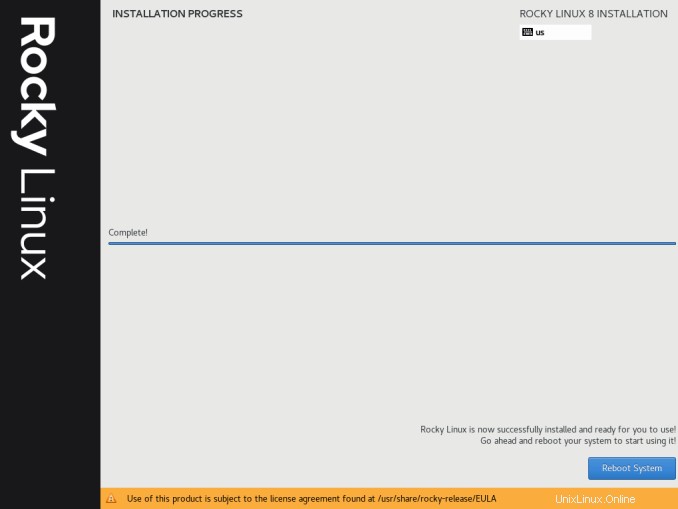
Layar Masuk Rocky Linux
Pada layar ini Anda sekarang dapat login ke server Anda dengan akun yang Anda buat sebelumnya.
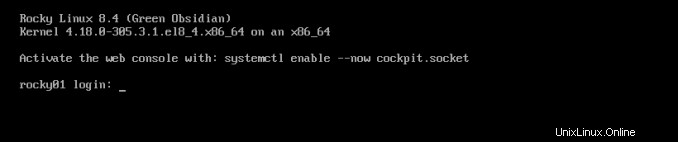
Verifikasi Sistem File di Rocky Linux
Anda dapat memverifikasi bahwa sistem file yang dibuat sebelumnya telah di-mount dengan mengeluarkan perintah df -hT .
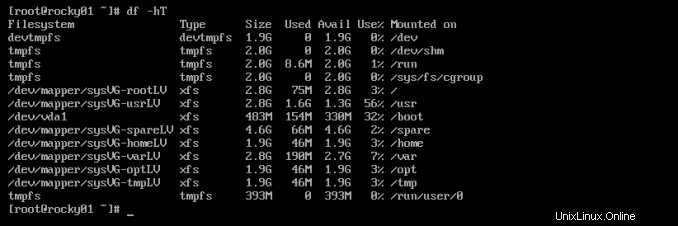
Menampilkan Alamat IP yang ditetapkan di Rocky Linux
Untuk memverifikasi bahwa kami memiliki alamat IP yang benar yang kami tetapkan, Anda dapat mengeluarkan perintah:ip a s . Anda sekarang akan melihat output yang mirip dengan di bawah ini.
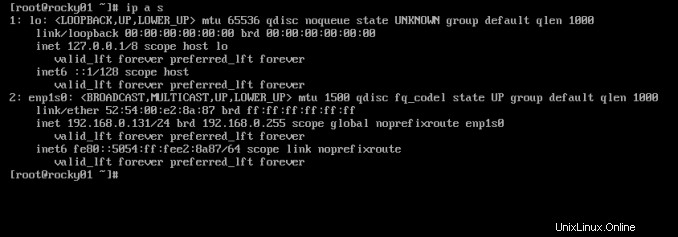
Kesimpulan :
Hari ini kita belajar Cara Menginstal Rocky Linux 8 dan konfigurasi serta penyiapannya dengan panduan langkah demi langkah, jika Anda menghadapi masalah apa pun, gunakan bagian komentar.
Pos Terkait :
Cara Menginstal dan Mengonfigurasi OpenCV di Rocky Linux 8.4
Cara Memasang dan Mengonfigurasi Ansible AWX di Rocky Linux 8.3 dan CentOS 8