Joomla adalah sistem manajemen konten (CMS) gratis dan sumber terbuka yang ditulis dalam PHP. Joomla adalah salah satu CMS paling populer setelah WordPress. Menggunakan Joomla Anda dapat membuat blog yang menakjubkan, situs pemasaran, situs web Berita, etalase eCommerce, dan banyak situs web dinamis dalam waktu singkat. Anda dapat menggunakan Joomla untuk meng-host situs web Anda tanpa pengetahuan bahasa pengkodean. Joomla memiliki banyak ekstensi gratis dan berbayar untuk menyesuaikan situs web Anda sesuai kebutuhan Anda.
Dalam artikel ini, Anda akan mempelajari cara menginstal Joomla dengan server web Nginx di Rocky Linux 8.
Prasyarat
- Server yang menjalankan Rocky Linux 8.
- Kata sandi root dikonfigurasi di server Anda.
Bagian 1 – Perbarui OS:
Pertama, perbarui sistem dasar Anda dengan menjalankan perintah berikut:
dnf update -y
Bagian 2 – Instal Nginx dan MariaDB:
Selanjutnya, instal web server Nginx dengan menjalankan perintah berikut:
dnf install nginx
Sekarang, mulai layanan Nginx dan aktifkan di awal saat reboot sistem, lalu periksa status nginx menggunakan perintah berikut:
systemctl start nginx
systemctl enable nginx
systemctl status nginx
Demikian pula, instal server database MariaDB menggunakan perintah di bawah ini:
dnf install mariadb-server mariadb -y
Sekarang, mulai layanan MariaDB, periksa status layanan, dan aktifkan untuk memulai saat reboot sistem:
systemctl start mariadb
systemctl enable mariadb
systemctl status mariadb
Bagian 3 – Instal PHP dan PHP-FPM
Di sini, Anda perlu menginstal PHP 7.4 bersama dengan PHP-FPM, dan ekstensi PHP lainnya. Rocky Linux 8 memiliki PHP 7.2 secara default, Jadi Anda perlu mengatur ulang versi PHP.
Jalankan perintah berikut untuk mengatur ulang versi PHP Anda saat ini dan kemudian aktifkan PHP 7.4.
dnf module reset php
dnf module enable php:7.4
Selanjutnya, instal PHP 7.4 dan ekstensi PHP lainnya dengan menjalankan perintah di bawah ini:
dnf install php php-fpm php-curl php-xml php-zip php-mysqlnd php-intl php-gd php-json php-ldap php-mbstring php-opcache unzip
Sekarang, Anda perlu mengedit file php.ini untuk performa yang lebih baik.
vim /etc/php.ini
Buat perubahan berikut di php.ini:
memory_limit = 256M
output_buffering = Off
max_execution_time = 300
upload_max_filesize = 30M
post_max_size = 30M
Simpan dan tutup file setelah selesai.
Sekarang, Anda perlu mengatur pengguna dan grup dari apache ke nginx dalam file konfigurasi PHP-FPM:
Buka PHP- File konfigurasi FPM:
vim /etc/php-fpm.d/www.conf
Atur nilainya seperti yang ditunjukkan di bawah ini:
user = nginx
group = nginx
listen = /var/run/php-fpm/php-fpm.sock
listen.owner = nginx
listen.group = nginx
listen.mode = 0660
Simpan dan keluar dari file dan ubah izin direktori perpustakaan PHP:
chown -R nginx:nginx /var/lib/php/
Selanjutnya, mulai layanan PHP-FPM, periksa status layanan dan aktifkan saat sistem reboot menggunakan perintah di bawah ini:
systemctl start php-fpm
systemctl status php-fpm
systemctl enable php-fpm
Langkah 4 – Buat Database untuk Joomla
Anda perlu membuat database dan user untuk Joomla.
Pertama, login ke MariaDB dengan menjalankan perintah berikut:
mysql
Setelah Anda masuk ke shell MariaDB, buat database dan pengguna dengan menjalankan perintah berikut:
CREATE DATABASE joomladb;
GRANT ALL ON joomladb.* TO 'joomlauser'@'localhost' IDENTIFIED BY 'your_password';
Selanjutnya, flush hak istimewa dan keluar dari shell Database:
FLUSH PRIVILEGES;
EXIT;
Langkah 5 – Unduh Joomla
Sekarang, buka situs web resmi Joomla https://downloads.joomla.org/cms dan unduh paket Joomla terbaru menggunakan perintah wget:
Pada saat penulisan artikel ini, versi terbaru Joomla adalah Joomla 4.1.0.
Jalankan perintah di bawah ini untuk mengunduh versi terbaru Joomla:
wget https://downloads.joomla.org/cms/joomla4/4-1-0/Joomla_4-1-0-Stable-Full_Package.tar.gz?format=gz
Selanjutnya, buat direktori direktori baru di direktori webroot seperti gambar di bawah ini:
mkdir -p /var/www/html/joomla
Sekarang, ekstrak konten file yang diunduh ke direktori joomla menggunakan perintah berikut:
tar -xvf Joomla_4-1-0-Stable-Full_Package.tar.gz\?format\=gz -C /var/www/html/joomla/
Selanjutnya, ubah kepemilikan dan izin direktori joomla dengan perintah berikut:
chown -R nginx:nginx /var/www/html/joomla
chmod -R 755 /var/www/html/joomla
Langkah 6 – Konfigurasi Nginx untuk Joomla
Buat file konfigurasi virtual host Nginx terpisah untuk Joomla:
vim /etc/nginx/conf.d/joomla.conf
Sekarang, rekatkan baris berikut ke dalam file joomla.conf. Silakan ganti nama_server dengan alamat IP atau nama domain Anda.
server {
listen 80;
root /var/www/html/joomla;
index index.php index.html index.htm;
server_name 46.101.205.134;
access_log /var/log/nginx/joomla_access.log;
error_log /var/log/nginx/joomla_error.log;
location / {
try_files $uri $uri/ /index.php?$args;
}
location ~ [^/]\.php(/|$) {
fastcgi_split_path_info ^(.+\.php)(/.+)$;
fastcgi_index index.php;
fastcgi_pass unix:/var/run/php-fpm/php-fpm.sock;
include fastcgi_params;
fastcgi_param PATH_INFO $fastcgi_path_info;
fastcgi_param SCRIPT_FILENAME $document_root$fastcgi_script_name;
}
} Simpan dan keluar dari file konfigurasi.
Selanjutnya, restart layanan nginx untuk menerapkan perubahan:
systemctl restart nginx
Langkah 7 – Akses Situs Web Joomla
Pada tahap ini, Joomla diinstal dan dikonfigurasi di server Anda. Anda dapat mengakses situs web Joomla dari browser web Anda hanya dengan mengetikkan http://your_server_ip.
Di sini, masukkan detail dan klik Setup Data Login:
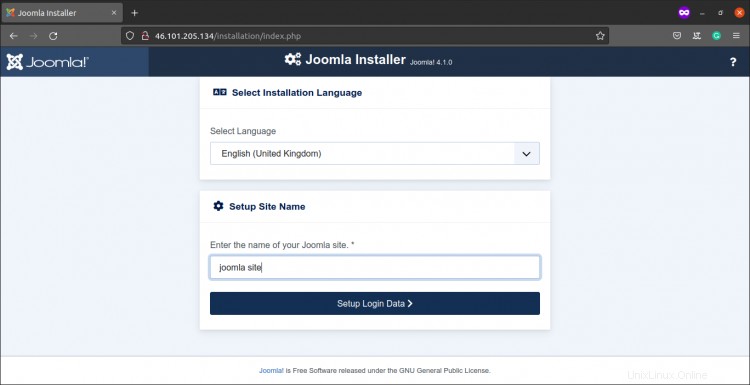
Selanjutnya, masukkan detailnya dan klik “Setup Database Connection”
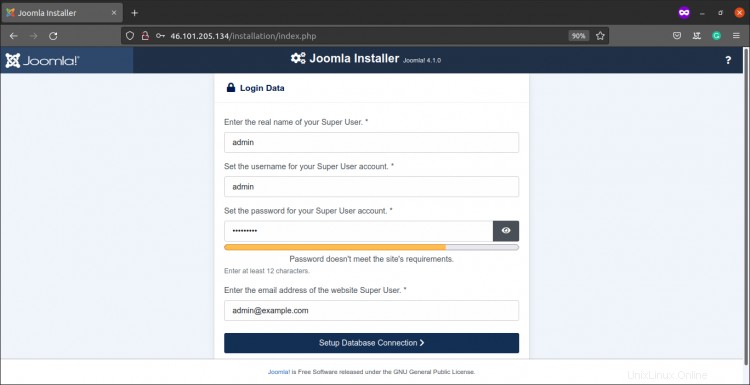
Sekarang, Pilih Jenis Basis Data, Masukkan nama host, Nama pengguna basis data, dan Sandi Basis Data lalu klik tombol Berikutnya tombol. Anda akan melihat tangkapan layar seperti di bawah ini:
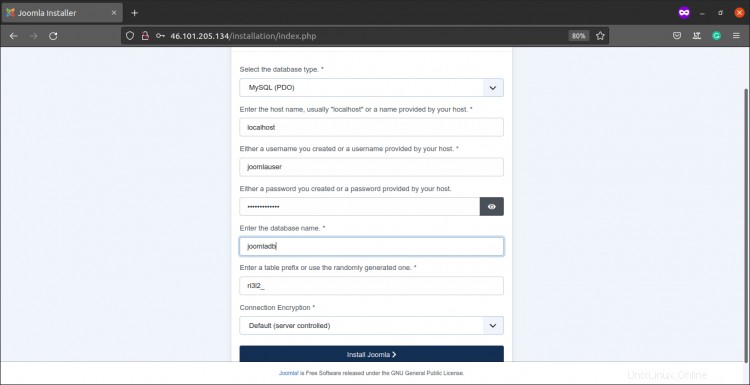
Pastikan semua pengaturan sudah benar, lalu klik tombol “Install Joomla” tombol. Ini akan menunjukkan kepada Anda, “Selamat! Situs Joomla Anda sudah siap”.
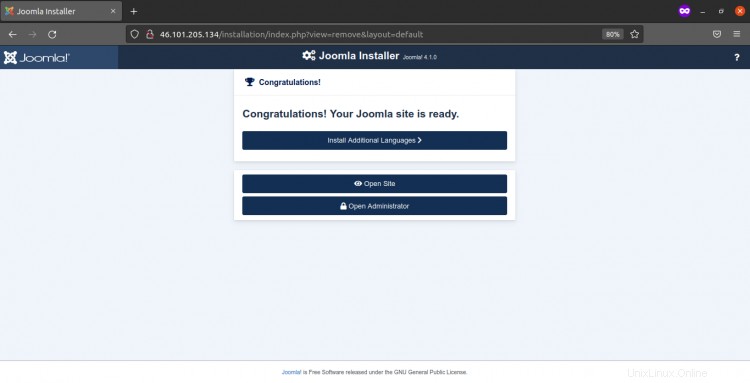
Dari, Di sini Anda dapat mengatur waktu http://your_ip_or_domain/administrator, Ini akan membawa Anda halaman Administrator Joomla seperti yang ditunjukkan pada tangkapan layar di bawah ini.

Selanjutnya, masukkan Nama Pengguna dan Kata Sandi Anda dan Anda akan diarahkan ke halaman administrator:
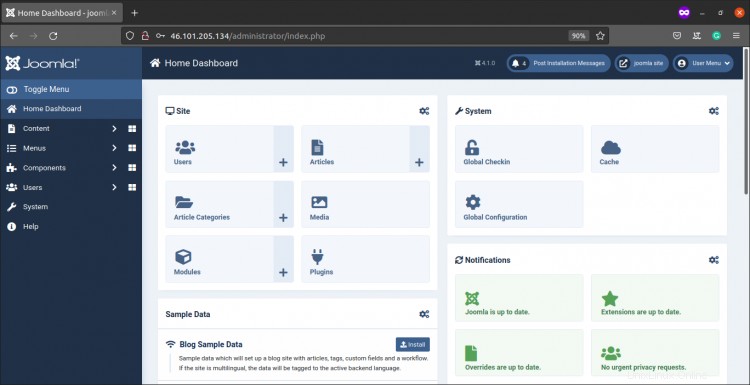
Dari sini, Anda dapat menjelajahi banyak opsi Joomla seperti pengguna, Instal plugin, dll.
Kesimpulan
Selamat! Anda telah berhasil menginstal CMS Joomla di Rocky Linux 8. Dengan menggunakan CMS Joomla yang luar biasa, Anda sekarang dapat membangun situs web Anda sendiri tanpa pengetahuan pemrograman atau pengkodean apa pun. Jangan ragu untuk bertanya jika Anda memiliki pertanyaan.