Sebagai bagian dari seri artikel VMware yang sedang berlangsung, sebelumnya kita telah membahas tentang dasar-dasar virtualisasi VMware, dan cara menginstal VMware Server 2.
Pada artikel ini, mari kita bahas tentang cara menginstal VMware ESXi.
VMware ESXi gratis. Namun, perangkat lunak ini dilengkapi dengan mode evaluasi 60 hari. Anda harus mendaftar di situs web VMware untuk mendapatkan kunci lisensi gratis Anda untuk keluar dari mode evaluasi. Setelah ESXi diinstal, Anda dapat menggunakan vSphere Client di Antarmuka Pengguna Konsol Langsung untuk mengelola host.
VMware ESXi didasarkan pada arsitektur hypervisor yang berjalan langsung di atas perangkat keras seperti yang ditunjukkan di bawah ini.
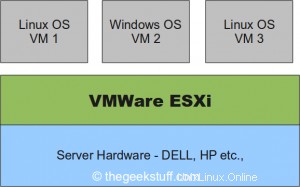
1. Unduh server ESXi
Dapatkan perangkat lunak dari halaman unduhan VMware ESXi.
Berikut ini adalah berbagai opsi unduhan yang tersedia. Pilih “ESXi 4.0 Update 1 Installable (CD ISO) Binary (.iso)” dan bakar CD.
- ESXi 4.0 Pembaruan 1 Dapat Diinstal (CD ISO)
- Upgrade paket dari ESXi Server 3.5 ke ESXi Server 4.0 Update 1
- Upgrade paket dari ESXi Server 4.0 ke ESXi Server 4.0 Update 1
- Utilitas Pembaruan Host dan Klien VMware vSphere
2. Menu Booting VMware VMvisor
Setelah Anda memasukkan CD ESXi dan me-reboot server, itu akan menampilkan menu boot dengan opsi untuk meluncurkan “ESXi Installer” seperti yang ditunjukkan di bawah ini.
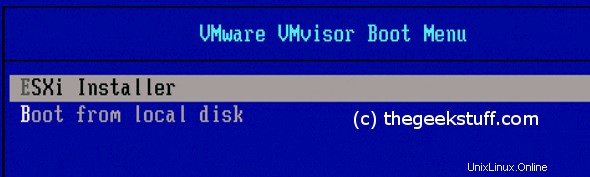
3. Memuat Pemasang VMware ESXi
Saat penginstal memuat semua modul yang diperlukan, itu akan menampilkan informasi konfigurasi server di bagian atas seperti yang ditunjukkan di bawah ini. Dalam contoh ini, saya menginstal VMware ESXi 4.0 pada server Dell PowerEdge 2950.
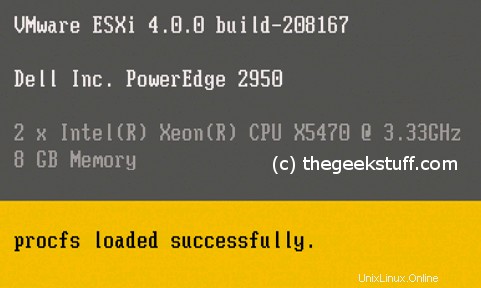
4. Instal ESXi Baru
Karena ini adalah instalasi baru ESXi, pilih "Instal" di layar berikut.
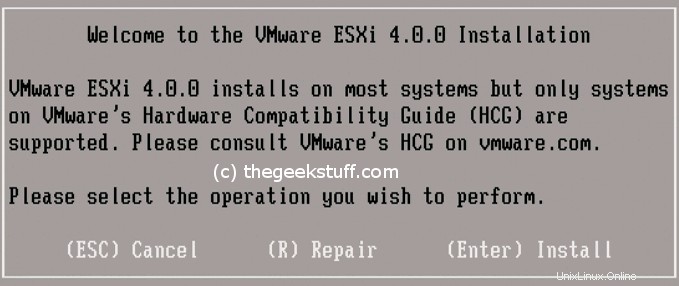
5. Terima VMware EULA
Baca dan terima EULA dengan menekan F11.
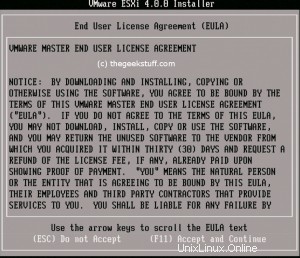
6. Pilih Disk untuk Menginstal VMware ESXi
VMware ESXi 4.0.0 Installer akan menampilkan semua grup disk yang tersedia. Pilih Disk tempat Anda ingin menginstal ESXi. Disarankan untuk memilih Disk0.
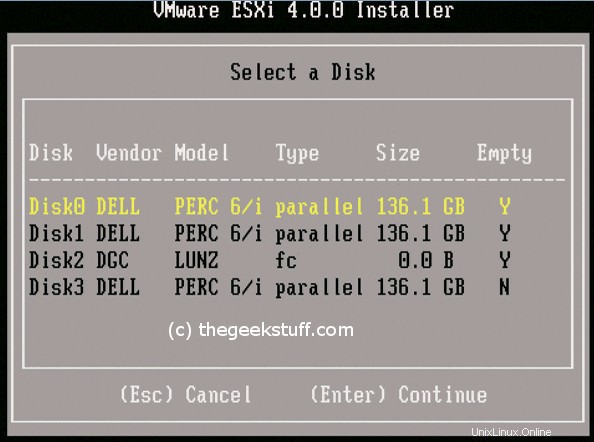
7. Konfirmasi Pemasangan ESXi
Konfirmasikan bahwa Anda siap untuk memulai proses penginstalan.
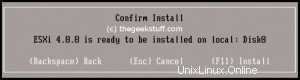
8. Instalasi sedang berlangsung
Proses instalasi memakan waktu beberapa menit. Saat ESXi diinstal, itu akan menampilkan bilah kemajuan seperti yang ditunjukkan di bawah ini.

9. Instalasi ESXi Selesai
Anda akan mendapatkan pesan instalasi selesai berikut yang akan meminta Anda untuk me-reboot server.
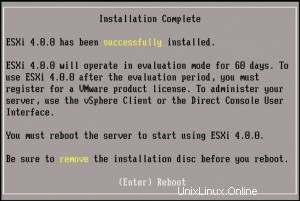
10. Layar Awal ESXi
Setelah ESXi diinstal, Anda akan mendapatkan layar berikut di mana Anda dapat mengkonfigurasi sistem dengan menekan F2.
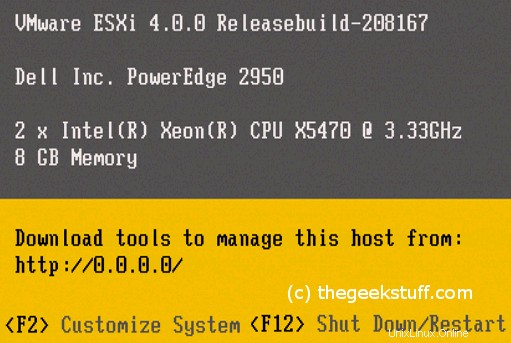
Dalam artikel berikutnya, mari kita tinjau cara melakukan konfigurasi ESXi awal.