VirtualBox adalah perangkat lunak gratis, sumber terbuka, dan lintas platform yang memungkinkan Anda membuat, menjalankan, dan mengelola mesin virtual di sistem Anda. VirtualBox awalnya dikembangkan oleh Innotek GmbH dan dirilis pada tahun 2007. Perusahaan ini kemudian diakuisisi oleh Sun Microsystems. Dengan Oracle VM VirtualBox, Anda dapat membuat satu atau lebih VM di satu server fisik. Mesin virtual adalah komputer yang menggunakan komponen perangkat keras dari komputer induk, masing-masing menjalankan sistem operasinya sendiri. VB mendukung instalasi MS Windows, Linux, BDS dan MS-DOS pada VM yang diinstal.
Pada artikel ini, kami akan menjelaskan cara menginstal VirtualBox di sistem Ubuntu Anda menggunakan antarmuka pengguna dan baris perintah.
Tutorial ini kompatibel dengan semua versi Ubuntu antara Ubuntu 18.04 dan Ubuntu 22.04
Menginstal VirtualBox Melalui Manajer Perangkat Lunak Ubuntu
Untuk seseorang yang tidak ingin banyak membuka Command Line, menginstal perangkat lunak yang ada di repositori Ubuntu melalui UI sangat sederhana. Pada toolbar Aktivitas desktop Ubuntu Anda, klik ikon Perangkat Lunak Ubuntu.

Manajer Perangkat Lunak Ubuntu akan terbuka dalam tampilan berikut:
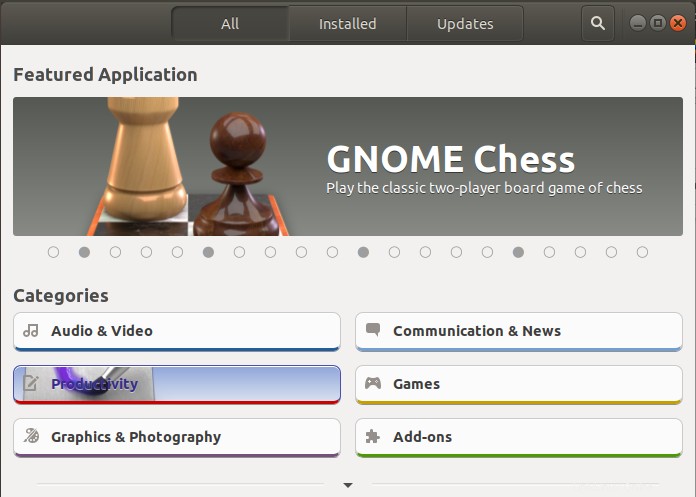
Silakan klik ikon pencarian dan masukkan VirtualBox di bilah pencarian. Hasil pencarian akan mencantumkan entri VirtualBox sebagai berikut:
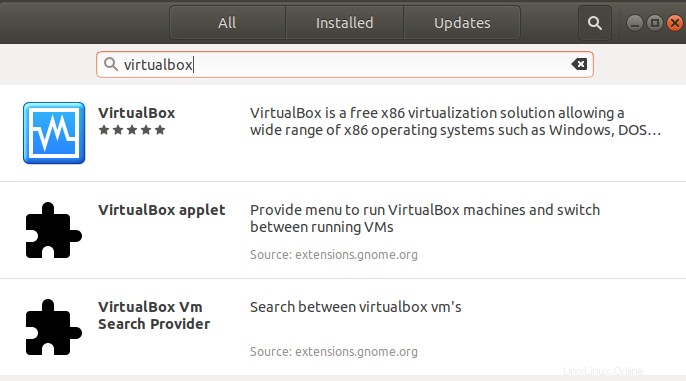
Klik entri VirtualBox dari hasil pencarian. Dialog berikut akan muncul:
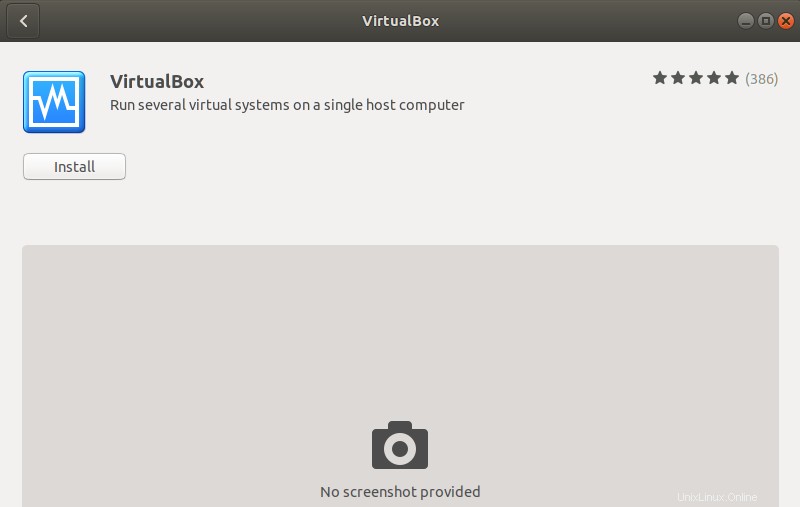
Kemudian, klik tombol Install untuk memulai proses instalasi. Dialog autentikasi berikut akan ditampilkan agar Anda memberikan detail autentikasi untuk pengguna sudo karena hanya pengguna yang berwenang yang dapat menginstal perangkat lunak di Ubuntu.
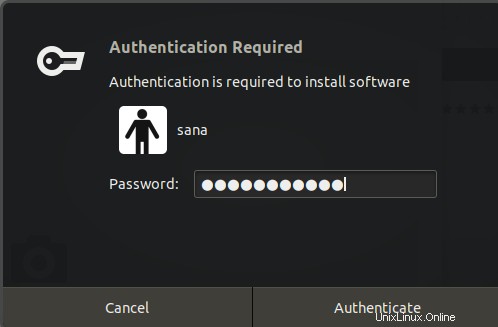
Masukkan kata sandi Anda dan klik tombol Otentikasi. Setelah itu, proses instalasi akan dimulai dengan menampilkan progress bar sebagai berikut.
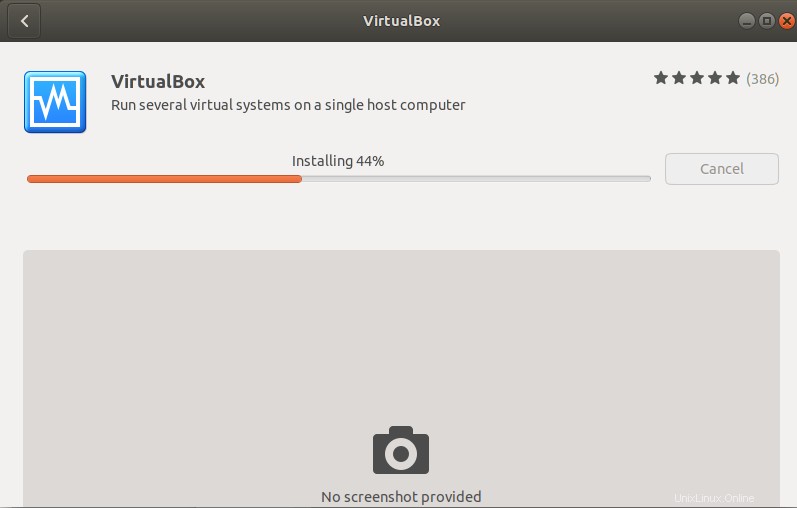
VirtualBox kemudian akan diinstal ke sistem Anda dan Anda akan mendapatkan pesan berikut setelah instalasi berhasil:
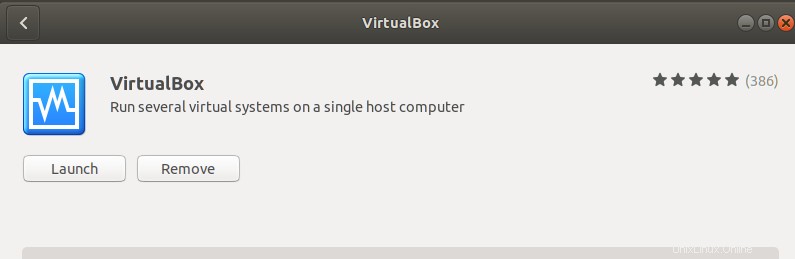
Melalui dialog di atas, Anda dapat memilih untuk langsung meluncurkan VirtualBox dan bahkan Hapus segera untuk alasan apa pun.
Anda dapat meluncurkan VirtualBox kapan pun Anda mau dengan memasukkan 'VirtualBox' di Dash Ubuntu atau mengaksesnya dari daftar Aplikasi.
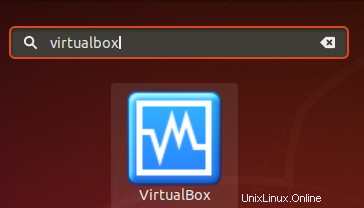
VirtualBox akan terbuka pada tampilan berikut; Anda dapat membuat dan mengelola mesin virtual melalui alat ini:
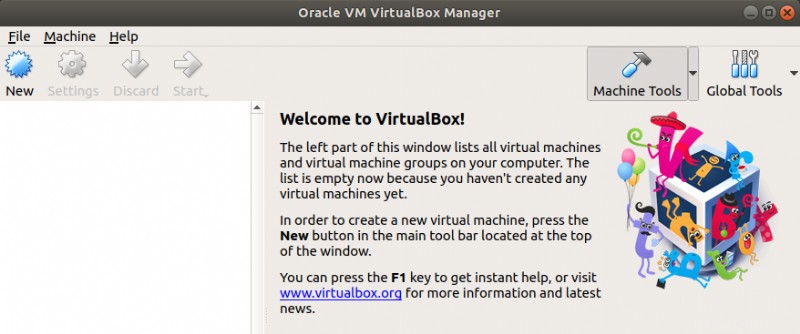
Copot pemasangan
Anda dapat menghapus instalasi VirtualBox melalui manajer Perangkat Lunak Ubuntu dengan terlebih dahulu mencarinya melalui tombol Cari dan kemudian mengklik tombol Hapus dari tampilan berikut:
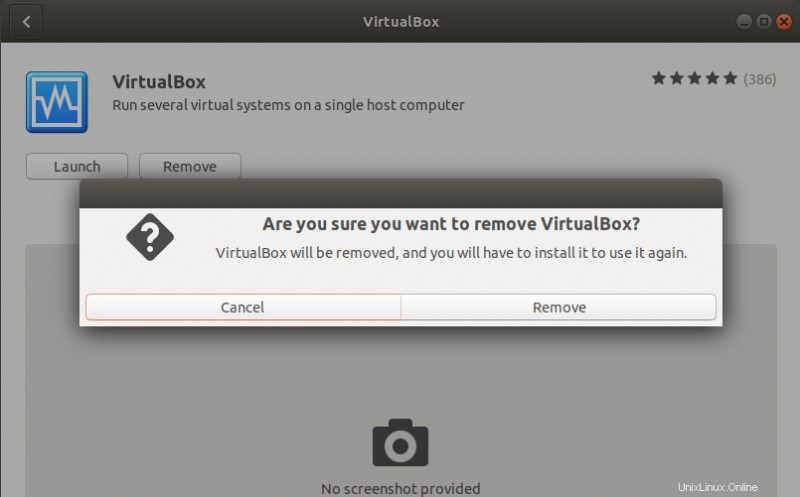
Dialog akan menanyakan apakah Anda yakin tentang menghapus perangkat lunak dari sistem Anda. Silakan masukkan tombol Hapus untuk menghapus instalasi VirtualBox. Dialog otentikasi akan ditampilkan agar Anda memberikan detail otentikasi untuk pengguna sudo karena hanya pengguna yang berwenang yang dapat menginstal perangkat lunak di Ubuntu. Masukkan kata sandi Anda dan klik tombol Otentikasi. Setelah itu, proses uninstall akan dimulai, menghapus VirtualBox dari sistem Anda.
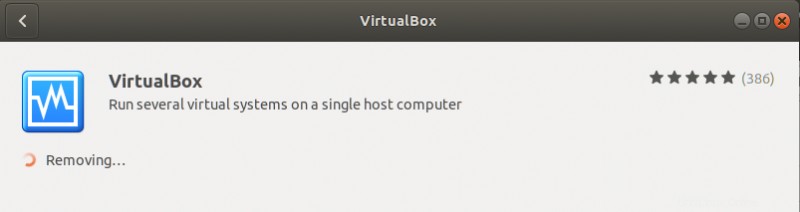
Menginstal VirtualBox Melalui Baris Perintah
Orang yang mengerti Terminal dapat memilih untuk menginstal VirtualBox melalui baris perintah sebagai berikut:
Untuk menginstal VirtualBox terbaru, Anda harus mengaktifkan repositori Multiverse di sistem Anda. Secara default, repositori ini dinonaktifkan. Buka Terminal Ubuntu Anda baik melalui Dash sistem atau pintasan Ctrl+Alt+D. Kemudian masukkan perintah berikut sebagai root untuk mengaktifkan repositori dan juga memperbarui indeks repositori sistem Anda dengan yang ada di internet:
$ sudo add-apt-repository multiverse && sudo apt-get update
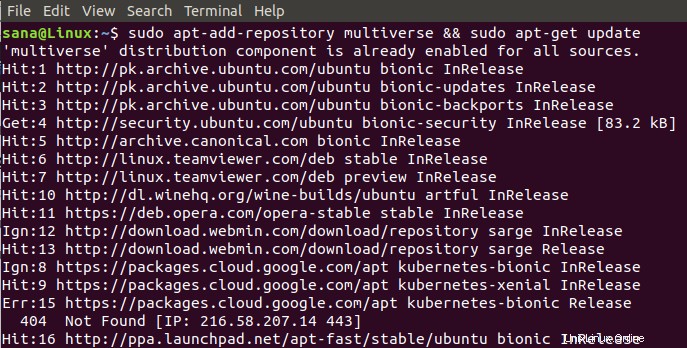
Anda mungkin diminta untuk memberikan kata sandi untuk root setelah itu repositori akan diaktifkan di sistem Anda.
Sekarang, masukkan perintah berikut untuk menginstal VirtualBox:
$ sudo apt install virtualbox
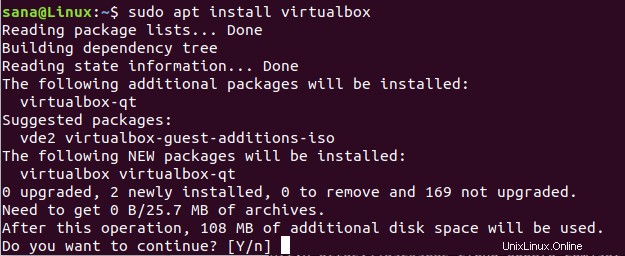
Sistem akan meminta Anda dengan opsi Y/n untuk memulai prosedur instalasi. Silakan masukkan Y dan tekan Enter untuk memulai. VirtualBox kemudian akan diinstal pada sistem Anda.
Anda dapat meluncurkan VirtualBox langsung melalui Terminal dengan memasukkan perintah berikut:
$ virtualbox

Keluar dari Terminal dengan memasukkan perintah keluar:
$ exit
Copot pemasangan
Untuk menghapus instalasi VirtualBox dari sistem Anda tanpa menghapus konfigurasi apa pun yang mungkin telah Anda buat, masukkan perintah berikut sebagai sudo:
$ sudo apt remove virtualbox
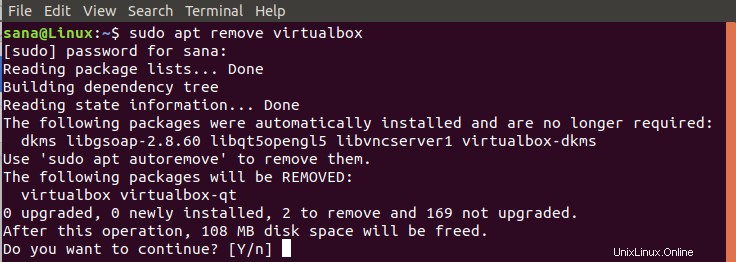
Sistem akan meminta Anda dengan opsi Y/n untuk memulai prosedur uninstall. Silakan masukkan Y dan tekan Enter untuk memulai. VirtualBox kemudian akan dihapus dari sistem Anda.
Jika Anda telah membuat konfigurasi apa pun, seperti menginstal paket ekstensi, Anda dapat menghapus VirtualBox dan semuanya dengan menggunakan perintah berikut:
$ sudo apt purge virtualbox
Instal Paket Ekstensi
Anda mungkin juga ingin menginstal beberapa fitur tambahan untuk VirtualBox Anda. Paket ekstensi dapat diinstal dan kemudian dikonfigurasi di VirtualBox Anda untuk tujuan ini.
Masukkan perintah berikut sebagai sudo untuk menginstal Paket Ekstensi:
$ sudo apt install virtualbox-ext-pack
Pesan konfigurasi berikut akan muncul, menampilkan ketentuan VirtualBox dari lisensi:
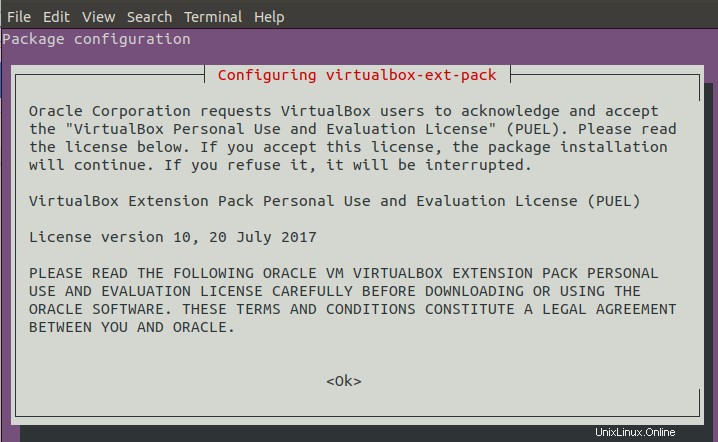
Masukkan Oke lalu pilih Ya dari tampilan berikut jika Anda menyetujui persyaratan:
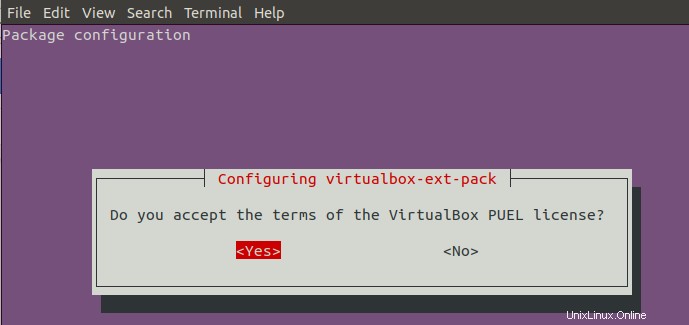
Tidak membuka kembali VirtualBox baik melalui baris perintah atau UI.
Pilih Preferensi dari menu File lalu pilih opsi Ekstensi dari panel kiri tampilan Preferensi berikut:
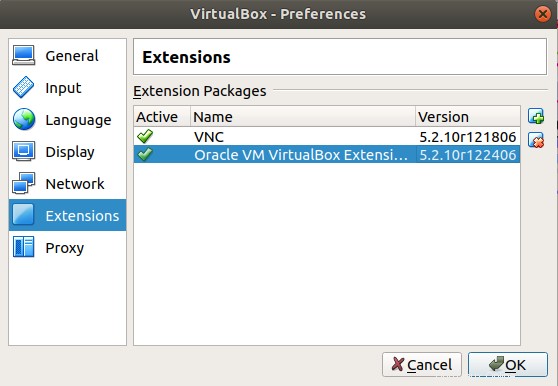
Anda akan melihat Ekstensi Oracle VM VirtualBox diaktifkan di VirtualBox Anda. Anda dapat menambah dan menghapus paket ekstensi melalui tampilan ini dengan mengklik tombol tambah dan hapus.
Jika Anda ingin menghapus paket ekstensi melalui baris perintah, masukkan perintah berikut:
$ sudo apt ins virtualbox-ext-pack
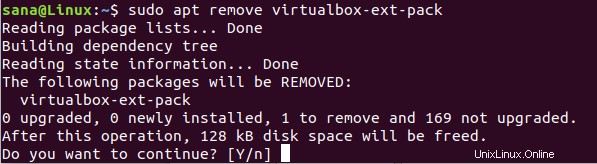
Sistem akan meminta Anda dengan opsi Y/n untuk memulai prosedur uninstall. Silakan masukkan Y dan tekan Enter untuk memulai. Paket ekstensi VirtualBox kemudian akan dihapus dari sistem Anda.
Dengan mengikuti langkah-langkah yang dijelaskan dalam artikel ini, Anda dapat belajar menginstal dan menghapus versi terbaru VirtualBox di sistem Ubuntu Anda, baik melalui antarmuka pengguna grafis dan baris perintah. Anda juga dapat menambahkan paket ekstensi lebih lanjut dan menggunakannya dengan instalasi VirtualBox Anda dengan bantuan artikel ini.