Selamat datang di angsuran terakhir dari A Windows Guy dalam seri posting blog Dunia Linux di mana Anda akan belajar menghubungkan VS Code dan host SSH jarak jauh. Jika Anda telah mengikuti seri ini, sekarang Anda seharusnya sudah memiliki semua alat dan pengetahuan untuk mulai mengelola mesin Linux Anda dari jarak jauh (termasuk mengedit file).
Bukan pembaca? Tonton tutorial video terkait ini! Tidak melihat videonya? Pastikan pemblokir iklan Anda dinonaktifkan.Lihat posting sebelumnya dalam seri ini:
- Izin Pengguna dan File
- YaST dan Desktop
- Komandan Tengah Malam
Alat yang dibahas sebelumnya berguna tetapi tidak terasa seperti Windows. Alat Linux mungkin terasa asing dan sulit digunakan dibandingkan dengan pengalaman Windows asli. Dalam artikel terakhir dari seri lima bagian ini, Anda akan mempelajari cara mengedit file secara native di mesin Windows Anda menggunakan Visual Studio (VS) Code untuk pengalaman yang lebih modern.
Prasyarat
Untuk mengikuti contoh yang diberikan dalam posting ini, pastikan Anda memiliki yang berikut:
- Kode Visual Studio untuk Windows. Panduan ini akan menggunakan versi 1.5.1.1
- Windows 10 (SSH diperlukan dan sudah diinstal sebelumnya)
- Host OpenSUSE dengan SSH diaktifkan, dan Midnight Commander terinstal
Perlunya Lingkungan Pengeditan yang Hebat
Linux tidak memiliki registri pusat. Tidak seperti Windows, hampir semuanya tentang Linux berkisar pada file konfigurasi. Setiap perubahan yang Anda buat di GUI, setiap kotak yang Anda centang di antarmuka web, setiap perubahan konfigurasi yang Anda buat, ada file di suatu tempat yang mencerminkan pengaturan itu.
Karena file konfigurasi sangat penting di Linux, Anda memerlukan editor teks yang hebat. Linux memiliki beberapa yang bagus termasuk editor teks Midnight Commander (dikenal sebagai mcedit ) dibahas sebelumnya.
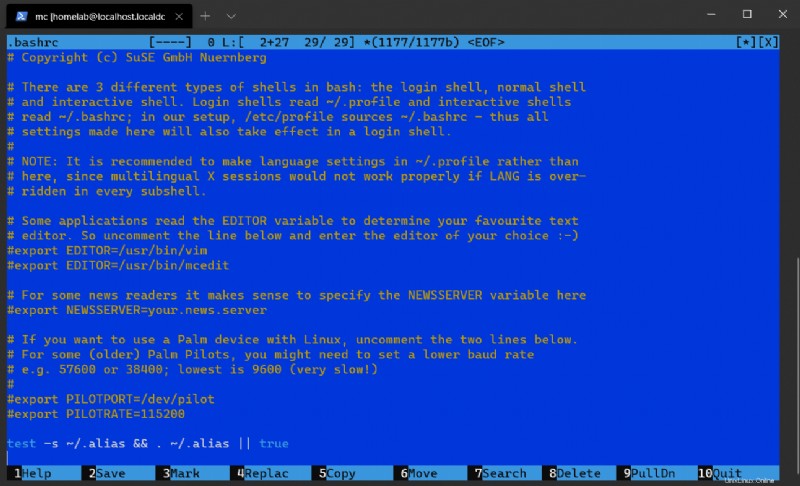
Namun, seri ini untuk bekerja di Linux dari sudut pandang pengguna Windows. Windows memiliki (bisa dibilang) yang terbaik editor teks di pasar. Lebih baik lagi:Ini sepenuhnya kompatibel dengan protokol remoting Linux (SSH).
Kode Visual Studio – Editor Teks Pilihan Microsoft
Microsoft membuat editor teks yang sangat kuat:Visual Studio Code. VS Code telah mengambil alih hampir semua editor teks lain di ekosistem Microsoft menjadi cara utama untuk mengedit file di Windows. Anda mungkin sudah familiar dengan Visual Studio Code:itu sering dibahas di situs ini.
Visual Studio Code secara teknis merupakan Integrated Development Environment (IDE) serta editor yang sadar sintaks. Ini berarti Anda dapat menjalankan perintah shell langsung di dalam editor serta menggunakannya untuk men-debug skrip Anda.
Anda tidak hanya dapat menggunakan VS Code untuk bekerja dengan file secara lokal, tetapi VS Code juga mendukung pengeditan file jarak jauh melalui SSH. Pengeditan file jarak jauh berarti bahwa alih-alih menavigasi melalui baris perintah melalui prompt SSH, Anda dapat langsung membuka, menjelajahi, dan mengedit file tanpa meninggalkan VS Code!
Memasang dan Menghubungkan Kode VS dan Ekstensi SSH Jarak Jauh
Kode VS tidak datang dengan dukungan SSH di luar kotak tetapi menggunakan kekuatan pasar ekstensi, Anda dapat menambahkan fungsi ini. Untuk melakukannya, Anda perlu menginstal ekstensi SSH jarak jauh.
- Dalam VS Code, Anda akan melihat sidebar di sebelah kiri yang terlihat seperti blok. Klik ikon tersebut untuk memunculkan kotak pencarian Extension Marketplace.
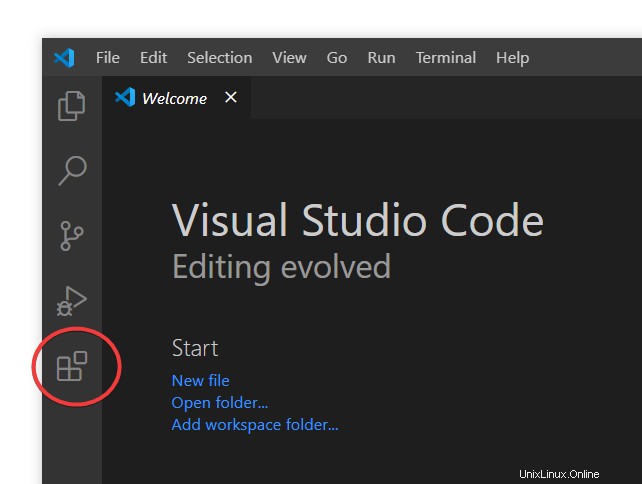
2. Ketik ssh untuk mencari Remote – SSH ekstensi seperti yang ditunjukkan di bawah ini. Ekstensi resmi Microsoft harus menjadi hasil teratas.
3. Klik tombol hijau Instal tombol di sebelah Remote – SSH ekstensi untuk mulai menginstalnya.
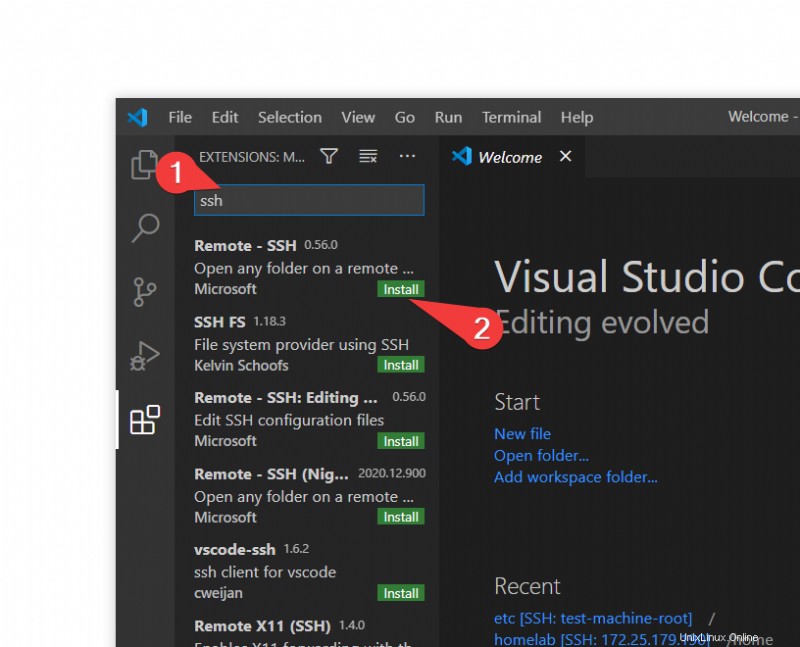
Setelah diinstal, Anda akan segera melihat ikon baru di bilah sisi bernama REmote Explorer seperti yang ditunjukkan di bawah ini.
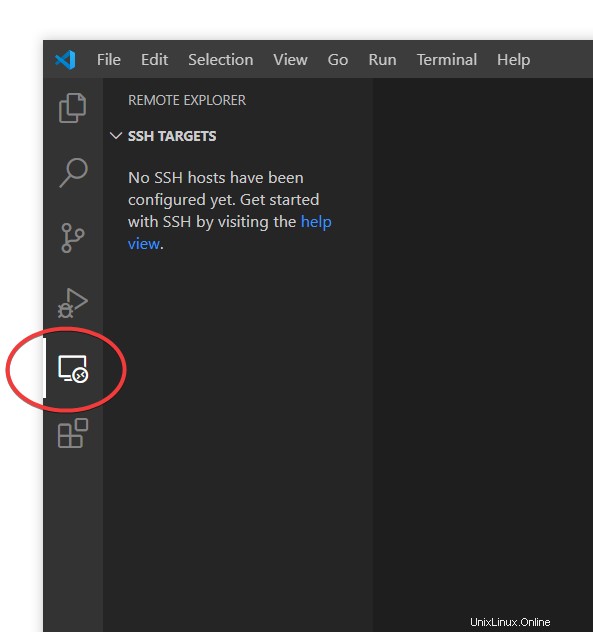
Pada titik ini, Anda sekarang siap untuk mulai menambahkan sesi SSH Anda.
Menghubungkan ke Server Target dengan SSH di VS Code
Sekarang mari kita lihat bagaimana Anda dapat terhubung ke mesin Linux jarak jauh Anda melalui SSH dan mengedit beberapa file dengan Kode VS!
- Klik Penjelajah Jarak Jauh ikon yang baru saja Anda pasang untuk membuka panel penjelajah jarak jauh.
2. Klik pada + simbol di Target SSH kotak untuk menambahkan server SSH baru untuk terhubung seperti yang ditunjukkan di bawah ini.
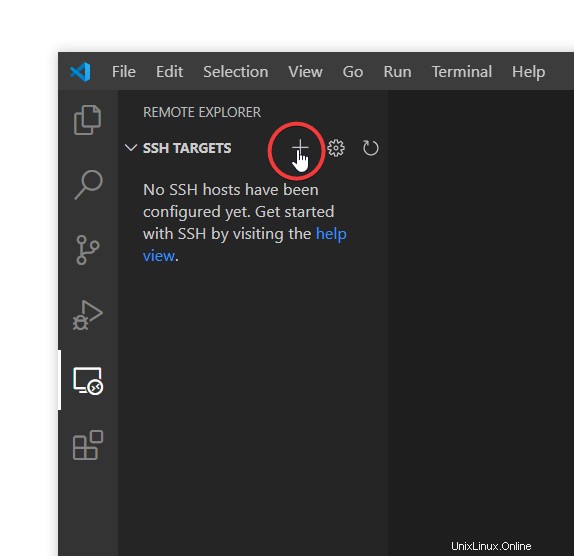
3. Masukkan ssh pada prompt di mesin Linux target Anda, seperti yang dijelaskan di prasyarat. Untuk contoh dibawah ini usernya adalah homelab dan ipnya adalah 172.25.179.190 .
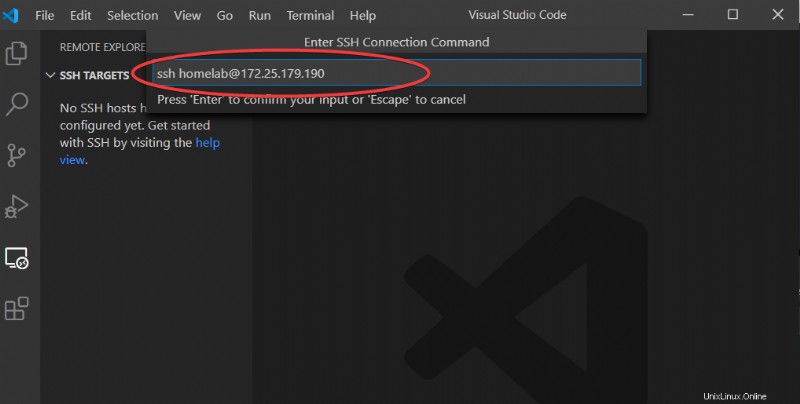
4. Anda sekarang akan melihat prompt kosong muncul di bawah ini menanyakan di mana menyimpan data konfigurasi. Ini adalah file yang menjelaskan semua koneksi yang disimpan, jika kami memiliki beberapa perangkat Linux yang kami sambungkan. Untuk contoh ini, Anda dapat membiarkan kotak kosong untuk menyimpan di lokasi default. Tekan Enter untuk menyimpan lokasi default (C:\users\
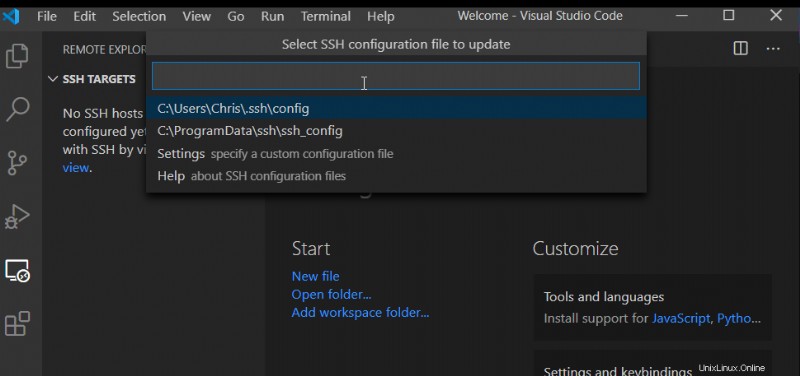
5. Terakhir, klik kanan pada target SSH yang baru dibuat dan klik Connect to Host in Current Window. Tindakan ini akan terhubung ke target melalui SSH dan mengatur Kode VS untuk bekerja dari jarak jauh.
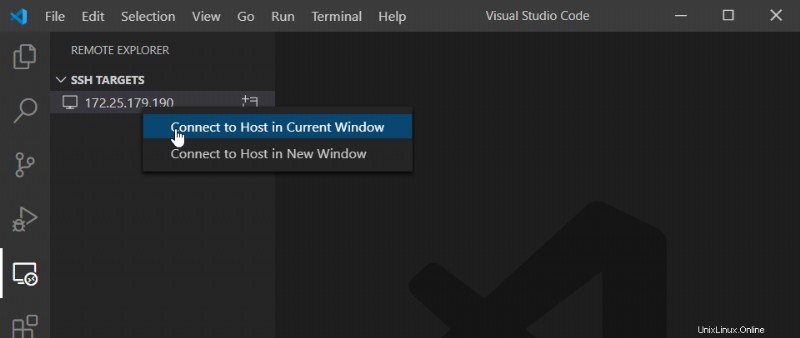
Jika semuanya berjalan dengan baik, Anda sekarang dapat langsung mulai mengonfigurasi SSH di bagian berikutnya.
Jika Anda terjebak pada tahap ini, pastikan Anda benar-benar dapat SSH ke komputer target Anda. Cara termudah untuk menguji adalah dengan membuka jendela perintah (pada Windows 10) dan menguji dengan
ssh. Jika itu tidak berhasil untuk Anda, VSCode juga tidak akan dapat terhubung.@
Mengonfigurasi SSH pada Koneksi Pertama Anda
Setelah Anda terhubung ke server SSH jarak jauh untuk pertama kalinya, Anda harus melakukan beberapa konfigurasi awal. Seperti yang Anda lihat di bawah, VS Code akan menanyakan jenis koneksi yang Anda buat (Linux), dan meminta kata sandi. Setelah beberapa saat, Anda akan melihat pojok kiri bawah berubah menjadi hijau dan mengatakan SSH:
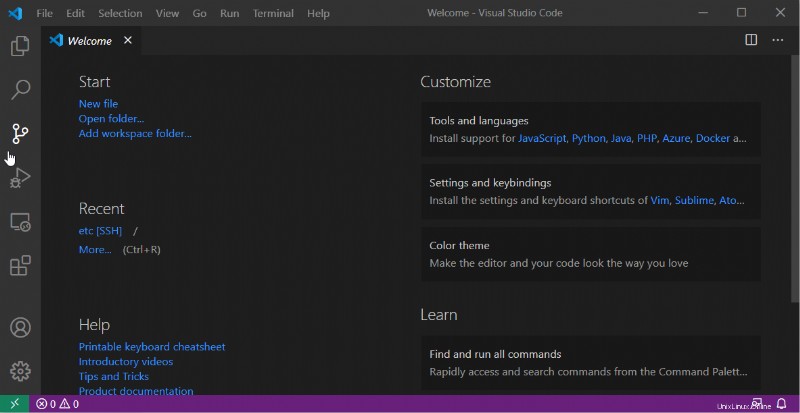
Sekarang Anda sudah siap dan siap untuk mulai bekerja dengan sistem file jarak jauh!
Membuka Folder dan File Jarak Jauh
Setelah Anda terhubung untuk pertama kalinya, Anda kemudian dapat mulai membuka file di server Linux jarak jauh melalui SSH. Untuk melakukannya:
- Klik pada bilah sisi kiri atas yang disebut Penjelajah panel.
2. Klik pada Buka Folder berwarna biru tombol untuk membuka folder jarak jauh.
3. Selanjutnya, pilih folder yang akan dibuka. Dalam contoh di bawah ini, kami mereferensikan folder /home/
Anda mungkin mendapatkan konfirmasi untuk memasukkan sandi lagi saat memilih folder.
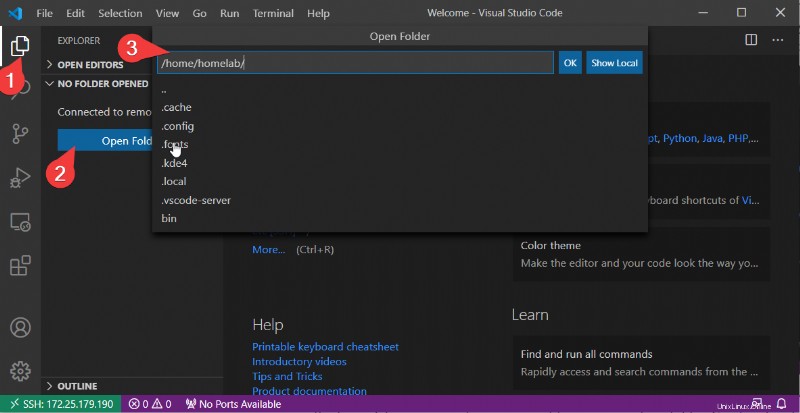
Setelah Anda membuka folder, Anda akan mendapatkan representasi visual dari konten folder jarak jauh di panel File Explorer yang ditunjukkan di bawah ini.
Folder dasar di panel File Explorer disebut sebagai ruang kerja Anda . Ruang kerja adalah folder yang Anda buka di langkah sebelumnya. Anda dapat melihat di bawah bahwa panel File Explorer sekarang menunjukkan isi folder yang Anda buka pada langkah terakhir.
Anda sekarang dapat membuka file apa pun (seperti .bashrc file di screenshot) dan VS Code akan otomatis menampilkannya di panel utama, lengkap dengan syntax highlighting!
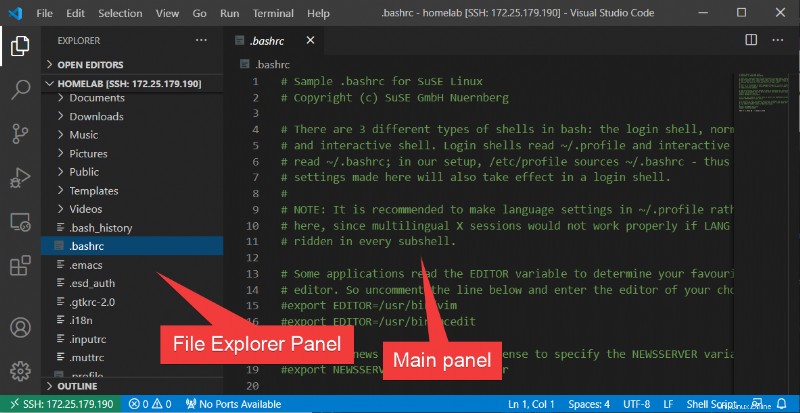
Anda secara teknis dapat membuka folder root (
/) sebagai ruang kerja, dan karenanya memiliki akses ke seluruh sistem file (baca selengkapnya tentang sistem pengarsipan di bagian kedua seri ini). Namun, VS Code akan mengalami masalah secara otomatis mengawasi perubahan jika ruang kerja target terlalu besar. VSCode akan memberikan peringatan, dan Anda mungkin harus menyegarkan secara manual untuk melihat perubahan sistem file.
Memilih Folder Kerja yang Berbeda
Bagaimana jika Anda membuka folder dan file yang Anda butuhkan untuk bekerja berada di folder yang berbeda? Dalam hal ini, Anda dapat membuka folder "dasar" lain atau bahkan menambahkan folder ke ruang kerja Anda.
Jika Anda ingin membuka folder yang benar-benar terpisah (menutup yang terakhir), Anda dapat melakukannya dengan menavigasi ke File menu, mengklik Buka Folder, dan memilih folder baru Anda. Tindakan ini akan menutup VS Code dan membuka ruang kerja baru.
Jika Anda ingin tetap membuka folder lain dan menambahkan folder lain ke ruang kerja Anda, navigasikan ke File menu lagi dan kali ini, klik Tambahkan Folder ke Ruang Kerja . Dari sini Anda dapat menambahkan folder baru ke ruang kerja yang ada.
Anda dapat melihat penjelasannya pada tangkapan layar di bawah ini.
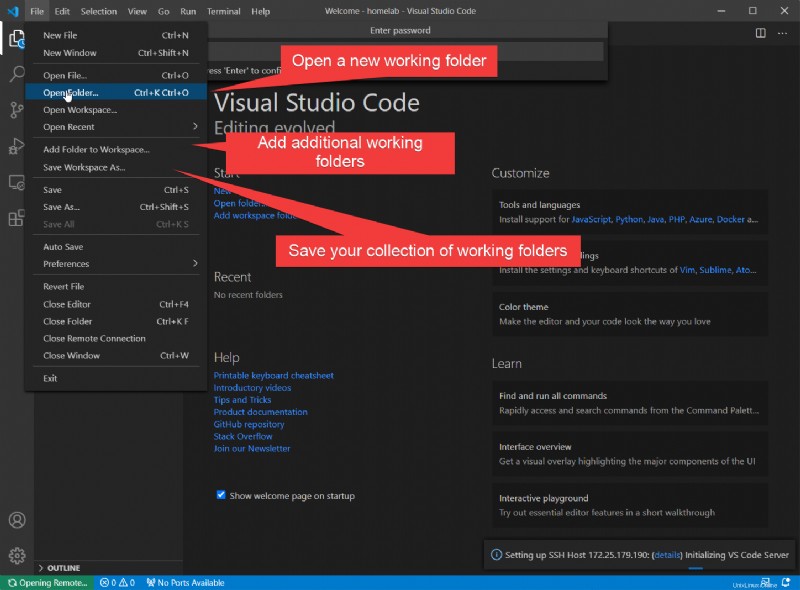
Sekarang setelah Anda mempelajari cara menyambung ke target dan membuka jendela penjelajah di sebuah folder, mari kita lihat apa yang sebenarnya dapat Anda lakukan dengan file explorer.
Mentransfer File Antara Host dan Target Anda
Kode VS sangat kuat, dan panel penjelajah berguna untuk lebih dari sekadar menjelajahi dan mengedit file jarak jauh. Anda juga dapat menggunakannya untuk mengunggah dan mengunduh file langsung ke server Anda!
Mengunggah dan mengunduh file semudah drag and drop. Misalnya, untuk mengunggah file lokal ke server jauh:
- Navigasi ke folder lokal yang berisi file yang ingin Anda unggah ke server jauh.
- Seret file dari jendela explorer Windows lokal ke File Explorer pain di VS Code.
Selesai!
Untuk mengunduh file:
- Navigasikan ke file yang ingin Anda unduh dari server jauh.
- Pilih file, klik kanan pada file tersebut dan pilih Unduh .
- Pilih tempat untuk menyimpannya dan voila, Anda telah mendownload filenya.
Anda dapat melihat langkah-langkah ini di bawah ini.
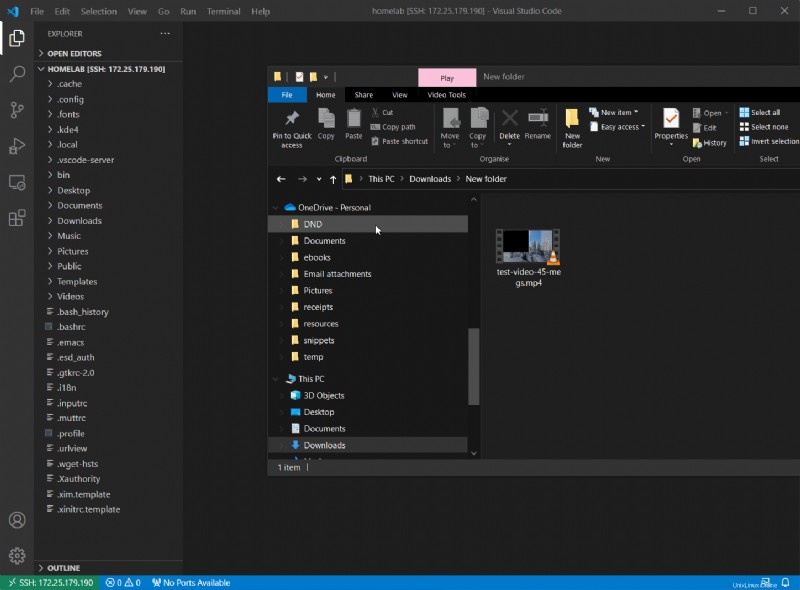
Anda juga dapat memotong, menyalin, menarik dan melepas, membuat file/folder baru, dan melakukan sebagian besar dari apa yang Anda harapkan dari jendela penjelajah. Semuanya terjadi dari jarak jauh di server.
Menggunakan Kode VS sebagai Terminal SSH Berfitur Lengkap
VS Code masih memiliki satu trik SSH; Anda juga dapat menggunakan Kode VS sebagai terminal SSH standar!
Saat terhubung ke target SSH, klik Lihat menu dan pilih Termina l seperti yang ditunjukkan di bawah ini. VS Code akan membuka sesi SSH jarak jauh.
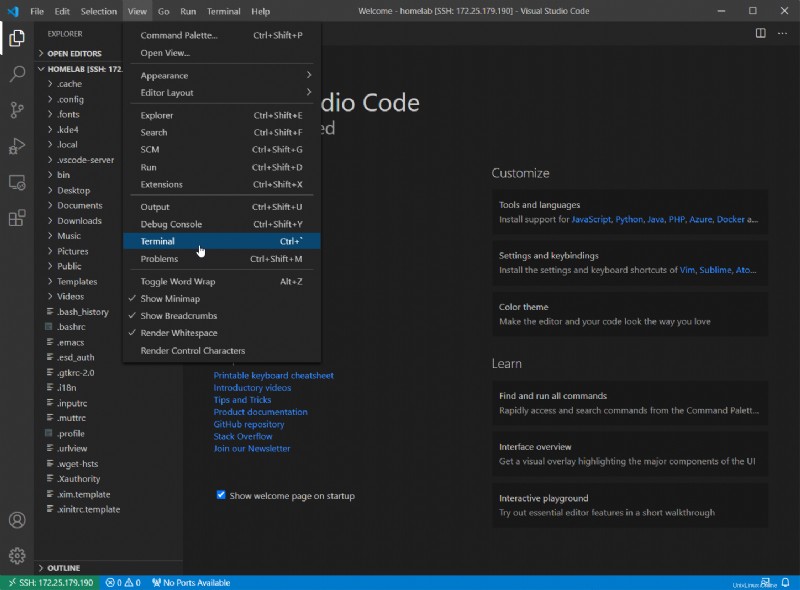
Anda dapat melakukan semua yang ada di terminal yang dapat Anda lakukan dengan menggunakan SSH secara langsung. Itu pun termasuk menggunakan Midnight Commander, lengkap dengan dukungan mouse! Anda dapat melihat Midnight Commander diluncurkan di bawah.
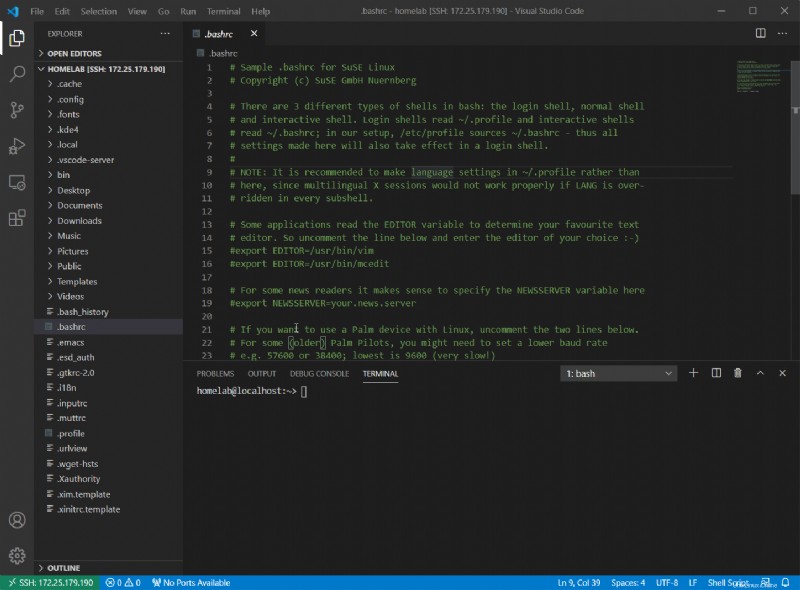
VS Code menggunakan klien SSH windows asli di bawah tenda (7.7p1 pada Windows 10 v2009). Untuk mendapatkan dukungan mouse, Anda memerlukan klien Microsoft SSH (8.1p1 saat artikel ini ditulis). Anda dapat membaca lebih lanjut tentang itu di Bagian IV dari seri ini .
Mengedit Konfigurasi yang Dilindungi dan Memodifikasi File yang Dilindungi
Ada satu kelemahan dalam menggunakan Kode VS dibandingkan dengan baris perintah:Ini tidak akan mengubah file yang memerlukan hak administratif untuk diubah. Ini adalah file yang harus Anda buka dengan sudo untuk mengedit. Anda dapat mengatasi masalah ini dengan dua cara:
sudo adalah cara untuk meninggikan perintah di Linux. Ini setara dengan UAC di Windows. Daripada membuka prompt perintah yang ditinggikan, Anda menjalankan perintah dengan
sudodi depan.
Sama seperti jendela SSH biasa, Anda juga dapat menjalankan sudo perintah dalam Terminal Kode VS. VS Code, bagaimanapun, tidak dapat menyimpan file yang memerlukan hak administratif untuk diubah. Tapi Anda bisa gunakan alat bernama Midnight Commander (dengan sudo untuk membuat jendela penjelajah di dalam baris perintah VSCode dengan hak administratif.
Di terminal VS Code sesi SSH jarak jauh, jalankan sudo mc untuk membuka alat manajemen file Midnight Commander. Setelah berada di sini, navigasikan ke file terproteksi yang ingin Anda edit dan ubah sesuai keinginan. Anda seharusnya tidak kesulitan melakukannya.
Tindakan ditampilkan di bawah.
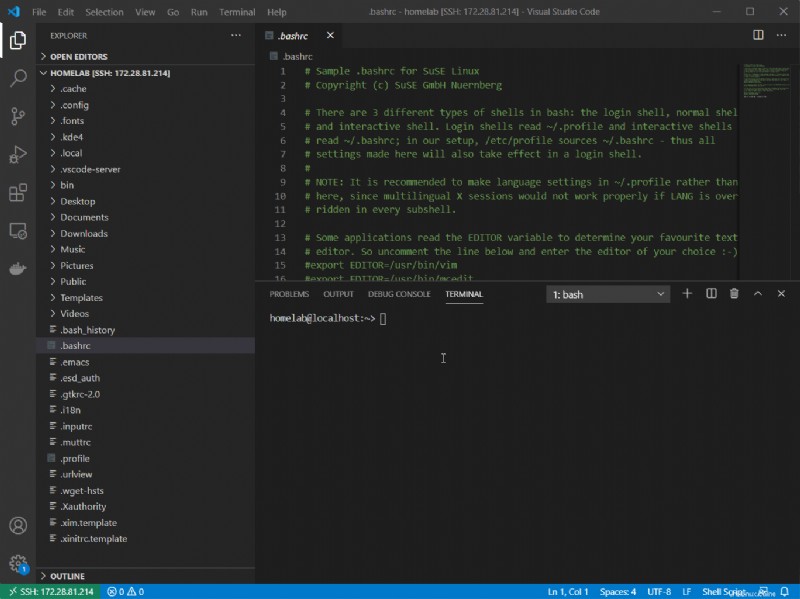
Kekurangan menggunakan
sudo mcuntuk perubahan administratif cukup besar:Anda sepenuhnya dibatasi untuk menggunakan terminal VS Code. Ini berarti bahwa sebagian besar fitur grafis VS Code seperti panel explorer, dan bahkan jendela pengeditan utama, tidak dapat digunakan. Anda sepenuhnya dibatasi pada jendela terminal untuk navigasi.
Menggunakan solusi Midnight Commander di VS Code akan berhasil tetapi Anda tidak boleh mengedit file yang dilindungi yang sering. Menggunakan sudo mc hanya diperlukan untuk membuat perubahan kecil atau melakukan konfigurasi sekali saja.
Jika Anda memiliki file yang sedang Anda kerjakan secara teratur, Anda harus disertakan dalam kepemilikan atau grup untuk folder tersebut. Melakukannya meniadakan kebutuhan akan hak administratif yang akan diminta.
Pos terkait:Menyiapkan Koneksi Pertukaran Kunci SSH dengan Kode VS dan SSH
Penutup
Terima kasih kepada semua orang yang terjebak melalui seri lima bagian ini. Dengan konfigurasi VS Code, Anda sekarang harus siap untuk melanjutkan perjalanan Anda melalui dunia Linux.
Dengan konsep turun, Anda sekarang memiliki dasar yang kuat untuk mulai bercabang ke bagian Linux yang lebih praktis:menjalankan server, mempelajari buruh pelabuhan, dan menyiapkan infrastruktur Anda sendiri. Nantikan, dan nantikan lebih banyak proyek terkait Linux yang akan muncul di sini di masa mendatang!