WSL 2, iterasi kedua dari Subsistem Windows untuk Linux, memungkinkan Anda untuk menjalankan lingkungan Linux secara native di Windows, tanpa overhead mesin virtual (VM). Ini juga terintegrasi dengan baik dengan Windows, dan memberi Anda akses ke sebagian besar alat baris perintah, utilitas, dan aplikasi yang biasa Anda gunakan di Linux.
Panduan ini menunjukkan cara mengaktifkan tamu WSL 2 untuk menjalankan podman , skopeo , atau buildah perintah dari dalam Windows menggunakan distribusi Linux pilihan Anda (tersedia dari toko Microsoft). Berasal dari titik awal OS host Fedora Linux, saya ingin tahu cara mengaktifkan dan menggunakan alat yang paling saya kenal dari dalam Windows.
Prasyarat:WSL 2
Untuk menginstal WSL 2, buka halaman instalasi WSL.
Gunakan Powershell untuk memastikan bahwa WSL 2 diaktifkan secara default:
PS> wsl –set-default-version 2
Untuk informasi tentang perbedaan utama antara WSL 1 dan WSL 2, lihat dokumentasi WSL.
Subsistem Windows untuk Linux telah berkembang pesat. Microsoft telah bekerja keras untuk membuat pemisahan antara OS Windows host dan sistem operasi Linux tamu hampir tidak terlihat. Driver khusus di kernel setiap sistem memudahkan untuk menjalankan perintah antara berbagai shell dan jendela perintah dan memungkinkan akses sistem file bersama.
Anda dapat mengonfirmasi bahwa Anda menggunakan kernel WSL 2 dengan benar dengan perintah dan output berikut di salah satu tamu:
$ uname -a
Linux BLD 5.10.16.3-microsoft.standard-WSL2 #1 SMP Fri Apr 2 22:23:49
UTC 2021 x86_64 x86_64 GNU/Linux
Tamu WSL 1 melaporkan versi kernel sebagai 4.14 atau serupa.
Sentuhan kecil pada tamu Anda dapat membuat integrasi menjadi lebih mulus, termasuk menghubungkan berbagai file direktori home (.aws, .sh, .config, dan seterusnya). Ada petunjuk bagaimana ini dapat dicapai langsung dari direktori $HOME:
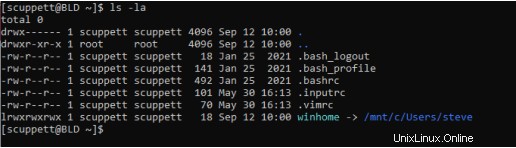
Menginstal distribusi Linux
Untuk menginstal distribusi Linux, temukan favorit Anda di Microsoft Store.
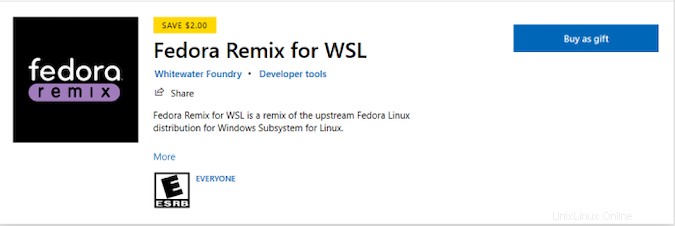
Untuk artikel ini, saya menggunakan Fedora, tetapi distribusi lain tersedia untuk dicoba. Podman bekerja dengan baik di seluruh distribusi, sehingga Anda dapat menggunakan distribusi apa pun yang paling Anda kenal. Mungkin ada beberapa penyesuaian konfigurasi kecil yang diperlukan, tetapi itu umumnya didokumentasikan oleh distribusi dan dokumentasi podman. Saya memilih Fedora karena itu adalah distribusi yang tidak memerlukan pengaturan tambahan untuk membuat podman terbaru berfungsi.
Pada peluncuran pertama, VM dan teknologi terkait dipasang. Anda akan diminta untuk memilih kata sandi untuk pengguna pertama (yang mendapat akses sudo).
Instal podman
Setelah distribusi Linux Anda diinstal dan dikonfigurasi dengan pengguna, Anda dapat menginstal podman seperti biasa:
$ sudo dnf install podman
Setelah beberapa saat, podman terpasang dan siap digunakan. Anda dapat memeriksa apakah semuanya berfungsi seperti yang diharapkan:
$ podman info
host:
arch: amd64
buildahVersion: 1.22.3
cgroupControllers: []
cgroupManager: cgroupfs
cgroupVersion: v1
[...]
version:
APIVersion: 3.3.1
OsArch: linux/amd64
Version: 3.3.1
Dari sana, Anda dapat membuat gambar dan menggunakan podman seperti biasanya.
Berkat integrasi WSL, podman bahkan dapat diakses dan digunakan dari PowerShell atau command prompt:
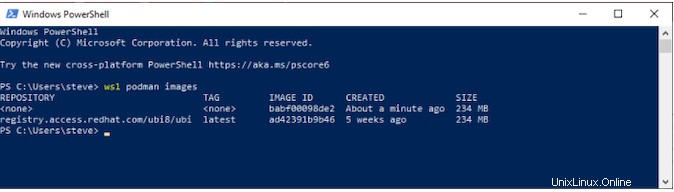
Memasang dan menggunakan buildah dan skopeo perintah adalah proses yang persis sama.
Uji kotak sibuk
Sebagai tes sederhana untuk melihat podman di tempat kerja, Anda dapat menarik dan menjalankan wadah Busybox. BusyBox adalah proyek open source (GPL) yang menyediakan implementasi sederhana dari hampir 400 perintah umum, termasuk ls, mv, ln, mkdir, more, ps, gzip, bzip2, tar , dan grep , yang menjadikannya lingkungan minimal yang pas untuk container dan untuk pengujian sederhana seperti ini.
Pertama, cari repositori gambar default untuk wadah Busybox. Anda dapat melakukannya di terminal Linux atau di Powershell.
$ podman search busybox
INDEX NAME DESCRIPTION
docker.io docker.io/library/busybox Busybox base image
docker.io docker.io/radial/busyboxplus Full-chain...
docker.io docker.io/yauritux/busybox-curl Busybox with CURL
Jalankan yang ingin Anda coba:
$ podman run -it docker.io/library/busybox
/ #
Anda dapat menggunakan wadah, menjalankan beberapa perintah untuk memverifikasi bahwa semuanya berfungsi seperti yang diharapkan, lalu tinggalkan dengan keluar perintah.
Wadah Linux
- Apa itu container Linux?
- Pengantar terminologi wadah
- Unduh:Containers Primer
- Operator Kubernetes:Mengotomatiskan platform orkestrasi container
- eBook:Pola Kubernetes untuk mendesain aplikasi cloud-native
- Apa itu Kubernetes?
Mulai
Saya akui saya terkejut betapa mudahnya distribusi Linux saat ini di luar sana, podman, dan subsistem Windows bekerja sama di sini. Jelas banyak pekerjaan hebat telah dilakukan pada perkakas kontainer Windows dan integrasi dengan Linux. Saya harap panduan ini membantu orang lain mencapai titik peluncuran yang sama ini dengan mudah dan mulai menjadi produktif.
Ada banyak kandidat yang baik untuk tindak lanjut yang mendalam, termasuk bekerja dengan volume, mengekspos layanan jaringan antara tamu dan host, dan mengekspos kemampuan Linux dalam wadah tersebut. Dengan begitu banyak alat yang tersedia, saya sangat yakin bahwa komunitas akan melakukan pekerjaan singkat untuk menggalinya!