Jika Anda perlu menambahkan kunci SSH ke Kode VS untuk mengatur koneksi SSH menggunakan pertukaran kunci, tutorial ini cocok untuk Anda. Dalam tutorial ini, Anda akan mempelajari, langkah demi langkah, cara mengonfigurasi kode VS untuk terhubung melalui SSH melalui pertukaran kunci untuk kedua pengguna dengan sudo hak (homelab dalam panduan ini) dan root . bawaan pengguna.
Prasyarat
- Kode Visual Studio untuk Windows. Tutorial ini akan menggunakan versi 1.5.1.1.
- Windows 10 (SSH diperlukan dan sudah diinstal sebelumnya)
- Host SSH jarak jauh – Tutorial ini akan menggunakan host OpenSUSE dengan SSH diaktifkan.
- Anda telah menyiapkan Host SSH di VS Code (lihat artikel ini).
Membuat Kunci SSH
Untuk memulai, pertama-tama Anda harus membuat kunci SSH pribadi dan publik di mesin Windows Anda.
- Buka PowerShell di komputer lokal Anda dan jalankan ssh-keygen . Jalur default untuk kunci Anda adalah C:\users\
\.ssh. - Menyediakan jalur folder untuk menyimpan kunci privat dan publik. Standarnya adalah C:\Users\
\.ssh\id_rsa . - Berikan frasa sandi opsional. Jika Anda memberikan frasa sandi, frasa sandi ini akan digunakan untuk mengenkripsi kunci pribadi.
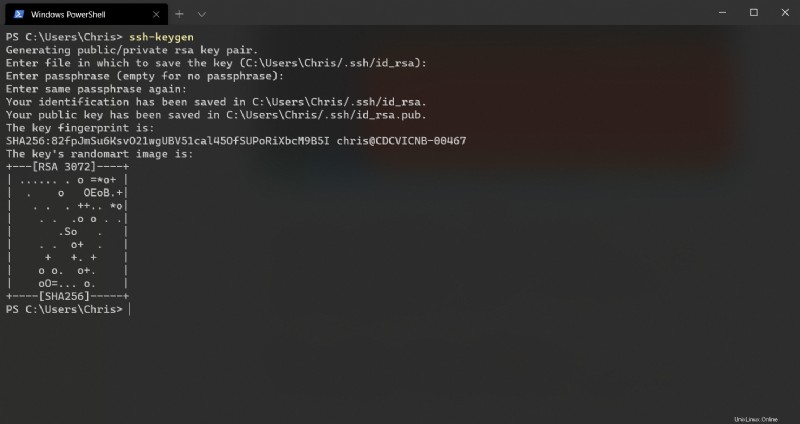
Setelah selesai, Anda sekarang akan memiliki dua file (kunci) di folder tempat Anda menyimpan kunci yang disebut id_rsa.pub (kunci publik) dan id_rsa (kunci pribadi). Secara default, kunci ini akan berada di C:\Users\
Mengunggah Kunci Publik ke Host SSH dan Mengaitkan pengguna SSH Anda
Anda selanjutnya harus mentransfer kunci publik (id_rsa.pub) ke lokasi kunci resmi pengguna SSH jarak jauh. Dengan menggunakan VSCode, Anda dapat menggunakan penjelajah bawaannya untuk mengunggah kunci.
Terkait:Menyiapkan Koneksi Pertukaran Kunci SSH dengan Kode VS dan SSH
- Jika Anda sudah menyiapkan host SSH di VS Code, buka folder beranda pengguna. Dalam hal ini, tutorial menggunakan
homelabpengguna. - Buat .ssh folder di direktori home Anda dan unggah id_rsa.pub berkas.
- Ganti nama file menjadi authorized_keys (huruf kecil). Anda dapat melihat contoh di bawah ini.
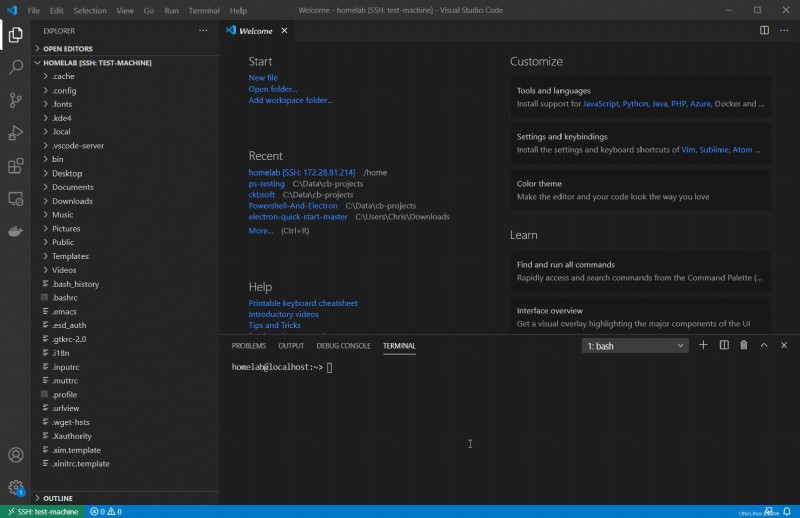
Anda sekarang telah berhasil menghubungkan kunci publik Anda dengan pengguna SSH Anda. Anda seharusnya dapat terhubung kembali tanpa memerlukan kata sandi.
Mengaitkan Kunci Publik dengan Pengguna root
Mengaitkan kunci yang sama dengan root pengguna memberi Anda kemampuan untuk SSH baik sebagai pengguna biasa atau root . bawaan pengguna.
Untuk root pengguna ini akan menyalin ~/.ssh/authorized_keys ke /root/.ssh/authorized_keys . Anda dapat melakukannya dengan menjalankan perintah di bawah ini:
sudo mkdir -p /root/.ssh && sudo cp ~/.ssh/authorized_keys /root/.ssh/authorized_keys
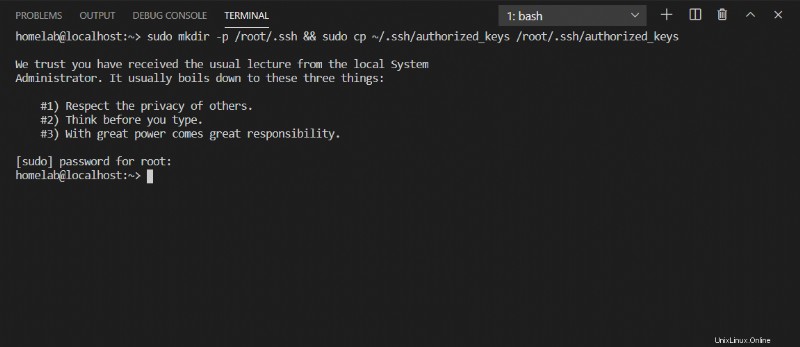
Mengaitkan kunci Anda dengan
rootpengguna membutuhkansudohak administratif. Anda dapat membaca lebih lanjut tentang sudo di sini.
Anda sekarang seharusnya dapat masuk ke pengguna root melalui SSH tanpa memerlukan kata sandi di Windows.
Menambahkan Kunci Publik Anda secara Grafis ke pengguna root menggunakan YaST
Jika Anda lebih merupakan pembelajar visual, Anda dapat melakukan tugas yang sama menggunakan utilitas konfigurasi YaST OpenSUSE. Fungsi ini akan sama dengan menyalin authorized_keys file ke pengguna root, dengan cara yang lebih ramah.
YaST adalah alat konfigurasi yang khusus untuk distribusi OpenSUSE.
Pos terkait:Seorang Windows Guy di Dunia Linux:YaST dan Desktop
- Navigasi ke terminal VS Code dan unggah id_rsa.pub your Anda file ke direktori home:
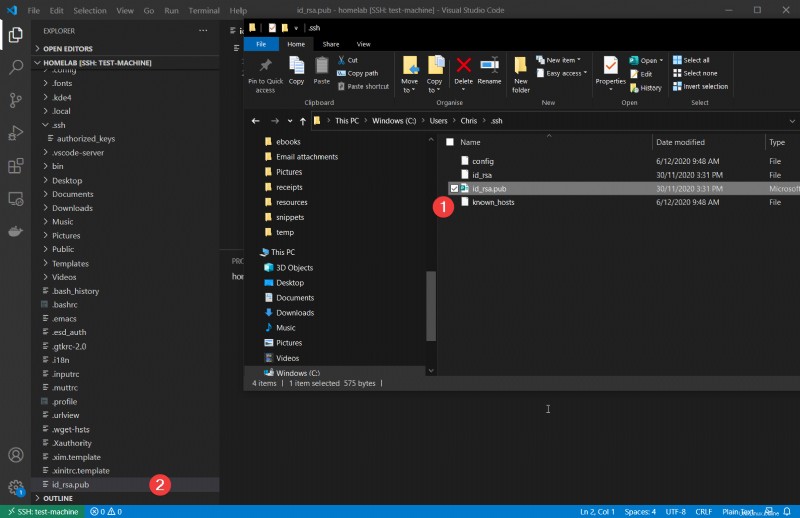
2. Jalankan sudo yast di Terminal VSCode.
3. Setelah berada di YaST, navigasikan ke Keamanan dan Pengguna —> Manajemen Pengguna dan Grup menggunakan tombol panah. Tekan Enter untuk masuk ke Pengelolaan Pengguna dan Grup bagian. Langkah ini membawa Anda ke layar manajemen pengguna YaST.
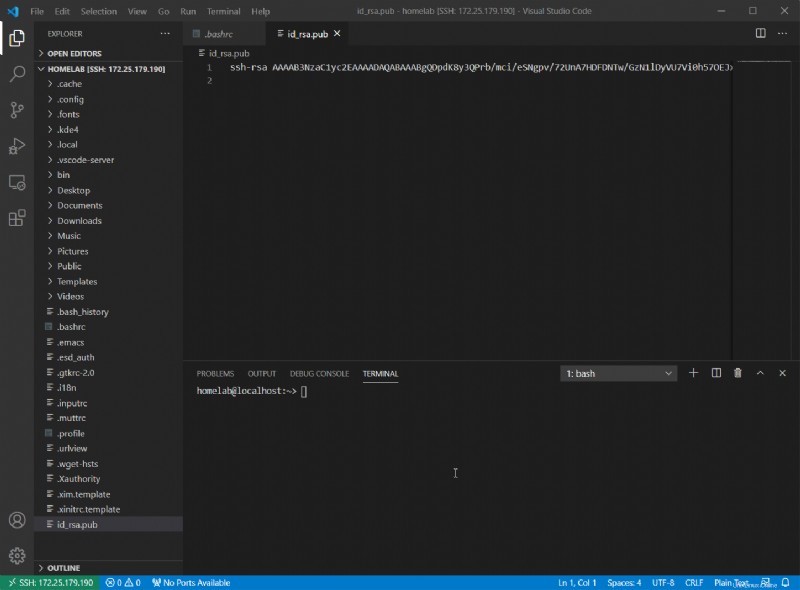
4. Tekan Alt+S di YaST untuk mengubah filter dari pengguna biasa menjadi pengguna sistem.
5. Navigasikan ke root . Tekan alt+i untuk mengedit lalu alt+s lagi untuk pindah ke bagian kunci. Anda dapat melihatnya dalam animasi di bawah ini:
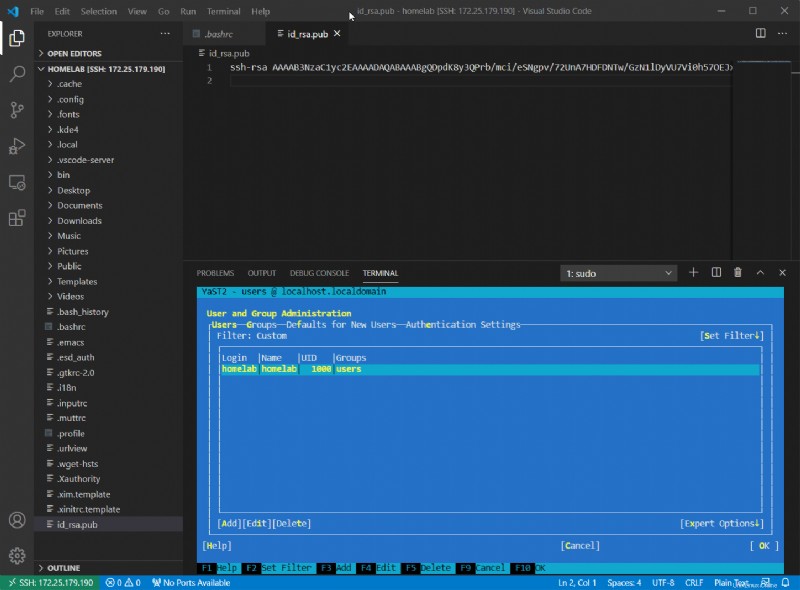
6. Tekan alt+a dan navigasikan ke id_rsa.pub file yang Anda unggah sebelumnya dan tekan alt+o untuk Oke . Anda akan melihat sidik jari ditambahkan ke pengguna root.
7. Terus tekan alt+o untuk keluar dari menu dan akhirnya alt+q berhenti. Anda dapat melihatnya pada animasi di bawah ini:
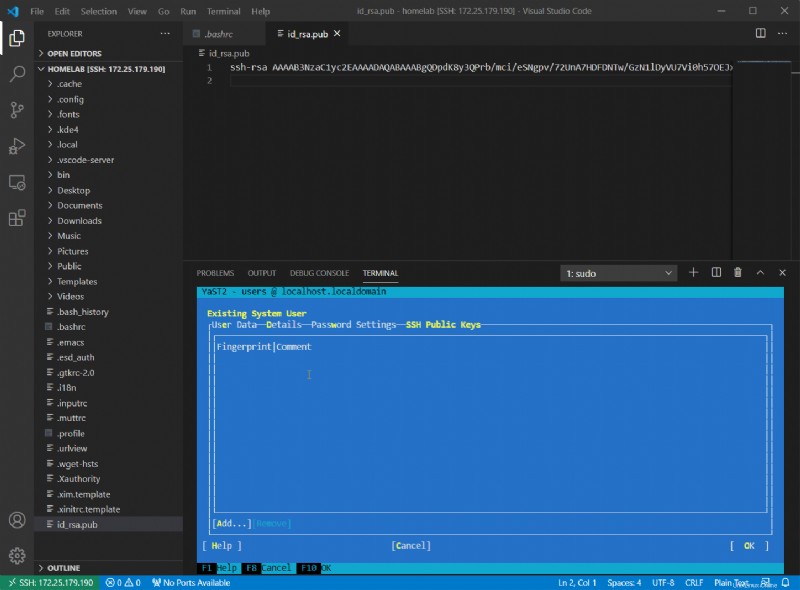
Pada tahap ini, Anda telah berhasil melakukan pertukaran kunci untuk root! Sekarang hapus /home/
Mengotentikasi dengan Kunci
Terakhir, Anda harus menguji koneksi menggunakan kunci yang baru dibuat. Untuk melakukannya:
Buka konsol PowerShell dan coba jalankan ssh untuk menguji masuk sebagai pengguna Anda dan pengguna root. Panduan ini menggunakan homelab pengguna sebagai pengguna biasa. Jika semuanya berjalan dengan baik, Anda harus segera masuk ke salah satu akun. Anda dapat melihatnya di bawah ini:
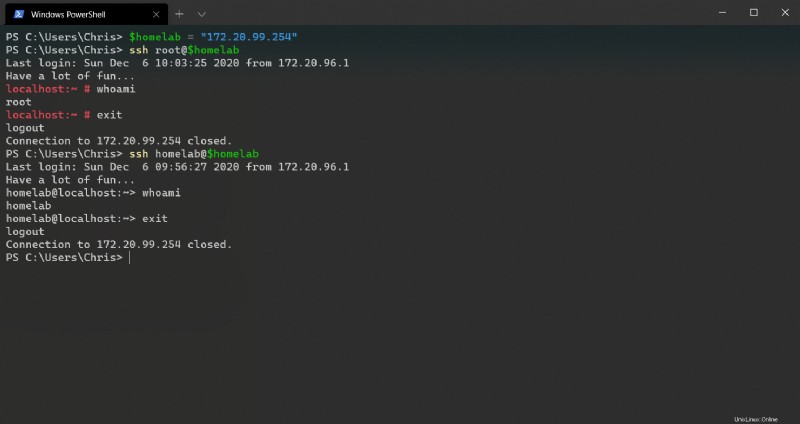
Anda sekarang dapat menggunakan SSH sebagai root dan terminal bahkan tidak meminta kata sandi. SSH untuk Windows tahu di mana mencari kunci pribadi Anda (C:\users\
Mengonfigurasi Kode VS untuk menggunakan Salah Satu Pengguna
Bagaimana jika Anda perlu terhubung ke host SSH jarak jauh menggunakan root akun pengguna dan pengguna admin standar? Anda dapat mengatur skenario ini menggunakan dua konfigurasi berbeda di VS Code.
- Dalam Kode VS, klik Penjelajah Jarak Jauh ikon di bilah sisi dan klik roda gigi di bawah Target SSH seperti yang ditunjukkan di bawah ini.
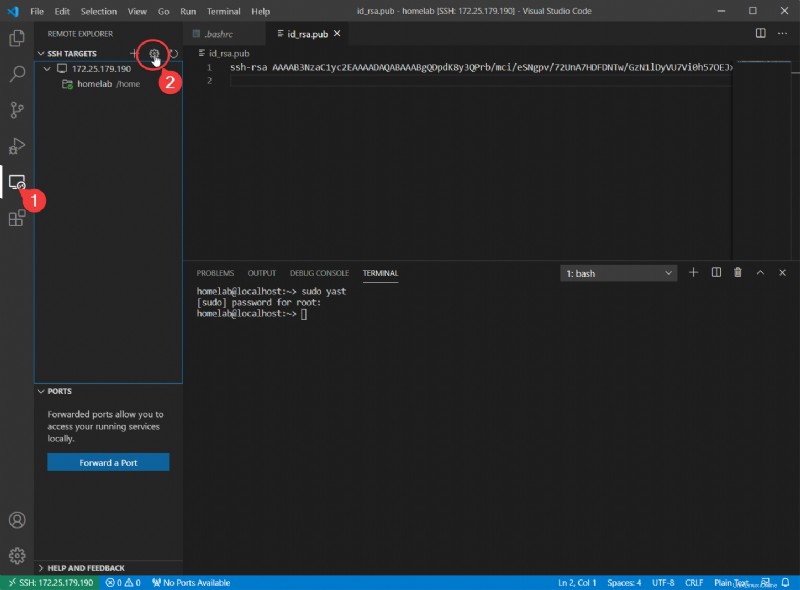
2. VS Code akan meminta file untuk dipilih. Tekan Enter untuk memilih file default yang Anda buat sebelumnya di artikel ini. Kode VS akan membuka file konfigurasi untuk diedit seperti yang ditunjukkan di bawah ini.
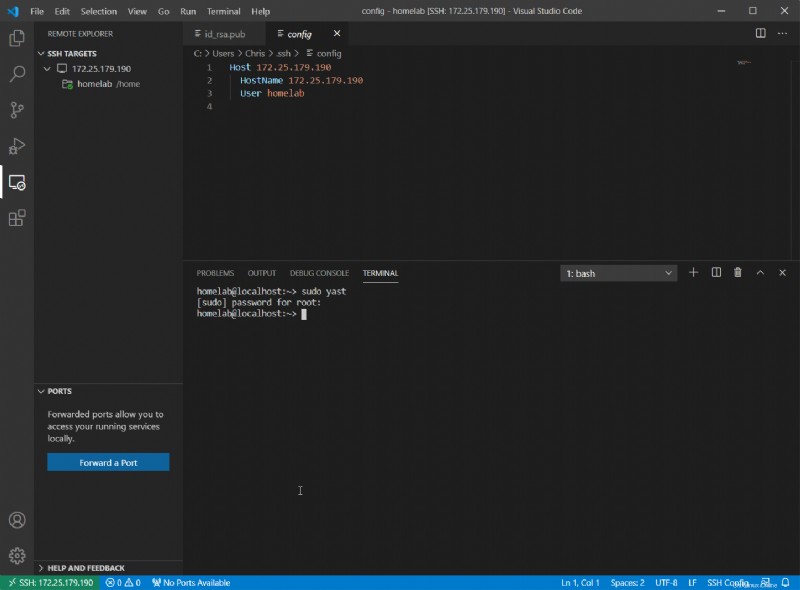
3. Salin tiga baris pertama dari konfigurasi dan tempel di bawah ini dipisahkan dengan baris kosong.
4. Ubah pengguna kedua dari homelab pada tangkapan layar di bawah) ke root . Juga, beri mereka nama yang lebih deskriptif (Host parameter) sehingga Anda dapat membedakan kedua konfigurasi tersebut. Tekan Control+s untuk menyimpan:
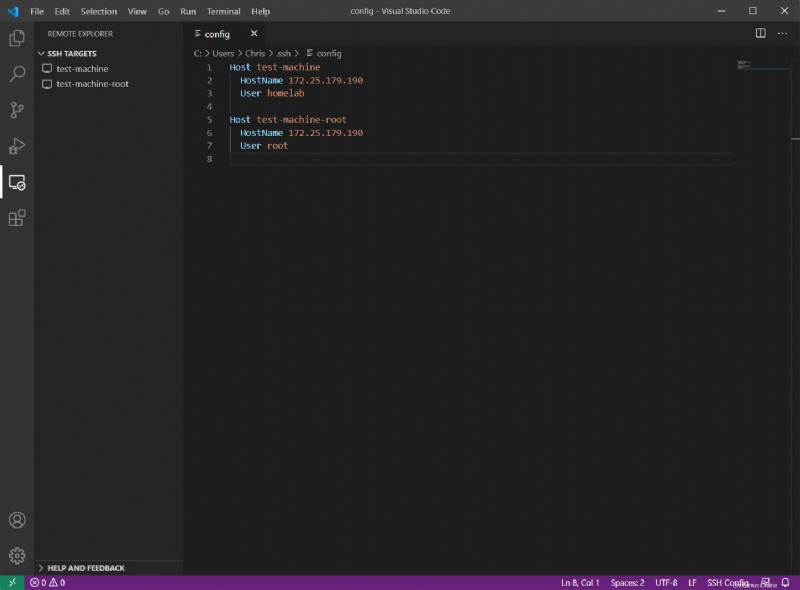
Hostparameter sensitif terhadap spasi dan karakter khusus. Beri nama host Anda hanya menggunakan tanda hubung dan huruf alfanumerik.Hostnamesetara dengan nama IP atau DNS. Contoh di atas menggunakan IP172.25.179.190
Sekarang Anda dapat melihat (pada tangkapan layar di bawah) Anda memiliki dua target SSH:mesin uji , dan test-machine-root .
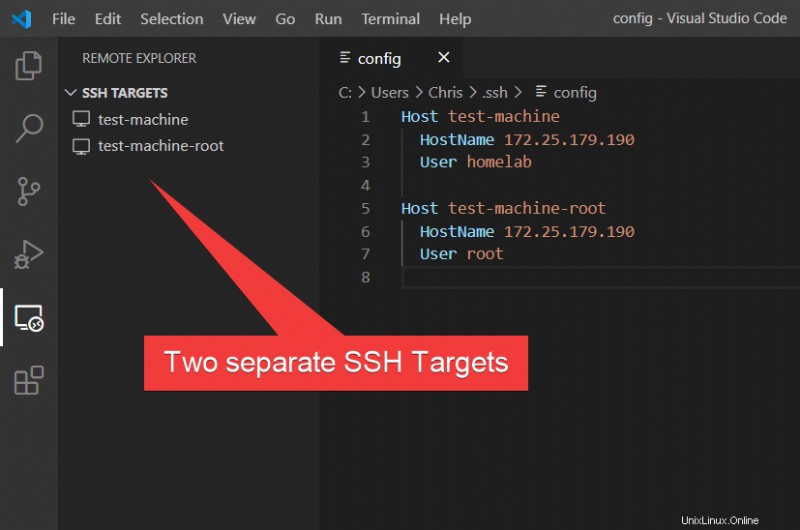
5. Sekarang sambungkan ke salah satu host dengan mengeklik kanan target SSH dan mengeklik Hubungkan ke Host di Jendela Saat Ini seperti yang ditunjukkan di bawah ini.
Jika Anda terhubung sebagai root, Anda memiliki hak akses penuh ke mesin Anda — termasuk file yang dilindungi.
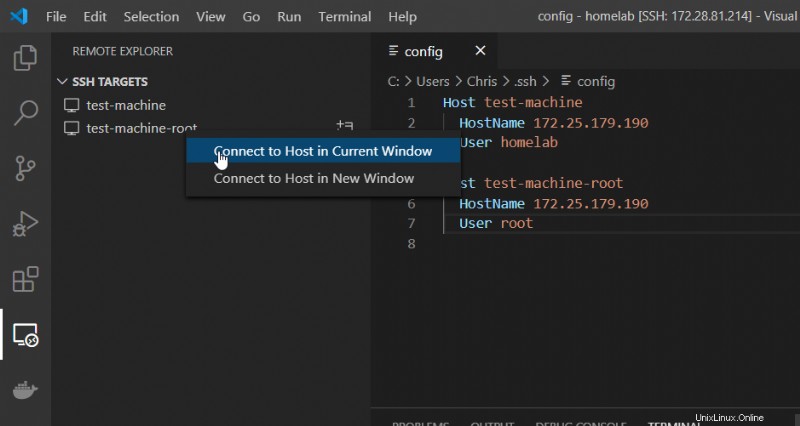
Jika Anda Terhubung ke Host di Jendela Baru , VSCode akan meluncurkan instance terpisah dengan koneksi baru. Ini memungkinkan Anda memiliki keduanya
rootdanterbuka secara bersamaan dalam dua sesi terpisah. Jangan bingung mana yang mana!