PhpMyAdmin adalah GUI (Graphic User Interface) yang memungkinkan untuk membuat, menyimpan, dan mengedit seluruh database yang dibuat dengan MySQL.
Dalam panduan ini Anda akan mempelajari cara menginstal phpMyAdmin dan cara mengamankan aksesnya di Linux Ubuntu 18.04.
Pertama, sambungkan ke server Anda melalui koneksi SSH. Jika Anda belum melakukannya, ikuti panduan kami disarankan untuk terhubung dengan aman dengan protokol SSH. Untuk server lokal, lanjutkan ke langkah berikutnya dan buka terminal server Anda.Menginstal phpMyAdmin
PhpMyAdmin ada di repositori standar Ubuntu.
Pertama perbarui indeks apt, lalu unduh dan instal phpMyAdmin:
$ sudo apt update
$ sudo apt install phpmyadmin php-mbstring php-gettextDengan mengetik Y dan menekan Enter untuk mengonfirmasi.
Layar berikut akan ditampilkan:
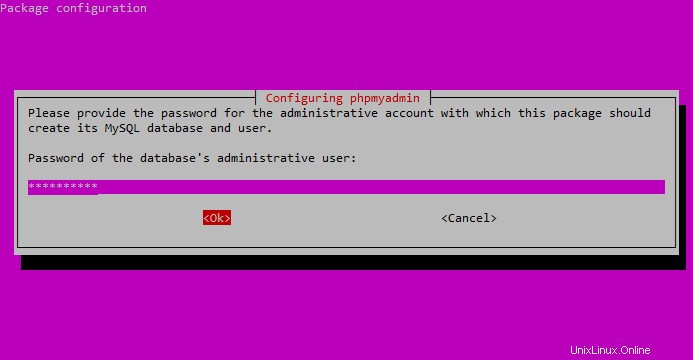
Pilih apache di sini, tapi hati-hati, tanda hubung merah tidak memilih apache 2. Untuk memilihnya, tekan spasi lalu tekan Enter. Jika Anda tidak menekan bilah spasi, file yang diperlukan untuk penginstalan tidak akan ditransfer.
Setelah menekan Enter, layar berikut akan ditampilkan:
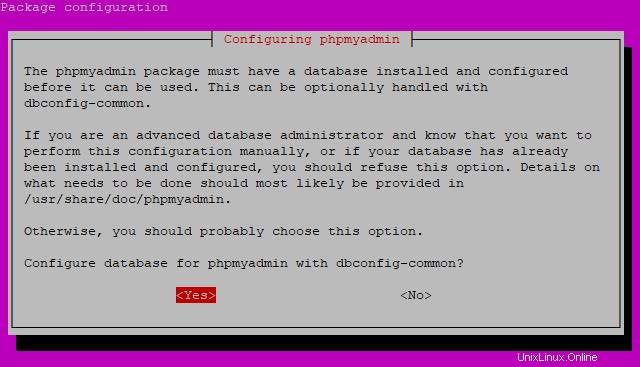
Pilih Ya dan tekan Enter.
Anda sekarang diminta untuk memasukkan kata sandi untuk database administrator. Masukkan kata sandi baru, tekan Tab untuk memilih OK dan tekan Enter.
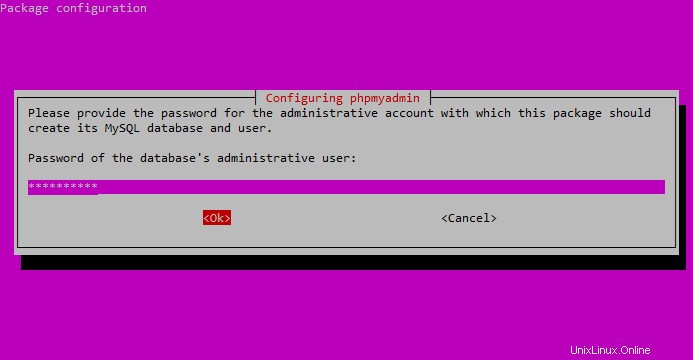
Sekarang masukkan dan konfirmasikan kata sandi untuk aplikasi.
Sama seperti sebelumnya, masukkan password baru, tekan TAB untuk memilih Ok dan tekan Enter.
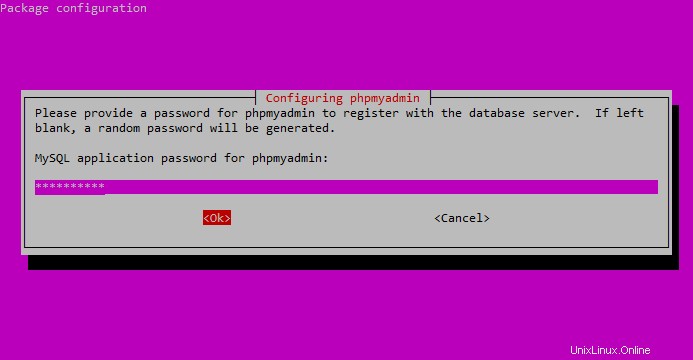
Konfirmasi sandi.
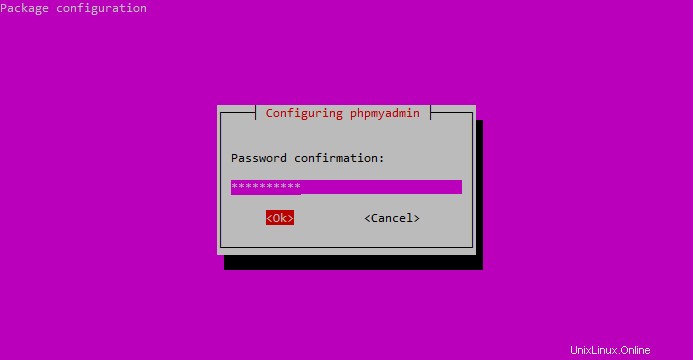
Setelah instalasi selesai, file konfigurasi phpMyAdmin akan ditambahkan di sini:
/etc/apache2/conf-enabled/phpmyadmin.conf TheSatu-satunya hal yang perlu Anda lakukan adalah mengaktifkan ekstensi PHP mbstring. Untuk melakukannya ketik:
$ sudo phpenmod mbstringUntuk menerapkan semua perubahan, mulai ulang Apache dengan mengetik:
$ sudo systemctl restart apache2Mengelola hak akses
Untuk menggunakan phpMyAdmin, jangan login sebagai pengguna yang dibuat secara otomatis selama instalasi. sebagai gantinya login sebagai root pengguna MySQL atau sebagai manajer database melalui antarmuka phpMyAdmin.
Anda dapat memilih untuk mengonfigurasi hanya satu dari dua pengguna ini atau keduanya.
Mengonfigurasi Kata Sandi untuk akun root MySQL
Mengakses sebagai pengguna root MySQL memerlukan otentikasi auth_socket alih-alih kata sandi sederhana. Untuk masuk sebagai root MySQL melalui phpMyAdmin, ubah metode otentikasi.
Untuk melakukannya, buka perintah MySQL
$ sudo mysqlPeriksa metode otentikasi untuk setiap pengguna MySQL dengan mengetik:
SELECT user, authentication_string, plugin, host FROM mysql.user;Daftar semua metode otentikasi untuk pengguna MySQL sekarang ditampilkan. Di sini Anda dapat dengan jelas melihat bagaimana pengguna root memiliki jenis otentikasi auth_socket.
+------------------+-------------------------------------------+-----------------------+-----------+
| user | authentication_string | plugin | host |
+------------------+-------------------------------------------+-----------------------+-----------+
| root | | auth_socket | localhost |
| mysql.session | *THISISNOTAVALIDPASSWORDTHATCANBEUSEDHERE | mysql_native_password | localhost |
| mysql.sys | *THISISNOTAVALIDPASSWORDTHATCANBEUSEDHERE | mysql_native_password | localhost |
| debian-sys-maint | *8486437DE5F65ADC4A4B001CA591363B64746D4C | mysql_native_password | localhost |
| phpmyadmin | *5FD2B7524254B7F81B32873B1EA6D681503A5CA9 | mysql_native_password | localhost |
+------------------+-------------------------------------------+-----------------------+-----------+
5 rows in set (0.00 sec)Untuk mengubah jenis otentikasi dari auth_socket ke mysql_native_password dan menggunakan kata sandi untuk masuk ke pengguna root, ketik:
ALTER USER 'root' @ 'localhost' IDENTIFIED WITH mysql_native_password BY 'password';Alih-alih kata sandi, masukkan kata sandi yang harus Anda ingat.
Konfirmasi perubahan yang baru saja Anda buat dengan mengetik:
FLUSH PRIVILEGES;Dengan cara ini, server akan diberi tahu bahwa metode otentikasi untuk pengguna root harus diperbarui.
Periksa apakah perubahan disimpan dengan mengetik ulang:
SELECT user, authentication_string, plugin, host FROM mysql.user;Jika semuanya dilakukan dengan benar, metode otentikasi untuk pengguna root akan diubah dan layar yang ditampilkan akan seperti berikut:
+------------------+-------------------------------------------+-----------------------+-----------+
| user | authentication_string | plugin | host |
+------------------+-------------------------------------------+-----------------------+-----------+
| root | *DE06E242B88EFB1FE4B5083587C260BACB2A6158 | mysql_native_password | localhost |
| mysql.session | *THISISNOTAVALIDPASSWORDTHATCANBEUSEDHERE | mysql_native_password | localhost |
| mysql.sys | *THISISNOTAVALIDPASSWORDTHATCANBEUSEDHERE | mysql_native_password | localhost |
| debian-sys-maint | *8486437DE5F65ADC4A4B001CA591363B64746D4C | mysql_native_password | localhost |
| phpmyadmin | *5FD2B7524254B7F81B32873B1EA6D681503A5CA9 | mysql_native_password | localhost |
+------------------+-------------------------------------------+-----------------------+-----------+
5 rows in set (0.00 sec)Setelah selesai, gunakan kata sandi yang dipilih sebelumnya untuk mengautentikasi diri Anda sebagai pengguna root di antarmuka phpMyAdmin.
Konfigurasikan Kata Sandi untuk pengguna MySQL khusus
Untuk mengakses phpMyAdmin bukan sebagai pengguna root tetapi sebagai pengguna yang dibuat khusus untuk tujuan ini, tidak ada yang bisa dilakukan selain membuatnya.
Untuk melakukannya, login kembali ke prompt MySQL.
Jika otentikasi berbasis kata sandi sudah dikonfigurasi untuk pengguna root, ketik:
$ mysql -u root -pJika Anda telah memutuskan untuk tidak menggunakan pengguna root, ketik:
$ sudo mysqlSekarang, buat pengguna baru, lalu pilih nama dan kata sandi dengan mengetik:
$ CREATE USER 'username' @ 'localhost' IDENTIFIED BY 'password';Ganti 'username' dan 'password' dengan yang Anda pilih.
Untuk memberikan semua hak istimewa yang diperlukan kepada pengguna baru, ketik:
$ GRANT ALL PRIVILEGES ON *. * TO 'username' @ 'localhost' WITH GRANT OPTION;Kemudian keluar dari prompt MySQL dengan mengetik:
$ exitAkses ke phpMyAdmin untuk pertama kalinya
Untuk terhubung ke server, yang harus Anda lakukan adalah menggunakan URL ini pada browser pilihan Anda:http:// IP-SERVER / phpmyadmin
Jika alamatnya benar, layar akan ditampilkan dan Anda akan diminta untuk memasukkan nama pengguna dan sandi.
Di sini Anda dapat masuk sebagai pengguna root atau sebagai pengguna yang baru dibuat.
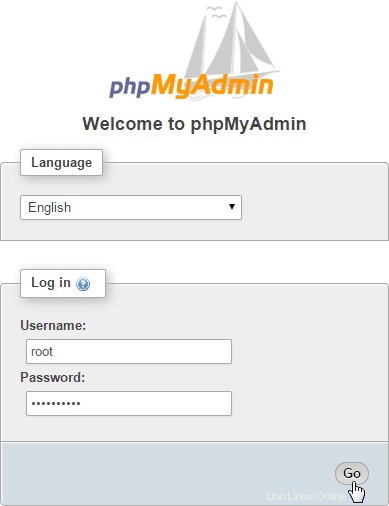
Jika semuanya berjalan dengan benar, dasbor phpMyAdmin akan ditampilkan.
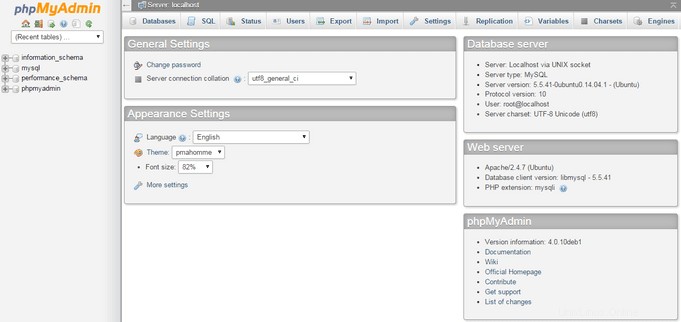
Perlindungan terhadap serangan eksternal
phpMyAdmin yang dikonfigurasi dengan cara ini sangat rentan terhadap serangan eksternal, karena database ini sangat menarik bagi sebagian orang.
Cara termudah untuk mencegah serangan ini adalah dengan menambahkan port akses ke seluruh aplikasi menggunakan fungsi Apache terintegrasi.
Fungsi ini adalah .htaccess.
Untuk mengkonfigurasi fungsi ini, akses file .conf di direktori apache.
Untuk melakukannya ketik:
$ sudo nano /etc/apache2/conf-available/phpmyadmin.confDi dalam file .conf, cari bagian:
<Directory / usr / share / phpmyadmin>dan tambahkan:
AllowOverride AllSetelah menambahkan direktif AllowOverride All, simpan dan tutup file .conf dan mulai ulang Apache untuk menerapkan semua perubahan.
Untuk melakukannya, ketik:
$ sudo systemctl restart apache2Setelah .htaccess untuk aplikasi Anda diaktifkan, buat yang baru.
File ada di direktori aplikasi.
Untuk melakukannya, ketik:
$ sudo nano /usr/share/phpmyadmin/.htaccessDalam file, tulis:
AuthType Basic
AuthName "Reserved files"
AuthUserFile /etc/phpmyadmin/.htpasswd
Require valid-userFile ini hanya akan membuat kotak dialog untuk otentikasi.
"Judul" kotak dialog adalah "File yang dicadangkan". Anda dapat mengubah nama ini sesuka Anda. Disarankan untuk tidak memberikan nama yang sangat spesifik untuk memastikan bahwa pengguna jahat tidak tertarik untuk melewati perlindungan ini.
Simpan file dan tutup.
Sekarang buat file kata sandi.
Untuk membuatnya ketik:
$ sudo htpasswd -c /etc/phpmyadmin/.htpasswd usernameGanti "nama pengguna" dengan nama pilihan Anda.
Anda akan diminta untuk memilih dan mengonfirmasi kata sandi, file dengan kata sandi di /etc/phpmyadmin/.htpasswd akan dibuat.
Mulai sekarang, sebelum mengakses phpMyAdmin, diperlukan nama pengguna dan kata sandi tambahan untuk membuat semuanya lebih aman.
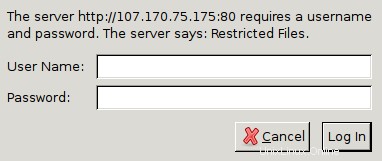
Setelah memasukkan nama pengguna dan kata sandi Anda, jendela login phpMyAdmin normal, tempat untuk memasukkan kredensial MySQL Anda akan ditampilkan.