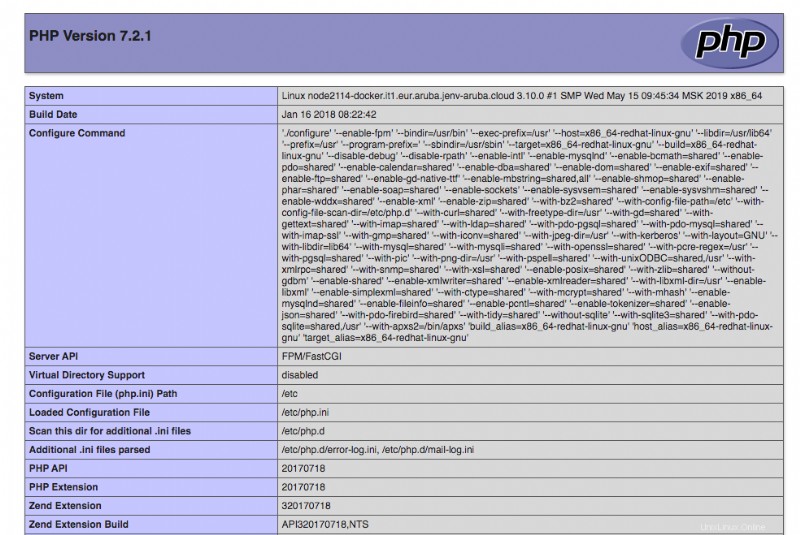Docker adalah platform perangkat lunak yang bertujuan untuk memfasilitasi penyebaran aplikasi, dengan mengumpulkannya dalam unit standar yang disebut 'wadah'. Kontainer Docker adalah lingkungan terisolasi di mana sumber daya komputasi khusus (CPU, RAM, HD) dapat ditetapkan dan di mana aplikasi dapat dijalankan tanpa risiko proses lain yang mengganggu.
Dengan platform Jelastic Cloud Anda dapat memanfaatkan semua keunggulan teknologi container Docker, dengan menjalankan aplikasi containerized di cloud, sesuai dengan model Container as a Service (CaaS) dan dengan mengakses container dengan cepat dan mudah melalui antarmuka web Jelastic.
Dalam tutorial ini Anda akan belajar cara menggunakan wadah Docker untuk mengonfigurasi berbagai tingkat lingkungan virtual Anda yang dibuat dengan Jelastic Cloud.
Membuat lingkungan baru
Masuk ke panel manajemen Cloud Jelastic lalu tekan tombol "NEW ENVIRONMENT" yang terletak di kiri atas.

Tab konfigurasi lingkungan baru akan terbuka.
Buka tab "Docker".
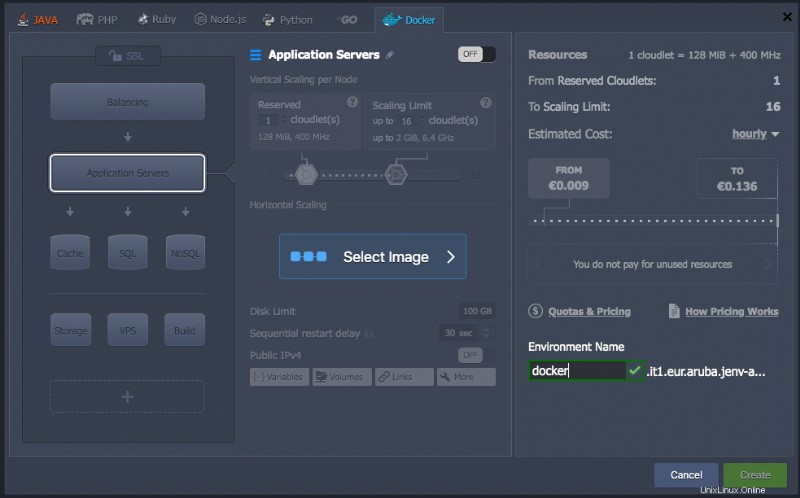
Memilih gambar
Gambar Docker untuk setiap lapisan di sebelah kiri dan wadah berdasarkan itu dapat dibuat.
Tambahkan wadah untuk setiap bagian di sebelah kiri untuk membagi infrastruktur sesuai kebutuhan Anda.
Kemudian, lanjutkan dengan memilih layer yang diinginkan dan tekan tombol 'Select Image' untuk memilih gambar.
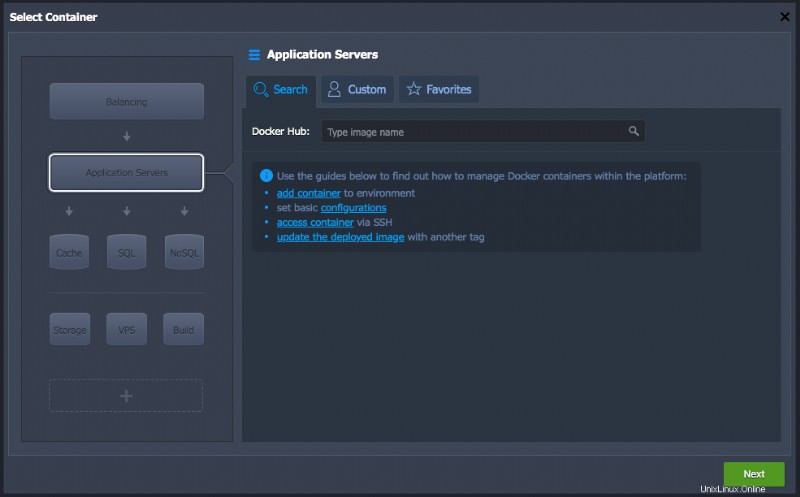
Di bagian ini, tiga tab akan ditemukan:
- Telusuri :Penelusuran untuk template di registri publik Docker Hub.
- Kustom :menambahkan template khusus dari registri Docker.
- Favorit :tempat Anda dapat menemukan gambar yang Anda tambahkan ke gambar favorit Anda.
Dalam hal ini, misalnya, pilih nginxphp gambar untuk lapisan Server Aplikasi, dan tekan 'Berikutnya'.

Konfigurasi lingkungan
Pada titik ini, konfigurasikan pengaturan untuk lingkungan Anda, seperti namanya, jumlah Cloudlet yang dipesan, dan batas maksimum Cloudlet yang dapat digunakan.
Teknologi container secara tepat didasarkan pada Cloudlets, instance mikro yang dapat dipilih langsung di dalam Jelastic. Setiap Cloudlet memiliki 128 MB RAM dan 400 MHz vCPU.

Setelah konfigurasi selesai, tekan tombol 'Buat' untuk melanjutkan pembuatan lingkungan virtual.
Memeriksa operasi
Setelah membuat lingkungan, tekan tombol 'Buka di Browser' yang terkait dengan lingkungan yang baru saja Anda buat untuk memeriksa fungsinya yang benar.

Jika lingkungan dikonfigurasi dengan benar, informasi versi PHP yang diinstal akan ditampilkan.